Ako zmeniť miniatúru priečinka v systéme Windows 11
Rôzne / / June 02, 2023
Priečinky v systéme Windows 11 zvyčajne zobrazujú miniatúry obrázkov, ktoré ponúkajú rýchly náhľad ich obsahu. Je to užitočné, pretože vám to umožňuje na prvý pohľad rozlíšiť medzi priečinkami. Hoci systém Windows 11 vyberá tieto miniatúry priečinkov automaticky, je možné ich zmeniť, ak sa nechcete držať predvolených.

Je dôležité poznamenať, že miniatúry priečinkov sa líšia od ikon priečinkov. Zatiaľ čo miniatúry priečinkov poskytujú vizuálnu reprezentáciu obsahu priečinka, ikony priečinkov pomáhajú rozlišovať medzi rôznymi typmi priečinkov. Táto príručka vám ukáže, ako zmeniť, resetovať a zakázať miniatúry priečinkov v systéme Windows 11. Takže bez ďalších okolkov poďme na to.
Zmeňte miniatúru priečinka v systéme Windows
V predvolenom nastavení systém Windows vyberie miniatúru priečinka alebo obrázok samostatne na základe obsahu priečinka. Systém Windows môže aktualizovať miniatúru priečinka, aby odrážala zmeny, ktoré pridáte alebo odstránite položky z priečinka. Ak však uprednostňujete konkrétny obrázok miniatúry pre váš priečinok, ktorý sa nemení, môžete miniatúru priečinka nastaviť manuálne.
Existuje niekoľko rôznych spôsobov, ako na to. Poďme si ich prejsť jeden po druhom.
Zmeňte miniatúru priečinka úpravou vlastností priečinka
Krok 1: Kliknite pravým tlačidlom myši na ikonu Štart a v ponuke Pokročilý používateľ vyberte Prieskumník.

Krok 2: Nájdite priečinok, pre ktorý chcete zmeniť miniatúru. Kliknite naň pravým tlačidlom myši a v kontextovej ponuke vyberte položku Vlastnosti.

Krok 3: V okne Vlastnosti prepnite na kartu Prispôsobiť a kliknite na tlačidlo Vybrať súbor.

Krok 4: Nájdite a vyberte obrázok, ktorý chcete použiť ako miniatúru, a kliknite na Otvoriť.

Krok 5: Stlačte Použiť a potom OK.

Pre miniatúry priečinkov, Windows podporuje všetky populárne typy súborovvrátane JPG, JPEG, PNG, TIF, GIF a ďalších.
Po dokončení vyššie uvedených krokov by sa zmena miniatúry priečinka mala prejaviť okamžite, ale ak sa tak nestane, obnovte priečinok stlačením klávesu F5. Prieskumník samozrejme zobrazí miniatúry priečinkov iba vtedy, ak je typ zobrazenia nastavený na stredné, veľké alebo extra veľké ikony.
Zmeňte miniatúru priečinka pridaním obrázka do priečinka
Krok 1: Stlačením klávesovej skratky Windows + E spustite Prieskumníka a vyhľadajte obrázok, ktorý chcete použiť ako miniatúru priečinka.
Krok 2: Kliknite pravým tlačidlom myši na obrázok a vo výslednej ponuke kliknite na ikonu kopírovania.

Krok 3: Prejdite do priečinka, pre ktorý chcete zmeniť obrázok priečinka. Potom naň dvakrát kliknite a otvorte ho.
Krok 4: Kliknite pravým tlačidlom myši kdekoľvek v prázdnom priestore a kliknite na ikonu prilepenia.

Krok 5: Kliknite na ponuku Zobraziť v hornej časti, prejdite na položku Zobraziť a povoľte možnosť Prípony názvov súborov.
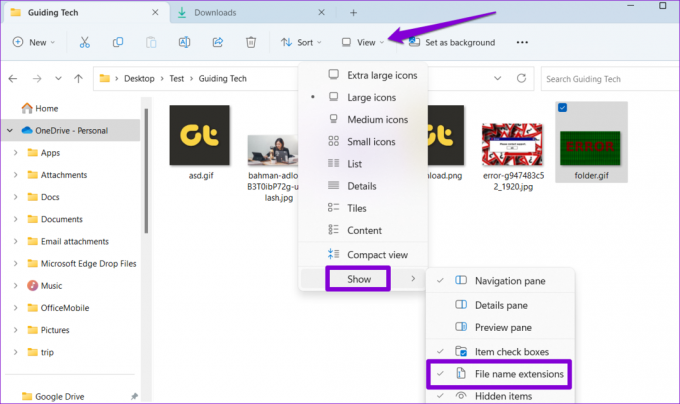
Krok 6: Vyberte súbor obrázka a stlačením klávesu F2 ho premenujte. Zadajte priečinok.gif a stlačte Enter.

Krok 7: Potvrďte výberom možnosti Áno.

A to je asi tak všetko. Systém Windows použije súbor folder.gif ako obrázok miniatúry pre priečinok.

Obnoviť miniatúru priečinka v systéme Windows
Systém Windows vám tiež umožňuje obnoviť miniatúru priečinka v prípade, že si to neskôr rozmyslíte. Tu sú kroky pre to isté.
Krok 1: Stlačením klávesovej skratky Windows + E spustite Prieskumníka a prejdite do priečinka, pre ktorý chcete obnoviť obrázok priečinka.
Krok 2: Kliknite pravým tlačidlom myši na priečinok a vyberte Vlastnosti.

Krok 3: Na karte Prispôsobiť kliknite na tlačidlo Obnoviť predvolené.

Krok 4: Kliknite na tlačidlo Použiť a potom na tlačidlo OK.

Ak ste nastavili miniatúru priečinka pridaním súboru s obrázkom, jednoducho odstráňte súbor folder.gif a miniatúru priečinka resetujte.

Zakázať miniatúry priečinkov v systéme Windows
Hoci systém Windows uľahčuje zmenu miniatúr priečinkov, zmena miniatúr pre každý priečinok môže byť časovo náročná. Ak nevidíte potrebu miniatúr priečinkov, môžete ich úplne zakázať. Tu je návod, ako na to.
Krok 1: Kliknutím na ikonu lupy na paneli úloh alebo stlačením klávesovej skratky Windows + S získate prístup k ponuke vyhľadávania. Typ možnosti prieskumníka súborov vo vyhľadávacom poli a vyberte prvý výsledok, ktorý sa zobrazí.

Krok 2: Prepnite na kartu Zobraziť a začiarknite políčko „Vždy zobrazovať ikony, nikdy nie miniatúry“.

Krok 3: Kliknite na tlačidlo Použiť a potom na tlačidlo OK.

Stojí za zmienku, že vyššie uvedený proces zakáže náhľady miniatúr pre súbory. Ak chcete túto zmenu vrátiť neskôr, zopakujte vyššie uvedené kroky a zrušte začiarknutie políčka „Vždy zobrazovať ikony, nikdy nie miniatúry“.
Dajte svojim priečinkom nový vzhľad
Zmena miniatúr priečinkov v systéme Windows by mala uľahčiť ich rozlíšenie. Ak si to neskôr rozmyslíte, resetovanie alebo zakázanie miniatúr priečinkov nie je príliš ťažké.
Načítanie miniatúr trvá Prieskumníkovi večnosť? Možno budete musieť zväčšiť veľkosť vyrovnávacej pamäte miniatúr alebo upraviť možnosti výkonu urýchliť načítanie miniatúr v systéme Windows.
Posledná aktualizácia 10. mája 2023
Vyššie uvedený článok môže obsahovať pridružené odkazy, ktoré pomáhajú podporovať Guiding Tech. Nemá to však vplyv na našu redakčnú integritu. Obsah zostáva nezaujatý a autentický.

Napísané
Pankil je povolaním stavebný inžinier, ktorý začal svoju cestu ako spisovateľ na EOTO.tech. Nedávno sa pripojil k Guiding Tech ako spisovateľ na voľnej nohe, aby sa venoval návodom, vysvetlivkám, nákupným sprievodcom, tipom a trikom pre Android, iOS, Windows a web.



