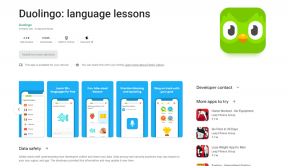7 najlepších spôsobov, ako opraviť chybu NVIDIA „Nedá sa zmeniť režim zobrazenia“ v systéme Windows 11
Rôzne / / June 02, 2023
NVIDIA dominuje na trhu s grafikou tak prudko, že ľudia skalpujú jej novo vydané karty. Keď si kúpite grafickú kartu alebo notebook s diskrétnym GPU, očakávate, že bude spúšťať hry pri maximálnom možnom nastavení. Mnoho používateľov však čelí chybe NVIDIA „Nedá sa zmeniť režim zobrazenia“ pri spustení akejkoľvek hry.

Je to bežné problém s GPU NVIDIA používateľov a dôvody problému siahajú od problematických ovládačov GPU, zastavených alebo chybných služieb až po predvolené nastavenia GPU. Uvedieme zoznam všetkých možných riešení na opravu chyby NVIDIA „Nedá sa zmeniť režim zobrazenia“ a aby vaše hry opäť fungovali.
1. Ukončite a reštartujte ovládací panel NVIDIA
Je bežné, že aplikácie a ich súvisiace procesy narazia na chyby a prestanú správne fungovať. Problém môže vyriešiť úplné zatvorenie aplikácie Ovládací panel NVIDIA a jej reštartovanie. Postup:
Krok 1: Stlačením klávesovej skratky Ctrl + Shift + Esc otvorte Správcu úloh.
Krok 2: Kliknite na panel vyhľadávania, zadajte Nvidiaa stlačte kláves Enter. Zobrazí zoznam všetkých aktívnych procesov NVIDIA.
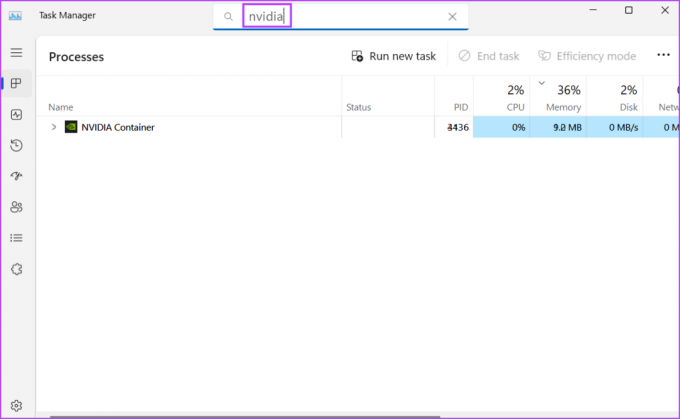
Krok 3: Kliknite pravým tlačidlom myši na jeden takýto aktívny proces NVIDIA a kliknite na možnosť Ukončiť úlohu.

Krok 4: Opakujte vyššie uvedený krok pre všetky procesy NVIDIA a ukončite ich. Zatvorte Správcu úloh.
Krok 5: Stlačte kláves Windows, zadajte Ovládací panel NVIDIAa stlačte kláves Enter.
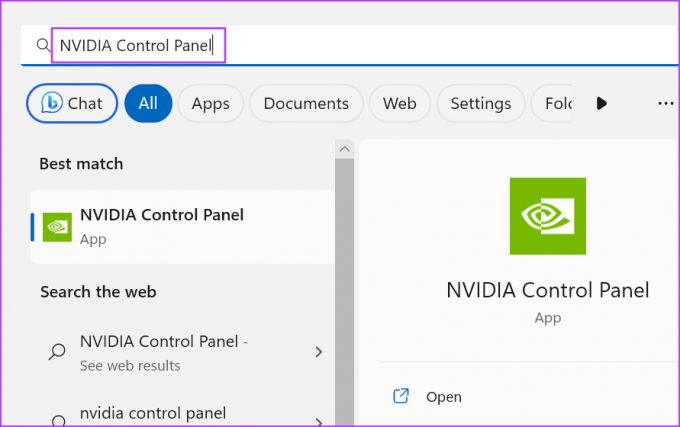
Krok 6: Spustite akúkoľvek hru a skontrolujte, či sa objaví chyba.
2. Zatvorte problematické aplikácie na pozadí
Aplikácie, ktoré minimalizujú a naďalej bežia na pozadí, ako napríklad Discord, PowerToys a tie s možnosť prekrytia, môže spôsobiť chybu NVIDIA „Nedá sa zmeniť režim zobrazenia“ pri spustení hra. Takže musíte zatvoriť všetky tieto aplikácie pomocou oblasti ikon na paneli úloh.
Krok 1: Prejdite na pravú stranu panela úloh a kliknite na ikonu šípky nahor.
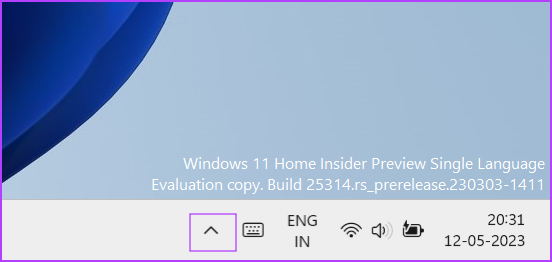
Krok 2: Kliknite pravým tlačidlom myši na ikonu aktívnej aplikácie a kliknite na možnosť Ukončiť.
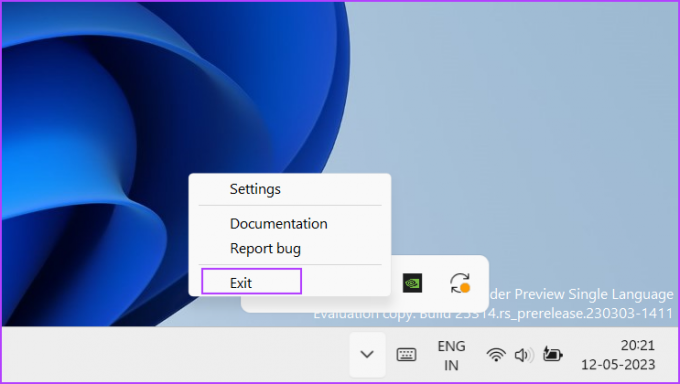
Krok 3: Opakujte tento krok pre všetky aplikácie, ktoré pri hraní hry nepotrebujete. Nezatvárajte ovládací panel NVIDIA zo systémovej lišty.
3. Nakonfigurujte služby NVIDIA
Ovládací panel NVIDIA potrebuje na správne fungovanie službu NVIDIA Display Container LS Service. Ak táto služba narazí na závadu, budete čeliť problémom pri spúšťaní úloh viazaných na GPU. Takže musíte skontrolovať a reštartovať službu. Tu je postup:
Krok 1: Stlačením klávesu Windows otvorte ponuku Štart, zadajte služby vo vyhľadávacom paneli a stlačte kláves Enter.
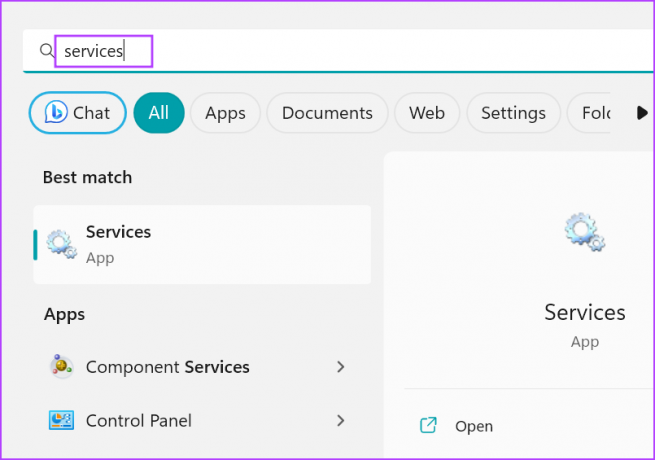
Krok 2: V okne Služby nájdite službu „NVIDIA Display Container LS“. Kliknite pravým tlačidlom myši na službu a vyberte možnosť Reštartovať.
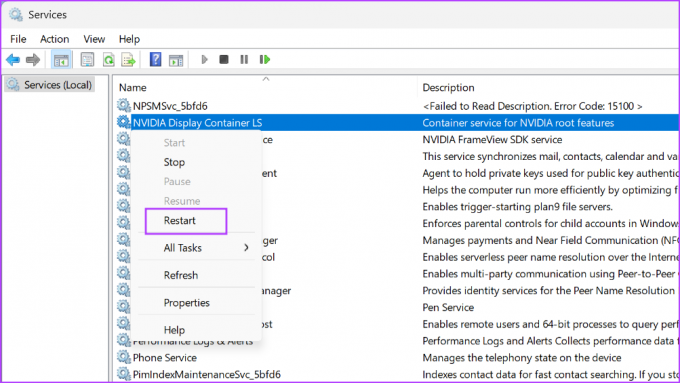
Krok 3: Zatvorte pomôcku Služby.
4. Manuálne prepnite na GPU NVIDIA
Procesor ponúka vstavaný GPU na zvládnutie základných úloh viazaných na GPU. Moderné notebooky sa pri náročných úlohách, ako sú hry, automaticky prepnú na samostatný grafický procesor NVIDIA alebo AMD. Ak sa to však nepodarí, budete musieť manuálne prepnúť na diskrétne GPU NVIDIA. Postup:
Krok 1: Prejdite do oblasti ikon na paneli úloh na paneli úloh. Kliknite pravým tlačidlom myši na ikonu NVIDIA a vyberte možnosť Ovládací panel NVIDIA.
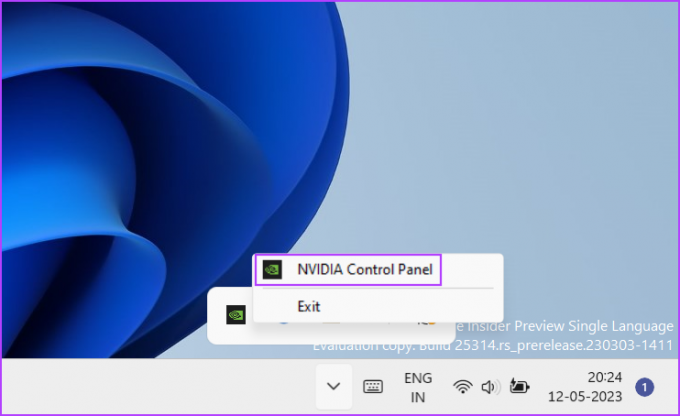
Krok 2: Spustí sa ovládací panel NVIDIA. Prejdite do ponuky na ľavej strane a kliknite na možnosť Spravovať nastavenia 3D.
Krok 3: Prejdite na možnosť Preferovaný grafický procesor a kliknutím na tlačidlo so šípkou rozbaľte rozbaľovací zoznam. Vyberte možnosť „Vysokovýkonný procesor NVIDIA“.

Krok 4: Kliknite na tlačidlo Použiť. Zatvorte aplikáciu Ovládací panel NVIDIA.

Krok 5: Všetky úlohy viazané na GPU budú využívať samostatný GPU NVIDIA.
5. Vykonajte čisté spustenie
Často môže byť aplikácia inej tretej strany v konflikte s Aplikácia Ovládací panel NVIDIA a spôsobiť chybu. Ak chcete opraviť upozornenie na chybu NVIDIA „Nedá sa zmeniť režim zobrazenia“, musíte zúžiť problémovú aplikáciu pomocou čistého spustenia. Postup:
Krok 1: Stlačením klávesu Windows otvorte ponuku Štart, zadajte msconfig vo vyhľadávacom paneli a stlačením klávesu Enter spustite pomôcku System Configuration.
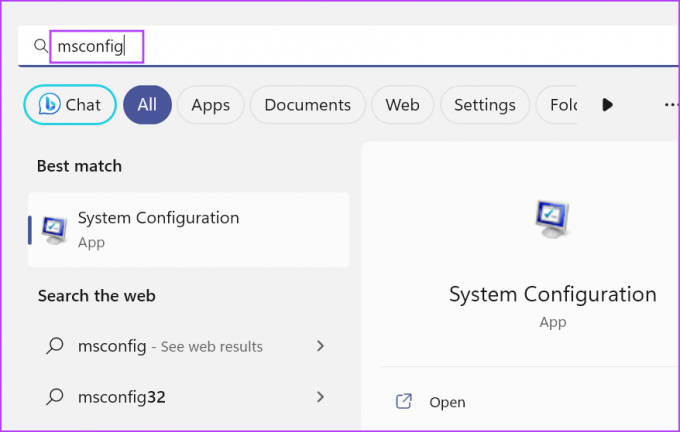
Krok 2: Prejdite na kartu Služby.
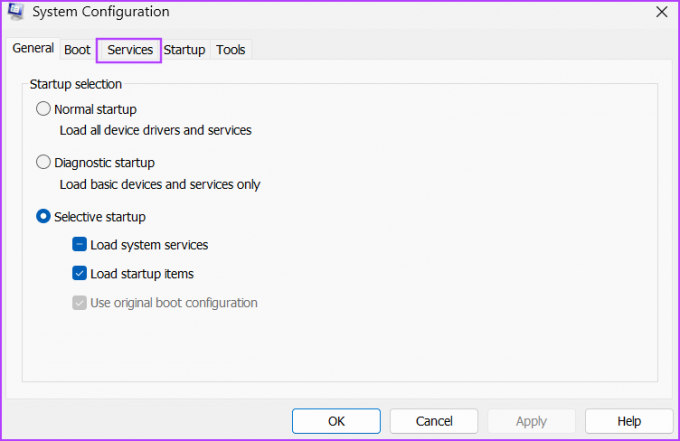
Krok 3: Kliknite na začiarkavacie políčko „Skryť všetky služby spoločnosti Microsoft“. Potom kliknite na tlačidlo Vypnúť všetko.

Krok 4: NVyhľadajte službu „NVIDIA Display Container LS“ a kliknutím na začiarkavacie políčko ju povoľte.

Krok 5: Kliknite na kartu Spustenie. Teraz kliknite na tlačidlo Otvoriť správcu úloh.
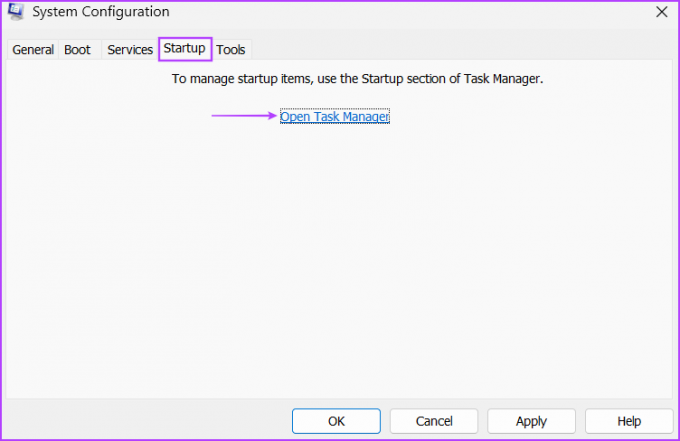
Krok 6: Kliknite pravým tlačidlom myši na program zo zoznamu a vyberte možnosť Zakázať. Tento program sa nespustí pri ďalšom spustení systému Windows.

Krok 7: Zopakujte rovnaký postup pre všetky aplikácie tretích strán a vypnite ich. Zatvorte Správcu úloh.
Krok 8: Vráťte sa do okna nástroja Konfigurácia systému. Kliknite na tlačidlo Použiť a potom kliknite na tlačidlo OK.

Krok 9: Otvorí sa vyskakovacie okno. Kliknite na tlačidlo Reštartovať. Systém Windows sa spustí iba so základnými ovládačmi spoločnosti Microsoft a službou „NVIDIA Display Container LS“.
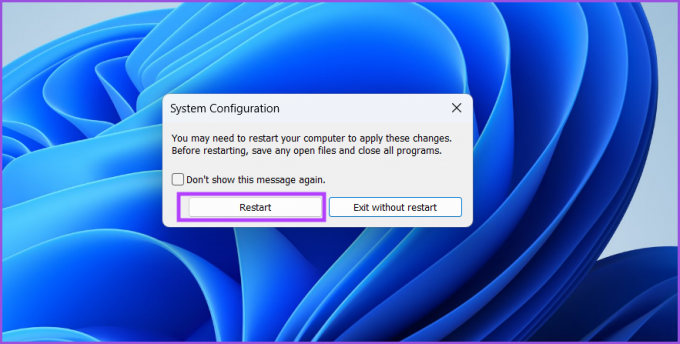
Ak pri spúšťaní hry nevidíte žiadnu chybu, existujúca aplikácia je v konflikte so službou. Povoľte služby súvisiace s jednou aplikáciou a znova vykonajte čisté spustenie. Tento postup opakujte, kým neidentifikujete vinný program a deaktivujete ho alebo neodstránite z počítača.
6. Vrátenie ovládačov NVIDIA
NVIDIA pravidelne vydáva nové ovládače na rozšírenie kompatibility s novými hrami a aplikáciami. Nové ovládače však často spôsobujú najrôznejšie chyby a problémy so spustením hry. Ak si všimnete chybu po nedávnej aktualizácii ovládača NVIDIA, vráťte sa späť na predchádzajúcu verziu. Postup:
Krok 1: Kliknutím pravým tlačidlom myši na tlačidlo Štart otvoríte ponuku Power User. Kliknite na možnosť Správca zariadení.
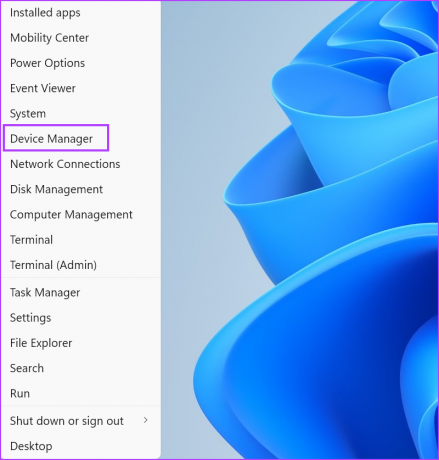
Krok 2: Rozbaľte časť Display adapters a dvakrát kliknite na NVIDIA GPU, aby ste otvorili jeho vlastnosti.

Krok 3: Prepnite sa na kartu Driver. Potom kliknite na možnosť Vrátiť ovládač.
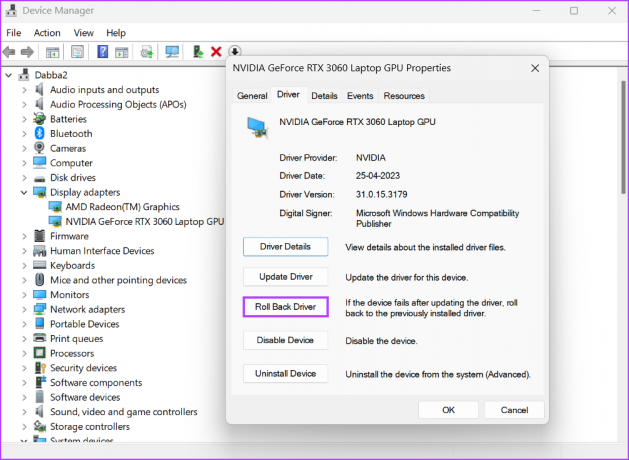
Krok 4: Počkajte, kým obslužný program vráti späť ovládače GPU. Zatvorte Správcu zariadení a reštartujte systém.
7. Aktualizujte systém Windows
Zastaraná verzia systému Windows sa môže správať rafinovane so systémovými komponentmi a aplikáciami tretích strán. Ak máte vo zvyku vypínať resp ignorovanie aktualizácií systému Windows mesiace si musíte stiahnuť a nainštalovať najnovšiu aktualizáciu do vášho systému. Opakujte nasledujúce kroky:
Krok 1: Stlačte kláves Windows, zadajte aktualizácia systému Windows do vyhľadávacieho poľa a stlačte kláves Enter.

Krok 2: Kliknite na možnosť Skontrolovať aktualizácie v pravej časti okna. Počkajte, kým obslužný program vyhľadá aktualizácie.
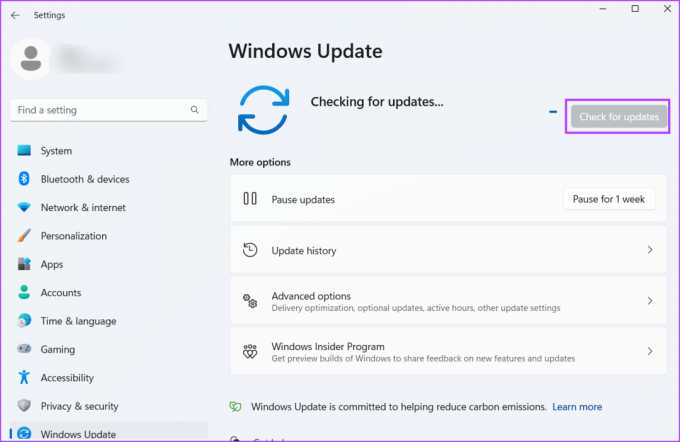
Krok 3: Teraz kliknite na tlačidlo Stiahnuť a nainštalovať. Stiahnutie a inštalácia všetkých dostupných aktualizácií bude chvíľu trvať. Reštartujte systém, aby ste použili zmeny.
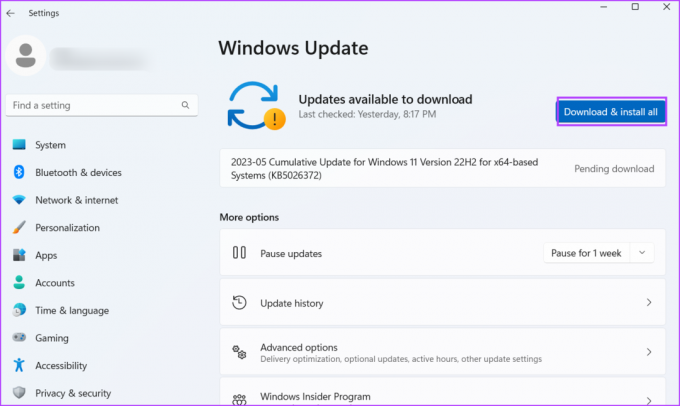
Znova použite GPU NVIDIA
Je frustrujúce, keď nemôžete zmeniť režim zobrazenia v ovládacom paneli NVIDIA počas hrania hier alebo spúšťania graficky náročných programov. Zatvorte všetky aktívne programy na pozadí, pretože môžu rušiť automatické prepínanie. Systém môžete manuálne prinútiť používať GPU NVIDIA pre všetky aplikácie.
Posledná aktualizácia 15. mája 2023
Vyššie uvedený článok môže obsahovať pridružené odkazy, ktoré pomáhajú podporovať Guiding Tech. Nemá to však vplyv na našu redakčnú integritu. Obsah zostáva nezaujatý a autentický.

Napísané
Abhishek sa držal operačného systému Windows odkedy si kúpil Lenovo G570. Akokoľvek je to samozrejmé, rád píše o Windows a Androide, dvoch najbežnejších a zároveň fascinujúcich operačných systémoch, ktoré má ľudstvo k dispozícii. Keď práve nepripravuje príspevok, rád sa vrhne na OnePiece a čokoľvek, čo Netflix ponúka.