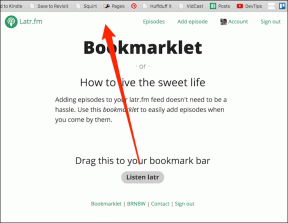Kde sú uložené hry Steam a ako zmeniť ich umiestnenie
Rôzne / / June 02, 2023
Už vás nebaví, že vaše hry Steam zaberajú cenný úložný priestor na predvolenom disku vášho počítača? Ak áno, budete radi, že máte možnosť zmeniť ich umiestnenie a uvoľniť miesto za predpokladu, že máte úložný priestor na migráciu hier. V tomto článku vás prevedieme procesom hľadania, kde sú uložené hry Steam a zmeny ich umiestnenia.

Môžete sa opýtať, prečo by ste chceli zmeniť umiestnenie svojich hier Steam? No, existuje niekoľko dôvodov, prečo by to mohlo byť prospešné:
- Ak máte na predvolenom disku obmedzený úložný priestor, presunutím hier na iný disk s väčším priestorom môžete zabrániť problémom s ukladaním a zabezpečiť plynulejšie hranie.
- Usporiadanie hier na samostatných diskoch môže zjednodušiť správu a vyhľadávanie konkrétnych titulov.
- Ak plánujete inovovať počítač alebo preinštalovať operačný systém, ukladanie hier na samostatnú jednotku môže tento proces zjednodušiť a vyhnúť sa opätovnému sťahovaniu všetkých hier.
Takže, ak ste pripravení optimalizovať úložisko hier a vylepšiť herný zážitok, začnime.
Kde Steam inštaluje hry
Steam štandardne inštaluje hry do inštalačného priečinka Steam na vašom počítači. Konkrétne umiestnenie sa môže líšiť v závislosti od vášho operačného systému:
- V systéme Windows: Predvolená cesta inštalácie je C:\Program Files (x86)\Steam pre 64-bitové systémy a C:\Program Files\Steam pre 32-bitové systémy.
- V systéme macOS: Predvolená cesta inštalácie je /Users/[používateľské meno]/Library/Application Support/Steam.
- V systéme Linux: Predvolená cesta inštalácie je /home/[username]/.local/share/Steam.
V závislosti od vášho operačného systému a nastavení inštalácie Steam sa tieto predvolené inštalačné cesty môžu líšiť. Je dôležité si uvedomiť, že inštalačný priečinok môže alebo nemusí byť predvolene viditeľný v prieskumníkovi súborov, pretože ide o skrytý priečinok. Môžete k nemu pristupovať manuálnym zadaním cesty alebo povolením viditeľnosti skrytých súborov a priečinkov v nastaveniach prieskumníka súborov.

Keď inštalujete hry na Steam, Steam ich zvyčajne nainštaluje do samostatných priečinkov v rámci spoločného priečinka, pričom každý priečinok pomenuje podľa príslušnej hry. Nainštalované hry si môžete prezerať a spravovať tak, že prejdete do príslušného priečinka v inštalačnom adresári Steam.
Čo by ste mali vedieť pred zmenou miesta sťahovania v službe Steam
Pred zmenou umiestnenia sťahovania v službe Steam je potrebné zvážiť niekoľko dôležitých vecí:
- Uistite sa, že nové umiestnenie sťahovania má dostatok úložného priestoru na umiestnenie vašej hry. Skontrolujte dostupné miesto na cieľovom disku alebo priečinku, aby ste sa neskôr vyhli problémom s ukladaním.
- Zmena umiestnenia sťahovania priamo neovplyvní rýchlosť vášho internetového pripojenia. Prepnutie na inú jednotku alebo priečinok na pomalšom alebo menej stabilnom úložnom zariadení však môže ovplyvniť čas potrebný na sťahovanie hier a aktualizácií.
- Ak už máte hry nainštalované v aktuálnom umiestnení sťahovania, Steam ich automaticky nepresunie do nového umiestnenia. Budete musieť manuálne presunúť herné súbory na požadované miesto pomocou vstavanej „Presunúť inštaláciu“ Steam Folder', skopírujte súbory do nového umiestnenia a potom aktualizujte cestu inštalácie hry Para.
- Na inštaláciu alebo ukladanie určitých hier môžu existovať špecifické požiadavky alebo obmedzenia. Skontrolujte systémové požiadavky hry alebo si prečítajte dokumentáciu, ktorú vývojár poskytne, aby ste zaistili kompatibilitu s novým umiestnením sťahovania.
- Zmena umiestnenia sťahovania neovplyvní aktualizácie Steam. Bez ohľadu na vybraté umiestnenie sťahovania, klient Steam nainštaluje aktualizácie do predvoleného inštalačného priečinka Steam.

Vzhľadom na tieto faktory môžete zaistiť hladký prechod pri zmene miesta sťahovania v službe Steam a vyhnúť sa neočakávaným problémom s úložným priestorom, hernými súbormi alebo internetovým pripojením. S týmto porozumením začnime s krokmi.
Ako vytvoriť novú knižnicu Steam a nastaviť ju ako predvolené umiestnenie
Vytvorenie novej knižnice Steam je jednoduché. Okrem toho sú kroky rovnaké pre Windows aj Mac. Nasledujte.
Poznámka: Na ukážku používame počítač so systémom Windows.
Krok 1: Spustite Steam na počítači so systémom Windows alebo Mac.
Krok 2: Kliknite na Steam v hornej lište.

Krok 3: V rozbaľovacej ponuke vyberte položku Nastavenia.

Krok 4: V režime Nastavenia prejdite na Stiahnuté súbory. Na pravej table kliknite na „Priečinky knižnice Steam“.
Dostanete sa do okna Storage Manager.

Krok 5: Kliknite na tlačidlo Plus (+) vedľa úložného disku.

Krok 6: V rozbaľovacej ponuke „Pridať nový priečinok knižnice Steam“ vyberte z rozbaľovacej ponuky položku Disk.
Poznámka: Ak máte nejaké konkrétne umiestnenie, do ktorého chcete pridať súbor, vyberte možnosť „Nechajte ma vybrať iné umiestnenie“, vyberte umiestnenie a kliknite na tlačidlo OK.

Krok 7: Vyberte Pridať.
Úložný priestor sa pridá do Správcu úložiska. Ak chcete nastaviť polohu ako predvolenú, pokračujte nižšie uvedenými krokmi.

Krok 8: Vyberte miesto uloženia a kliknite na ikonu v tvare troch vodorovných.

Krok 9: V rozbaľovacej kontextovej ponuke vyberte možnosť Nastaviť ako predvolenú.

To je všetko! Úspešne ste nastavili svoje úložisko ako predvolené pre sťahovanie a ukladanie hier zo služby Steam. Vedľa miesta uloženia si všimnete ikonu hviezdičky, ktorá označuje, že je to teraz predvolený priestor.
Prečítajte si tiež: Najlepšie spôsoby, ako vyriešiť problém čiernej obrazovky knižnice Steam
2 spôsoby, ako zmeniť predvolené umiestnenie nainštalovaných hier Steam
Zmena miesta inštalácie vám umožní efektívnejšie spravovať úložný priestor alebo presunúť hry na iný disk. Ak chcete zmeniť umiestnenie, kde sú nainštalované hry Steam, môžete to jednoducho urobiť podľa niekoľkých jednoduchých krokov.
Poznámka: Existujú dva spôsoby, ako to vykonať. Vyberte si ten, ktorý preferujete.
1. Používanie správcu úložiska
Toto je jeden z najbežnejších spôsobov, ako zmeniť umiestnenie nainštalovanej hry. Upozorňujeme, že kroky sú rovnaké pre Windows aj Mac. Postupujte podľa nižšie uvedených pokynov.
Krok 1: Spustite Steam na počítači so systémom Windows alebo Mac.
Krok 2: Kliknite na Steam v hornej lište.

Krok 3: V rozbaľovacej ponuke vyberte položku Nastavenia.

Krok 4: V režime Nastavenia prejdite na Stiahnuť. Na pravej table kliknite na „Priečinky knižnice Steam“.

Dostanete sa do okna Storage Manager.
Krok 5: Prejdite na miesto uloženia, kde je uložená vaša hra, a kliknite na začiarkavacie políčko. Po výbere hry, ktorú chcete premiestniť, vyberte položku Presunúť.

Krok 6: Vo vyskakovacom okne Presunúť obsah vyberte umiestnenie, kam chcete presunúť, a kliknite na Presunúť.
Poznámka: Ak máte viacero možností ukladania, jednoducho kliknite na symbol šípky (v tvare šípky) a vyberte si zo zoznamu dostupných umiestnení.

Nech sa páči. Úspešne ste s ľahkosťou presunuli hru z jedného miesta na druhé. Ak chcete iný spôsob, ako presunúť hru z konkrétneho miesta, pokračujte v čítaní.
2. Používanie zoznamu hier
Toto je ďalší spôsob, ako zmeniť umiestnenie hry nainštalovanej v službe Steam. Na rozdiel od vyššie uvedenej metódy nie je táto metóda dostupná pre používateľov počítačov Mac. Postupujte podľa nižšie uvedených krokov.
Krok 1: Spustite Steam na počítači so systémom Windows.
Krok 2: Prejdite do knižnice z horného navigačného panela.
Krok 3: Na bočnom paneli vyberte hru, ktorú chcete presunúť na iné miesto, a kliknite na ňu pravým tlačidlom myši.

Krok 4: Z kontextovej ponuky vyberte Vlastnosti.
Dostanete sa do nastavení hry.

Krok 5: Na bočnom paneli prejdite do časti Lokálne súbory a vyberte možnosť Presunúť inštalačný priečinok.

Krok 6: Vo vyskakovacom okne Presunúť obsah vyberte umiestnenie z rozbaľovacej ponuky (ak máte viacero umiestnení) a kliknite na Presunúť.

Tu to máte. Presunuli ste miesto hry z jedného úložiska na druhé bez toho, aby ste museli riešiť presúvanie súborov a priečinkov.
Prečítajte si tiež: Ako natrvalo odstrániť účet Steam
Ako presunúť inštaláciu Steam do nového adresára
Nainštalovali ste Steam na miesto s obmedzeným úložným priestorom a teraz ho chcete presunúť na iné miesto? Postupujte podľa pokynov nižšie.
Poznámka: Skôr ako začneme s krokmi nižšie, uistite sa, že Steam nebeží (ani na pozadí).
Krok 1: Prejdite do inštalačného adresára Steam na vašom počítači. Vo všeobecnosti ho nájdete na nižšie uvedenej adrese.
C:\Program Files (x86)\Steam

Krok 2: V priečinku Steam, okrem steamapps, priečinka userdata a súboru Steam.exe, odstráňte všetko.
Poznámka: Ak chcete súbor odstrániť, vyberte súbor a stlačte kláves Delete na klávesnici.

Krok 3: Vráťte sa do priečinka Steam. Teraz odstráňte priečinok z miesta pomocou klávesov Ctrl + X.
Krok 4: Prejdite do cieľového adresára a prilepte priečinok Steam pomocou klávesov Ctrl + V.
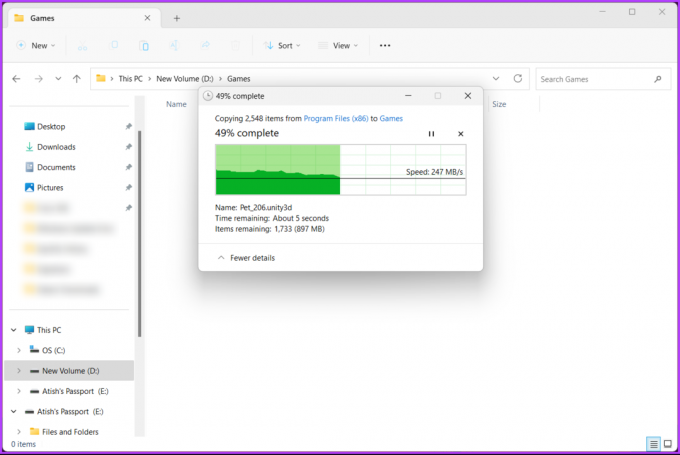
Po umiestnení priečinka do nového adresára spustite Steam v počítači. Keď spustíte Steam, automaticky stiahne a nainštaluje potrebné súbory, aby fungoval bez problémov. Pred spustením akejkoľvek hry z knižnice je však dobré overiť integritu stiahnutých hier. Pokračujte nižšie uvedenými krokmi.
Krok 5: Prejdite do knižnice z hornej navigácie.
Krok 6: Vyberte hru, ktorú chcete presunúť na iné miesto, z bočného panela a kliknite na ňu pravým tlačidlom myši.

Krok 7: Z kontextovej ponuky vyberte Vlastnosti.
Dostanete sa do nastavení hry.

Krok 8: Na karte Miestne súbory kliknite na položku Overiť integritu herných súborov.

A tu to máte! Steam teraz skontroluje súbory hry, aby sa uistil, že je všetko v poriadku a opraví všetky problémy, ktoré objaví. Trvanie tohto procesu sa môže líšiť v závislosti od veľkosti hry a špecifikácií vášho počítača.
Skombinujte viac diskov ako jeden oddiel v systéme Windows pre hry Steam
Ak máte v počítači so systémom Windows viacero diskov a chcete ich skombinovať do jedného oddielu, aby ste optimalizovali úložný priestor pre hry Steam, pozrite si nášho podrobného sprievodcu na spravovanie oddielov v systéme Windows.
Kombináciou viacerých diskov môžete vytvoriť väčší úložný objem, ktorý možno využiť na bezproblémovú inštaláciu a spustenie hier. Umožňuje vám maximalizovať dostupný priestor a vyhnúť sa problémom so správou samostatných oddielov na rôznych diskoch.
To znamená, že ak máte nejaké otázky, pozrite si sekciu FAQ nižšie.
Časté otázky o zmene miesta sťahovania v službe Steam
Umiestnenie sťahovania v službe Steam je dôležité z niekoľkých dôvodov. Pomáha spravovať úložisko, takže hry nezaberajú príliš veľa miesta na hlavnom disku. Môže to tiež ovplyvniť výkon, pretože rýchlejšie a stabilnejšie umiestnenie pripojenia vedie k rýchlejšiemu sťahovaniu a plynulejším aktualizáciám.
Výber konkrétneho umiestnenia sťahovania uľahčuje organizáciu a správu hier. Oddelené ukladanie hier navyše umožňuje jednoduchšie zálohovanie a obnovenie, čo vám ušetrí opätovné sťahovanie.
Áno, Steam sťahuje hry lokálne do vášho počítača alebo úložného zariadenia. Keď spustíte sťahovanie hry v službe Steam, herné súbory sa stiahnu a uložia na pevný disk vášho počítača alebo na určené miesto, ktoré ste nastavili v službe Steam. To vám umožní inštalovať a hrať hry, aj keď ste offline alebo nemáte internetové pripojenie.
Vráťte sa do hry
Teraz, keď viete, kde sú hry Steam uložené a ako zmeniť ich umiestnenie, máte väčšiu kontrolu nad svojim herným zážitkom. Možno budete chcieť čítať ako skryť hru, ktorú hráte v službe Steam.