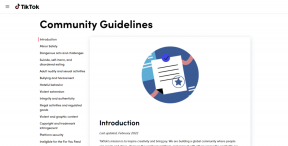6 spôsobov, ako skontrolovať, či má notebook so systémom Windows HDD alebo SSD a jeho typ
Rôzne / / June 02, 2023
Možno ste počuli ľudí hovoriť o HDD alebo SSD, pokiaľ ide o špecifikácie notebooku. Ak chcete vedieť, či má váš počítač so systémom Windows HDD alebo SSD bez toho, aby ste ho vybrali, toto je správne miesto. Na konci príspevku budete tiež vedieť, ako zistiť názov modelu HDD alebo SSD vášho notebooku so systémom Windows.
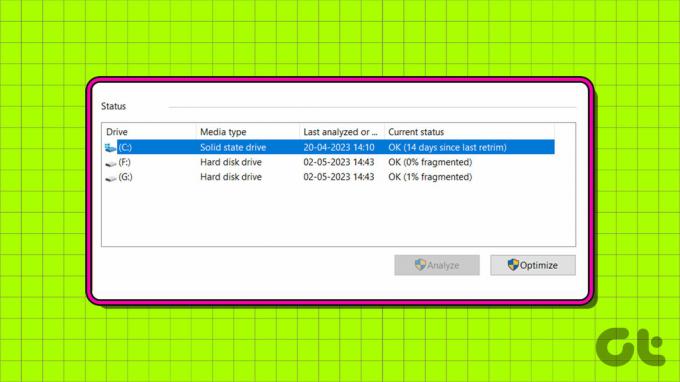
V zásade majú počítače so systémom Windows zvyčajne dva typy pevných diskov alebo interných úložných jednotiek – pevný disk (HDD) alebo pevný disk (SSD). Zatiaľ čo HDD je staršia technológia a beží pomalšie, SSD sú novšie, rýchlejšie, ale drahšie v porovnaní s HDD. Poďme sa naučiť, ako zistiť, či je váš pevný disk SSD alebo HDD v systéme Windows.

Kúpiť
1. Skontrolujte typ pevného disku pomocou Správcu úloh
"Má môj notebook so systémom Windows HDD alebo SSD?" Aby ste na to odpovedali, môžete použiť milovaného Správca úloh Ak chcete skontrolovať, či má váš počítač so systémom Windows SSD alebo HDD:
Krok 1: Kliknite pravým tlačidlom myši na panel úloh v dolnej časti a vyberte položku Správca úloh. Prípadne použite klávesovú skratku Ctrl + Shift + Esc na otvorenie aplikácie Správca úloh.

Krok 2: Kliknite na kartu Výkon na ľavom bočnom paneli. Je to ikona, ktorá zobrazuje graf.

Uvidíte typ pevného disku, tj HDD alebo SSD uvedený pod Diskom.
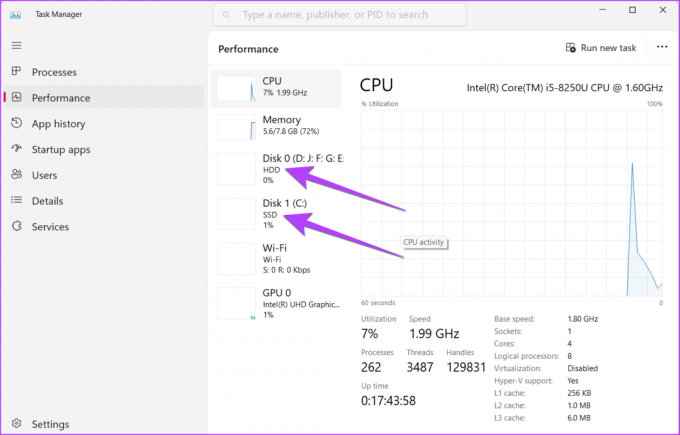
Krok 3: Môžete tiež kliknúť na Disk 0 alebo iné, aby ste videli typ disku v spodnej časti.
Krok 4: Ak chcete vedieť, ktorý SSD alebo HDD máte nainštalovaný vo svojom notebooku, vyhľadajte názov modelu v hornej časti.
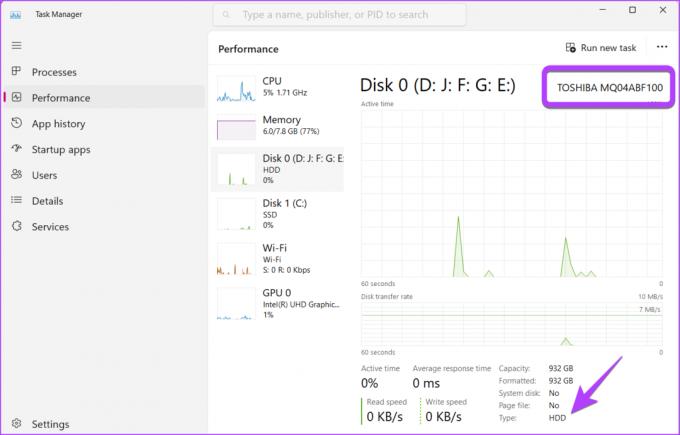
2. Ako zistiť, či je pevný disk HDD alebo SDD pomocou pomôcky Optimize Drives Utility
Krok 1: Stlačením klávesov Windows + R otvorte aplikáciu Spustiť.
Krok 2: Typ dfrgui v poli Spustiť a stlačením klávesu Enter otvorte okno Optimalizovať disky.
Poznámka: Prípadne môžete otvoriť vyhľadávanie v systéme Windows a písať defragmentovať. Potom kliknite na „Defragmentovať a optimalizovať disky“.

Krok 3: Pozrite sa do stĺpca Typ média vedľa preferovanej jednotky. Ľahko uvidíte, či ide o jednotku SSD alebo jednotku pevného disku.
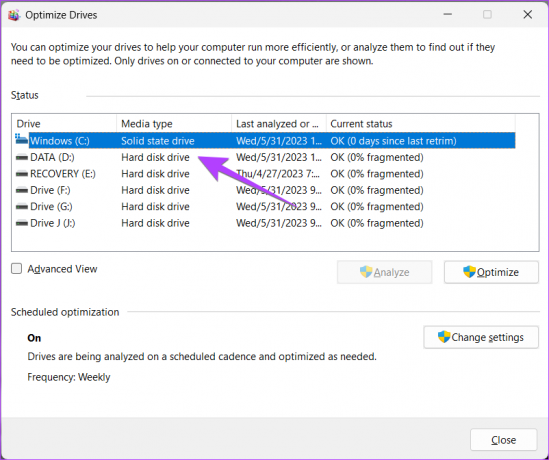
Tip: Naučiť sa ako skontrolujte stav disku na počítači so systémom Windows.
3. Pozrite si typ a názov modelu HDD alebo SSD pomocou prostredia PowerShell
Krok 1: Kliknite pravým tlačidlom myši na ponuku Štart a z ponuky vyberte položku Terminál (Admin).

Krok 2: Zobrazí sa vyskakovacie okno s potvrdením. Vyberte možnosť Povoliť.
Krok 3: Na karte PowerShell zadajte nižšie uvedený príkaz a stlačte kláves Enter.
Get-PhysicalDisk

V stĺpci FriendlyName uvidíte názvy modelov HDD a SSD a ich typ v stĺpci MediaType.

Tip: Pozrite si ďalšie spôsoby, ako spustiť PowerShell na počítači so systémom Windows.
4. Ako skontrolovať, či je pevný disk NVMe v nastaveniach
Pomocou Nastavenia môžete skontrolovať, ktorý disk je NVMe SSD na prenosnom počítači so systémom Windows, ako je znázornené nižšie.
Krok 1: Otvorte Nastavenia na počítači so systémom Windows. Na otvorenie nastavení môžete použiť klávesovú skratku Windows + I.
Krok 2: Prejdite na Úložisko v časti Systém.

Krok 3: Rozbaľte rozšírené nastavenia úložiska a prejdite na Disky a zväzky.

Krok 4: Kliknite na tlačidlo Vlastnosti vedľa hlavného disku, t. j. Disk 0, Disk 1 atď., a nie na ich oddiely.

Aký máte pevný disk, spoznáte podľa typu uvedeného pri štítku Media. Vyhľadajte text vedľa Typ zbernice, aby ste zistili, či je váš SSD NVMe alebo nie. Ak je to NVMe, ako typ zbernice uvidíte NVMe alebo RAID, v opačnom prípade uvidíte SATA.
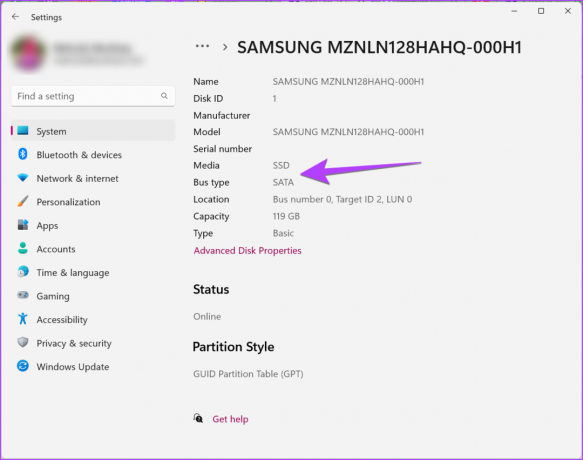
Ak sa chcete dozvedieť viac o type SSD alebo HDD, skopírujte názov modelu a vygooglite si ho, aby ste videli jeho podrobné špecifikácie.
Tip: Naučiť sa ako vytvoriť oddiely pevného disku.
5. Zistite, ktorý model HDD alebo SSD máte
Okrem vyššie uvedených metód môžete na určenie názvu modelu a typu vášho modelu použiť aj nasledujúce spôsoby pevný disk v počítači so systémom Windows.
Metóda 1: Používanie tohto počítača
Krok 1: Otvorte priečinok Tento počítač v počítači.
Krok 2: Kliknite pravým tlačidlom myši na jednotku C a z ponuky vyberte položku Vlastnosti.

Krok 3: Vyberte kartu Hardvér. Tu uvidíte názov modelu vášho SSD alebo HDD.

Metóda 2: Použitie Správcu zariadení
Krok 1: Kliknite pravým tlačidlom myši na ikonu Štart a z ponuky vyberte Správca zariadení.

Krok 2: Rozbaľte sekciu Diskové jednotky a zistite názvy typov diskov vášho počítača so systémom Windows.

Krok 3: Ak chcete vedieť, či je SSD NVMe alebo nie, kliknite pravým tlačidlom myši na SSD a vyberte Vlastnosti.

Krok 4: Prejdite na kartu Podrobnosti a v rozbaľovacom poli vyberte možnosť Identifikácie hardvéru.

Ak je SSD disk NVMe, v časti Hodnota sa zobrazí napísané NVMe.

Metóda 3: Použitie systémových informácií
Krok 1: Stlačením klávesov Windows + R otvorte dialógové okno Spustiť.
Krok 2: Typ msinfo32 do poľa a stlačte Enter.

Krok 3: Rozbaľte Komponenty a potom Úložisko.

Krok 4: Kliknite na Disky a vyhľadajte názov modelu jednotky na pravej strane vedľa štítku Model.

Tip: Vedieť ako na to skontrolujte vydanie, verziu a zostavu systému Windows.
6. Skontrolujte, či je jednotka SSD alebo HDD pomocou nástrojov tretích strán
Okrem vyššie uvedených metód môžete použiť aj bezplatné nástroje tretích strán, aby ste zistili, či má váš notebook HDD alebo SSD. Mnoho výrobcov ako Lenovo, Samsung atď. má predinštalované aplikácie, ktoré vám pomôžu poznať špecifikácie vášho notebooku. Ale ak to nepomôže, môžete použiť nasledujúce nástroje:
- Informácie o CrystalDisk
- Speccy
- SSD Z
Časté otázky o pevnom disku alebo jednotke SSD v prenosnom počítači so systémom Windows
Niektoré notebooky majú SSD aj HDD. Nie je v tom žiadna škoda. SSD je hlavne jednotka C a je používa sa na bootovanie, zatiaľ čo cenovo výhodný HDD funguje ako váš bežný úložný priestor.
Celkové úložisko počítača so systémom Windows môžete skontrolovať v Nastaveniach, Správcovi úloh atď. Pozrite si nášho podrobného sprievodcu, aby ste poznali svoje Veľkosť SSD alebo HDD počítača so systémom Windows.
Spravovať úložisko
Keď skontrolujete, či má váš notebook so systémom Windows HDD alebo SSD, zistite, ako na to uvoľniť úložisko na vašom počítači a tiež vedieť, ako na to použite funkciu Úložné priestory.
Posledná aktualizácia 31. mája 2023
Vyššie uvedený článok môže obsahovať pridružené odkazy, ktoré pomáhajú podporovať Guiding Tech. Nemá to však vplyv na našu redakčnú integritu. Obsah zostáva nezaujatý a autentický.

Napísané
Mehvish Mushtaq je diplomovaný počítačový inžinier. Láska k Androidu a gadgetom ju prinútila vyvinúť prvú aplikáciu pre Android pre Kašmír. Známa ako Dial Kashmir, získala za to isté prestížne ocenenie Nari Shakti od prezidenta Indie. O technológiách píše už mnoho rokov a medzi jej obľúbené odvetvia patria návody, vysvetlivky, tipy a triky pre Android, iOS/iPadOS, Windows a webové aplikácie.