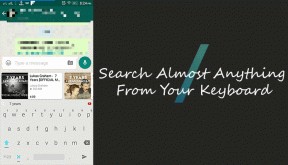6 spôsobov, ako otvoriť klávesnicu na obrazovke v systéme Windows 11
Rôzne / / June 02, 2023
Notebooky so systémom Windows sú vybavené klávesnicami. Okrem toho majú používatelia tiež možnosť ísť na externá klávesnica. Viete však, že vo Windowse 11 môžete použiť aj virtuálnu klávesnicu na obrazovke? Pokračujte v čítaní a dozviete sa viac.

Virtuálna klávesnica alebo, ako je oficiálne známe, klávesnica na obrazovke v systéme Windows 11 môže byť dobrou náhradou, ak máte problémy s inými klávesnicami. Môžete ho použiť aj na písanie bez fyzickej klávesnice a bezpečné zadávanie dôverných informácií na vašom zariadení. Ukážeme vám všetky spôsoby, ako sa k nemu dostať.

Kúpiť
1. Používanie klávesovej skratky
Jedným z najjednoduchších spôsobov, ako otvoriť klávesnicu na obrazovke v systéme Windows 11, je použiť klávesovú skratku. Jednoducho stlačte klávesy Windows + Ctrl + O a počkajte, kým sa otvorí vizuálna klávesnica. V prípade, že nemôžete používať klávesnicu, pokračujte v čítaní a zistite ďalšie spôsoby otvorenia dotykovej klávesnice v systéme Windows 11.
Prečítajte si tiež: 2 spôsoby premapovania klávesov klávesnice v systéme Windows 11
2. Pomocou Windows Search
Pomocou vyhľadávacieho panela v systéme Windows 11 môžete vyhľadať takmer všetky aktuálne dostupné funkcie. To zahŕňa aj vyhľadávanie a otváranie klávesnice na obrazovke. Tu je návod, ako na to.
Krok 1: Prejdite na panel úloh a kliknite na panel vyhľadávania.
Krok 2: Tu buď napíšte „Klávesnica na obrazovke‘ alebo osk.
Krok 3: Potom kliknite na aplikáciu vo výsledkoch vyhľadávania.

Tým sa otvorí dotyková klávesnica v systéme Windows 11.
3. Pomocou prihlasovacej obrazovky
Prihlasovacia obrazovka systému Windows má viac funkcií ako len prihlásenie. Okrem možností prihlásenia môžete tiež pristupovať k možnostiam napájania a povoliť určité funkcie dostupnosti. Jednou z nich je klávesnica na obrazovke. Ak chcete získať prístup k ponuke dostupnosti a otvoriť virtuálnu klávesnicu z prihlasovacej obrazovky systému Windows, postupujte podľa nasledujúcich krokov.
Krok 1: Spustite svoje zariadenie.
Krok 2: Na prihlasovacej obrazovke kliknite na ikonu Prístupnosť.
Krok 3: Zapnite prepínač „Klávesnica na obrazovke“.

Keď sa zobrazí virtuálna klávesnica, môžete zadať svoj PIN/heslo a prihlásiť sa. Klávesnica na obrazovke bude viditeľná aj po prihlásení.
4. Pomocou ponuky Nastavenia
Rovnako ako akékoľvek iné nastavenie alebo funkcia systému Windows, aj klávesnica na obrazovke má svoje miesto v ponuke Nastavenia systému Windows. Pomocou toho môžete jednoducho prepínať na virtuálnej klávesnici. Tu je postup:
Krok 1: Pomocou klávesov Windows + I otvorte Nastavenia.
Krok 2: V možnostiach ponuky kliknite na Prístupnosť.
Krok 3: Potom kliknite na položku Klávesnica.

Krok 4: Posuňte zobrazenie nadol a zapnite prepínač „Klávesnica na obrazovke“.
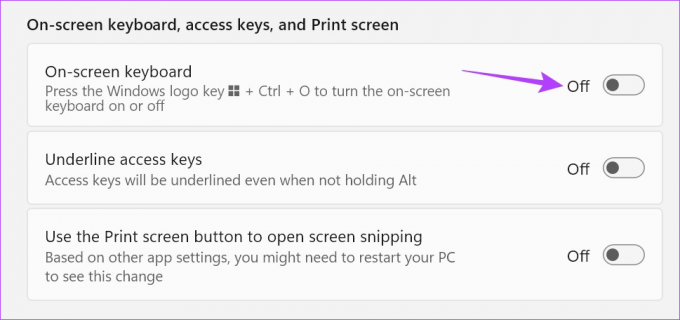
Medzi zapnutím prepínača a otvorením virtuálnej klávesnice v systéme Windows môže byť oneskorenie. Ak sa však po niekoľkých minútach klávesnica stále nezobrazí, vypnite a znova zapnite prepínač a znova skontrolujte.
5. Používanie Centra zjednodušenia prístupu
Pomocou Centra zjednodušenia prístupu na ovládacom paneli môžete upravovať a pristupovať k nastaveniam relevantným pre vizuálnu, sluchovú a pohyblivú konfiguráciu vášho zariadenia. To tiež znamená, že pre uľahčenie písania môžete otvoriť klávesnicu na obrazovke pomocou možností ovládacieho panela. Tu je postup.
Krok 1: Prejdite na Hľadať a zadajte Ovládací panel. Potom otvorte aplikáciu z výsledkov vyhľadávania.

Krok 2: Tu kliknite na „Jednoduchý prístup“.
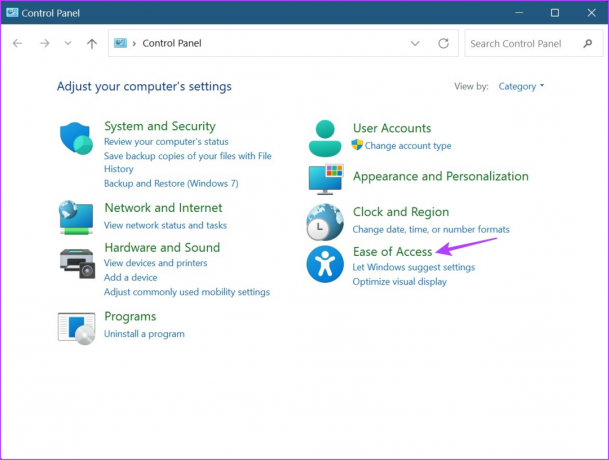
Krok 3: Potom kliknite na „Centrum zjednodušenia prístupu“.

Krok 4: Prejdite do časti „Rýchly prístup k bežným nástrojom“ a kliknite na „Spustiť klávesnicu na obrazovke“.
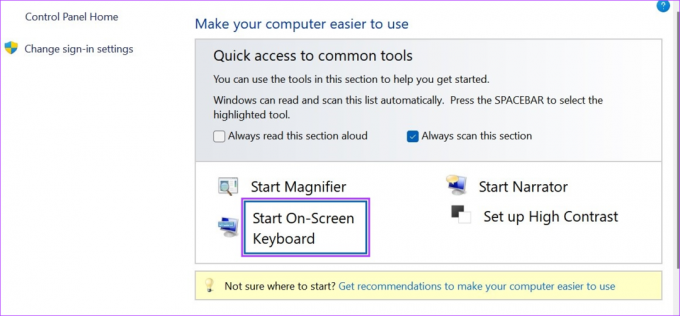
Teraz použite túto virtuálnu klávesnicu a píšte bez fyzickej klávesnice v systéme Windows 11.
6. Pomocou príkazu Spustiť
Okno Spustiť vám umožňuje rýchlo spustiť alebo otvoriť program, pokiaľ je do príkazového riadka zadaný správny príkaz. To znamená, že ho môžete použiť aj na otvorenie dotykovej klávesnice v systéme Windows 11. Postupujte podľa nižšie uvedených krokov.
Poznámka: Tento príkaz môžete použiť aj s príkazovým riadkom na otvorenie klávesnice na obrazovke v systéme Windows 11.
Krok 1: Pomocou klávesu Windows + R otvorte okno Spustiť.
Krok 2: Tu zadajte osk a stlačte kláves enter alebo kliknite na OK.
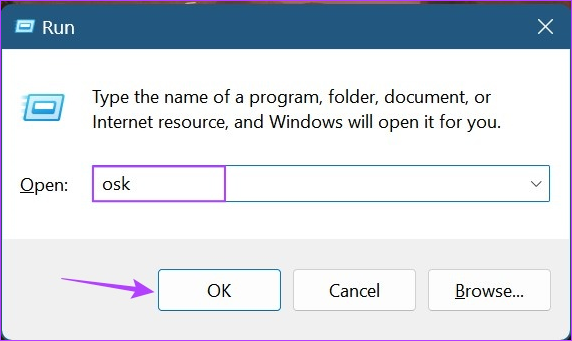
Po úspešnom vykonaní príkazu sa na vašom zariadení so systémom Windows 11 otvorí klávesnica na obrazovke.
Bonus: Začnite pripnutím klávesnice na obrazovke
Ak neustále používate klávesnicu na obrazovke, môžete klávesovú skratku pripnúť do ponuky Štart. Tým sa aplikácia pridá medzi všetky ostatné pripnuté aplikácie, čím sa uľahčí prístup. Postupujte podľa nižšie uvedených krokov.
Krok 1: Kliknite na Štart.
Krok 2: Tu kliknite na Všetky aplikácie.

Krok 3: Potom kliknite na Prístupnosť.
Krok 4: Po otvorení zoznamu aplikácií kliknite pravým tlačidlom myši na „Klávesnica na obrazovke“.
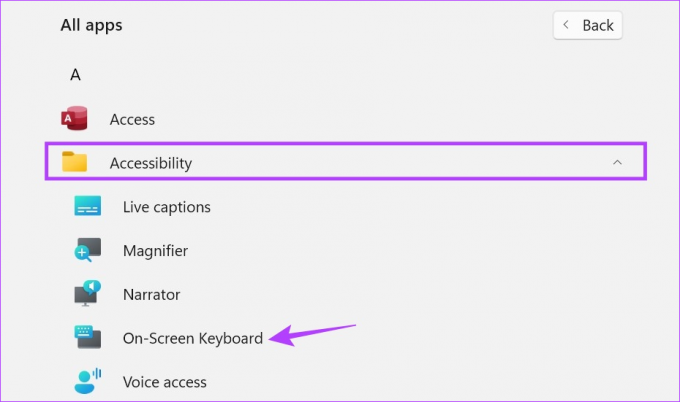
Krok 5: Kliknite na „Pripnúť na začiatok“.
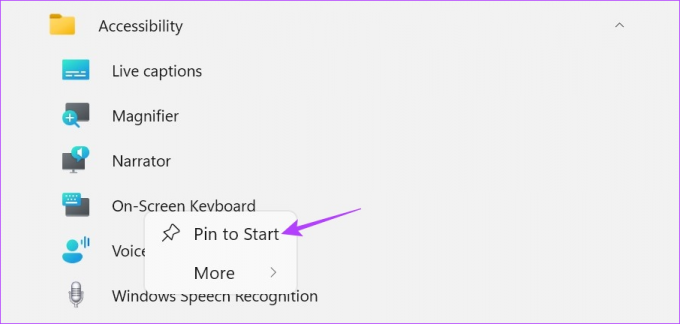
Teraz budete mať okamžitý prístup k vizuálnej klávesnici z ponuky Pripnuté aplikácie.
Časté otázky o používaní klávesnice na obrazovke v systéme Windows 11
Otvorte Správcu zariadení a kliknite pravým tlačidlom myši na ovládač klávesnice. Tu kliknite na Odinštalovať zariadenie. Potom kliknite na Odinštalovať. Aj keď sa tým deaktivuje klávesnica vášho notebooku až do ďalšieho reštartu, trvalejšie riešenie nájdete v našej príručke ako vypnúť klávesnicu notebooku.
Postupujte podľa vyššie uvedených krokov a buď vypnite prepínač alebo kliknite na ikonu x, čím zatvoríte klávesnicu na obrazovke v systéme Windows 11.
Typ Bez starostí
Takže existovali všetky spôsoby, ktoré môžete použiť na aktiváciu klávesnice na obrazovke v systéme Windows 11. V prípade, že ste sa stretli s problémami s klávesnicou na obrazovke, vyskúšajte naše ďalšie, ktoré chcete vyriešiť Klávesnica na obrazovke nefunguje v systéme Windows.
Posledná aktualizácia 31. mája 2023
Vyššie uvedený článok môže obsahovať pridružené odkazy, ktoré pomáhajú podporovať Guiding Tech. Nemá to však vplyv na našu redakčnú integritu. Obsah zostáva nezaujatý a autentický.

Napísané
Ankita, ktorá je srdcom spisovateľka, miluje písanie o ekosystémoch Android a Windows na Guiding Tech. Vo voľnom čase ju možno nájsť pri skúmaní blogov a videí súvisiacich s technológiami. V opačnom prípade ju môžete pristihnúť pripútanú k notebooku, ako dodržiava termíny, píše scenáre a pozerá relácie (v akomkoľvek jazyku!) vo všeobecnosti.