7 najlepších spôsobov, ako opraviť chybu pri inštalácii DirectX v systéme Windows 11
Rôzne / / June 03, 2023
Pri pokuse o inštaláciu hry v systéme Windows 11 sa často objaví inštalačný program DirectX. Ak chýbajú súbory DirectX, hra môže spôsobiť chybu v súbore DLL DirectX. Keď sa však používatelia pokúsia spustiť nastavenie DirectX na inštaláciu najnovších súborov, zobrazí sa chyba.

Príčinou tohto problému môže byť nedostupnosť siete, chýbajúce alebo poškodené súbory .NET Framework alebo dokonca a nepríjemný antivírusový program. Uvedieme zoznam všetkých možných spôsobov, ako opraviť, že sa DirectX nenainštaluje pri probléme so systémom Windows, a dokončíme inštaláciu. Poďme začať.
1. Vylúčte problémy s internetom
Webový inštalátor DirectX vyžaduje na sťahovanie súborov zo servera internetové pripojenie. Ak váš systém nemá funkčné internetové pripojenie, zobrazí sa chyba „Nastavenie DirectX nepodarilo stiahnuť súbor“.
Prejdite do Centra akcií, odpojte sa a znova pripojte k svojej sieti Wi-Fi. Môžete tiež otvoriť webovú stránku v prehliadači alebo spustiť webovú aplikáciu a skontrolovať, či má prístup na internet.
Tiež reštartujte smerovač, aby ste vymazali vyrovnávaciu pamäť a znova sa pripojte k ISP. Ak nenájdete žiadne problémy s internetovým pripojením, ale nemôžete nainštalovať DirectX, prejdite na ďalší krok.
2. Zatvorte a reštartujte inštalačný program DirectX
Aplikácia inštalátora DirectX môže zaznamenať chybu a prestať správne fungovať. Najlepší spôsob, ako to vyriešiť, je ukončiť aplikáciu zo Správcu úloh a potom ho reštartujte. Tu je postup:
Krok 1: Stlačením klávesovej skratky Ctrl + Shift + Esc otvorte Správcu úloh v počítači.
Krok 2: Prejdite do vyhľadávacieho panela a zadajte DirectXa stlačte kláves Enter.

Krok 3: Kliknite pravým tlačidlom myši na jeden proces DirectX a vyberte možnosť Ukončiť úlohu.
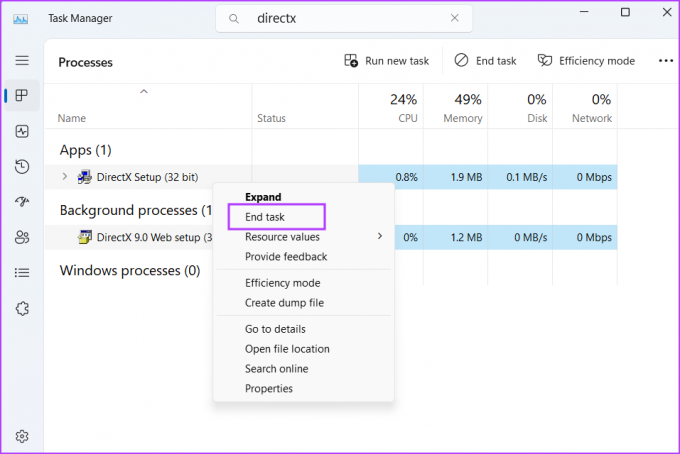
Krok 4: Opakujte to isté pre všetky procesy DirectX a potom zatvorte Správcu úloh.
Krok 5: Spustite inštalačný program DirectX s oprávneniami správcu a skontrolujte, či teraz sťahuje súbory.

3. Spustite Poradcu pri riešení problémov s kompatibilitou programu
Staršie verzie aplikácie na nastavenie DirectX môžu mať problémy s kompatibilitou s novými verziami systému Windows 11. Takže môžeš použite vstavaný nástroj na riešenie problémov s kompatibilitou programu na identifikáciu a opravu problémov s inštalačným súborom. Opakujte nasledujúce kroky:
Krok 1: Prejdite do umiestnenia na stiahnutie inštalačného súboru DirectX a kliknite naň. Stlačením klávesovej skratky Alt + Enter otvorte okno Vlastnosti.
Krok 2: Prejdite na kartu Kompatibilita. Kliknite na tlačidlo Spustiť poradcu pri riešení problémov s kompatibilitou.

Krok 3: V okne Poradca pri riešení problémov s kompatibilitou programu kliknite na možnosť Vyskúšať odporúčané nastavenia.
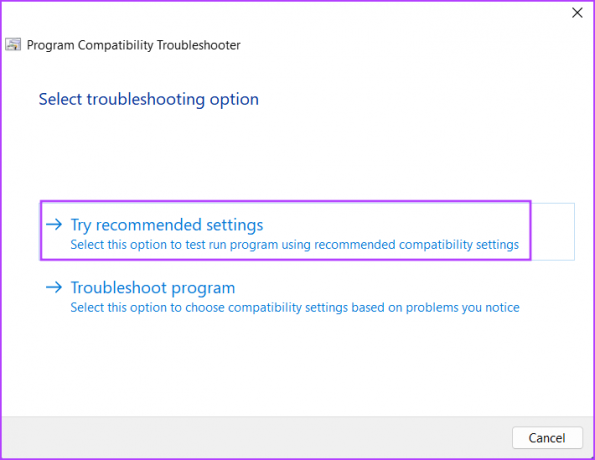
Krok 4: Kliknite na tlačidlo Otestovať program.

Krok 5: Spustí sa Kontrola používateľských účtov. Kliknite na tlačidlo Áno.

Krok 6: Pokračujte v inštalácii a skontrolujte, či ste schopní nainštalovať DirectX do vášho systému.
Krok 7: Zatvorte okno Poradca pri riešení problémov s kompatibilitou programu.
4. Nainštalujte si .NET Framework 3.5
Inštalátor DirectX potrebuje na správne fungovanie rozhranie .NET Framework 3.5. Ak však táto funkcia nie je nainštalovaná vo vašom počítači so systémom Windows, pri inštalácii modulu runtime DirectX sa vyskytne chyba. .NET Framework 3.5 môžete nainštalovať cez Ovládací panel. Postup:
Krok 1: Stlačením klávesu Windows otvorte ponuku Štart, zadajte appwiz.cpl vo vyhľadávacom paneli a stlačte kláves Enter.
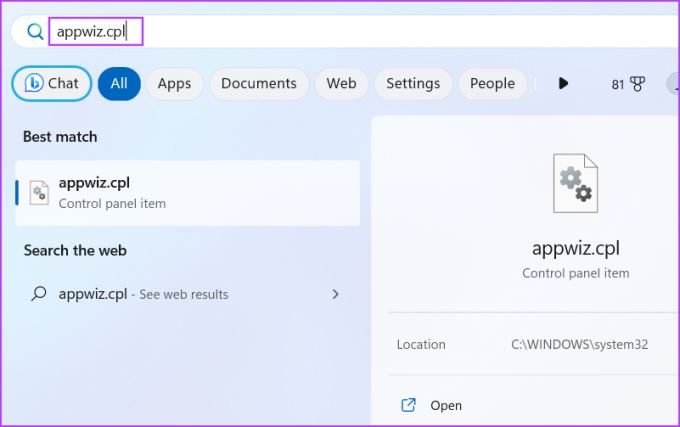
Krok 2: Otvorí sa okno Programy a funkcie. Prejdite do ľavej hornej oblasti a kliknite na možnosť „Zapnúť alebo vypnúť funkcie systému Windows“.
Krok 3: Začiarknite políčko vedľa možnosti „.NET Framework 3.5 (zahŕňa .NET 2.0 a 3.0)“. Kliknite na tlačidlo OK.
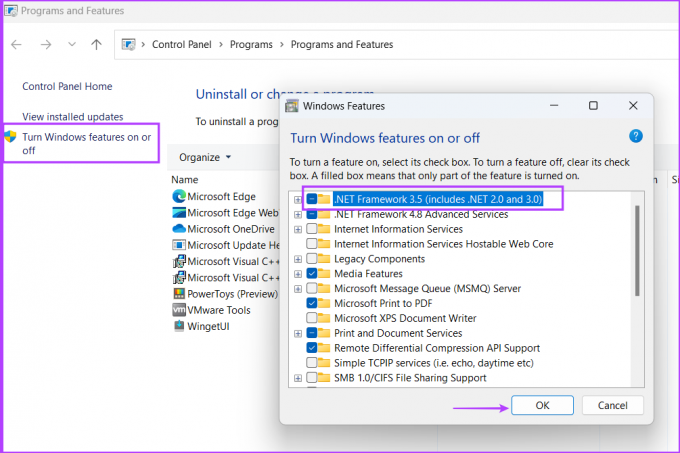
Krok 4: Kliknite na možnosť „Nechajte službu Windows Update stiahnuť súbory za vás“. Počkajte na dokončenie sťahovania, nainštalujte ho a zatvorte okno sťahovania.

Krok 5: Ak chcete použiť zmeny, reštartujte počítač.
5. Opravte .NET Framework
Ak ste už mali vo svojom systéme Windows 11 nainštalované rozhranie .NET Framework, ale stále nemôžete nainštalovať rozhranie DirectX, opravte inštaláciu rozhrania .NET Framework. Spoločnosť Microsoft ponúka oficiálny nástroj na vykonanie tejto opravy. Opakujte nasledujúce kroky:
Krok 1: Stiahnite si nástroj Microsoft .NET Framework Repair Tool.
Stiahnuť ▼
Krok 2: Prejdite do umiestnenia sťahovania a spustite nástroj. Keď sa zobrazí výzva Kontrola používateľských kont, pokračujte kliknutím na Áno.
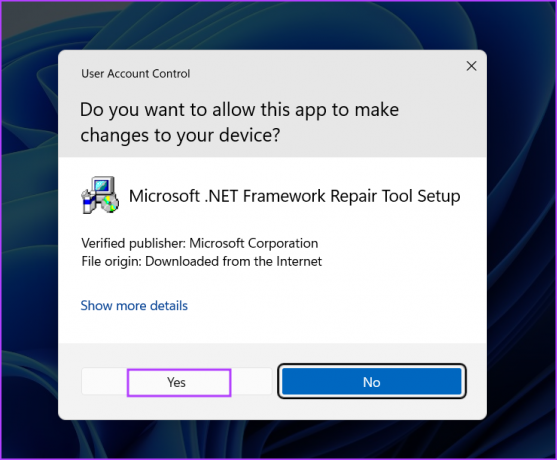
Krok 3: Kliknite na začiarkavacie políčko „Prečítal som si a súhlasím s licenčnými podmienkami“. Potom kliknite na tlačidlo Ďalej.

Krok 4: Nástroj navrhne niektoré zmeny. Kliknite na tlačidlo Ďalej.

Krok 5: Počkajte, kým nástroj použije zmeny a kliknite na Ďalej.

Krok 5: Nakoniec kliknutím na tlačidlo Dokončiť nástroj zatvorte.
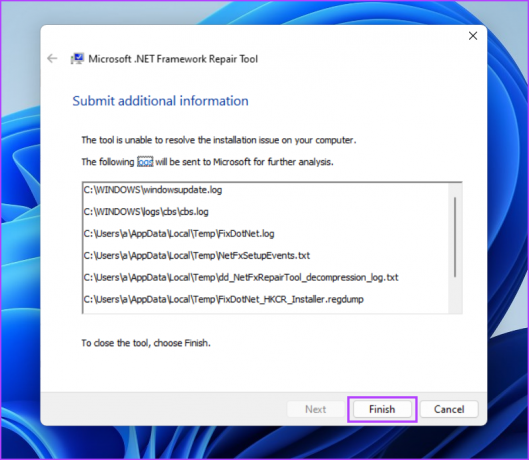
Krok 6: Znova sa pokúste o inštaláciu DirectX.
6. Dočasne vypnite antivírusový program
Windows Defender alebo program tretej strany môže niekedy pôsobiť nadmerne a brániť procesu inštalácie. Takže musíte zakázať antivírusový program ako Windows Defender na krátky čas a skúste nainštalovať DirectX. Postup:
Krok 1: Stlačením klávesu Windows otvorte ponuku Štart, zadajte Zabezpečenie systému Windows vo vyhľadávacom paneli a stlačte kláves Enter.

Krok 2: Kliknite na ikonu „Ochrana pred vírusmi a hrozbami“.

Krok 3: Posuňte zobrazenie nadol do časti „Nastavenia ochrany pred vírusmi a hrozbami“. Kliknite na možnosť Spravovať nastavenia.

Krok 4: Vypnite prepínač pod možnosťou Ochrana v reálnom čase.
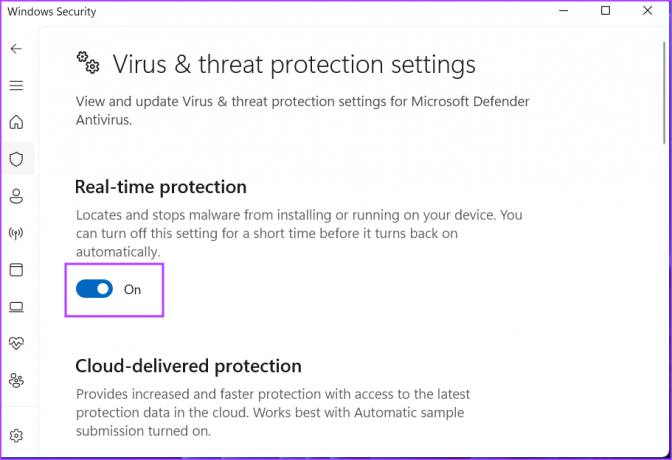
Krok 5: Keď sa zobrazí výzva Kontrola používateľských kont, kliknite na tlačidlo Áno. Windows Defender je vo vašom systéme dočasne neaktívny.
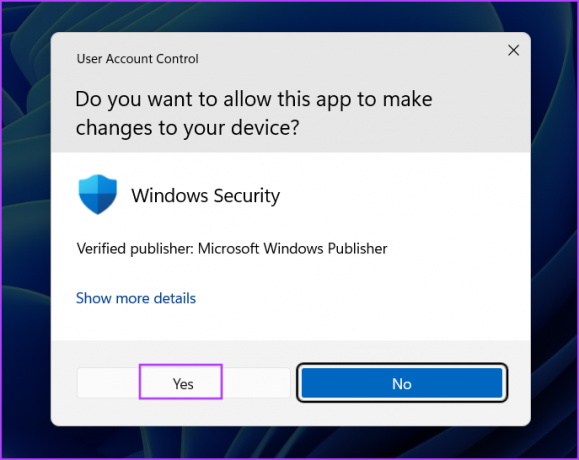
Krok 6: Ak vo svojom systéme používate antivírus od tretej strany, môžete prejsť na ikony na systémovej lište a vypnúť ho na chvíľu alebo do nasledujúceho reštartu.
Krok 7: Spustite vo svojom systéme inštalačný program DirectX.
7. Vyskúšajte offline inštalátor
Ak sa pokúšate použiť webový inštalačný program DirectX a zobrazí sa vám chyba DirectX „Inštalačný program nemohol stiahnuť súbor. Skúste to znova neskôr alebo skontrolujte sieťové pripojenie“, potom namiesto toho použite offline inštalačný program. Postup:
Krok 1: Stiahnite si nástroj DirectX End-User Runtimes (jún 2010).
Stiahnite si DirectX Offline Installer
Krok 2: Kliknite pravým tlačidlom myši na stiahnutý súbor a vyberte možnosť Spustiť ako správca.

Krok 3: Zobrazí sa okno Kontrola používateľských účtov. Kliknite na tlačidlo Áno.
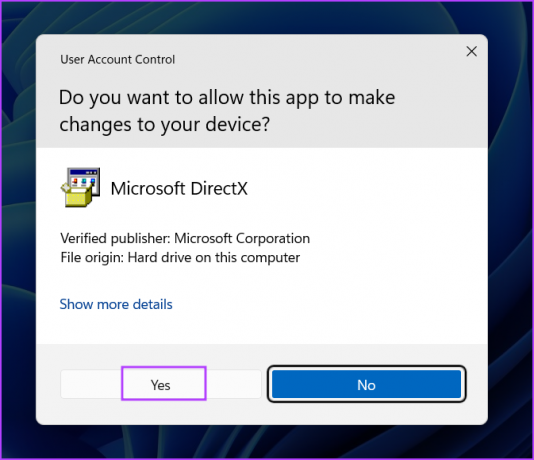
Krok 4: Pri inštalácii DirectX postupujte podľa pokynov na obrazovke. Nebudete musieť sťahovať ďalšie súbory, pretože tento inštalátor obsahuje všetky požadované súbory DLL.

Už žiadne problémy s DirectX
DirectX je kľúčový pre hry a všetky aplikácie, ktoré potrebujú prístup k grafickej karte a zvukovému hardvéru. Ak vo vašom systéme chýba, narazíte na chyby DirectX. Dúfame, že vyššie uvedené metódy boli účinné pri riešení problému s DirectX, ktorý sa nenainštaluje do systému Windows.
Posledná aktualizácia 16. mája 2023
Vyššie uvedený článok môže obsahovať pridružené odkazy, ktoré pomáhajú podporovať Guiding Tech. Nemá to však vplyv na našu redakčnú integritu. Obsah zostáva nezaujatý a autentický.

Napísané
Abhishek sa držal operačného systému Windows odkedy si kúpil Lenovo G570. Akokoľvek je to samozrejmé, rád píše o Windows a Androide, dvoch najbežnejších a zároveň fascinujúcich operačných systémoch, ktoré má ľudstvo k dispozícii. Keď práve nepripravuje príspevok, rád sa vrhne na OnePiece a čokoľvek, čo Netflix ponúka.



