Zakázať nastavenie selektívneho pozastavenia USB v systéme Windows 10
Rôzne / / November 28, 2021
Zakázať nastavenie selektívneho pozastavenia USB v systéme Windows 10: Funkcia USB Selective Suspend Feature vám umožňuje uviesť vaše USB zariadenia do režimu veľmi nízkej spotreby energie, keď sa aktívne nepoužívajú. Používanie funkcie USB Selective Suspend Systém Windows môže šetriť energiu a zvýšiť výkon systému. Táto funkcia funguje iba vtedy, ak ovládač pre USB zariadenie podporuje selektívne pozastavenie, inak nebude fungovať. Týmto spôsobom sa systém Windows dokáže vyhnúť strate údajov a poškodeniu ovládačov v externých zariadeniach USB, ako je pevný disk alebo SSD.

Ako vidíte, používanie funkcie USB Selective Suspend v systéme Windows 10 má veľa výhod, ale niekedy táto funkcia je príčinou mnohých chýb USB, ako napríklad nerozpoznané zariadenie USB, žiadosť o deskriptor zariadenia zlyhala, atď. V takýchto prípadoch musíte deaktivovať USB Selective Suspend Setting, aby ste opravili chyby USB.
Obsah
- Čo je funkcia USB Selective Suspend?
- Ak povolíte alebo zakážete nastavenie selektívneho pozastavenia USB
- Zakázať nastavenie selektívneho pozastavenia USB v systéme Windows 10
- Stále máte problémy?
Čo je funkcia USB Selective Suspend?
Síce sme si už prešli základné vysvetlenie tejto funkcie, no tu uvidíme, čo je funkcia USB Selective Suspend podľa Microsoft:
„Funkcia selektívneho pozastavenia USB umožňuje ovládaču rozbočovača pozastaviť individuálny port bez ovplyvnenia činnosti ostatných portov na rozbočovači. Selektívne pozastavenie zariadení USB je obzvlášť užitočné v prenosných počítačoch, pretože pomáha šetriť energiu batérie. Mnohé zariadenia, ako sú čítačky odtlačkov prstov a iné druhy biometrických skenerov, vyžadujú napájanie len občas. Zavesenie takýchto zariadení, keď sa zariadenie nepoužíva, znižuje celkovú spotrebu energie.“
Ak povolíte alebo zakážete nastavenie selektívneho pozastavenia USB
Určite by ste mali povoliť funkciu USB Selective Suspend, pretože pomáha zlepšovať výdrž batérie vášho počítača. Mnohé zariadenia USB, ako sú tlačiarne, skenery atď., sa počas dňa aktívne nepoužívajú, takže tieto zariadenia budú uvedené do režimu nízkej spotreby. A viac energie by bolo k dispozícii pre vaše aktívne USB zariadenia.
Teraz by ste mali Zakázať nastavenie selektívneho pozastavenia USB v systéme Windows 10ak narazíte na chyby USB ako napríklad USB zariadenie nebolo rozpoznané. Ak tiež nemôžete prepnúť počítač do režimu spánku alebo hibernácie, je to spôsobené niektorým z vašich USB porty nie sú pozastavené a znova musíte vypnúť funkciu selektívneho pozastavenia USB, aby ste to vyriešili problém.
Doteraz sme pokryli všetko, čo sa týka funkcie USB Selective Suspend, ale stále sme nediskutovali o tom, ako skutočne povoliť alebo zakázať nastavenie USB Selective Suspend. Ako už bolo povedané, pozrime sa, ako zakázať nastavenie selektívneho pozastavenia USB v systéme Windows 10 pomocou nižšie uvedeného sprievodcu.
Zakázať nastavenie selektívneho pozastavenia USB v systéme Windows 10
Uistite sa vytvoriť bod obnovenia pre prípad, že by sa niečo pokazilo.
1. Kliknite pravým tlačidlom myši na ikonu batérie Panel úloh a vyberte Možnosti napájania.

Poznámka: Môžete tiež zadať plán napájania vo Windows Search a potom kliknúť na „Upraviť plán napájania“ z výsledku vyhľadávania.

2. Kliknite na Zmeňte nastavenia plánu vedľa vášho aktuálne aktívneho plánu napájania.

3. Teraz kliknite na „Zmeňte rozšírené nastavenia napájaniaodkaz.

4. Nájdite nastavenia USB a potom kliknite na Ikona plus (+). aby sa to rozšírilo.
5. V nastaveniach USB nájdete Nastavenie selektívneho pozastavenia USB.
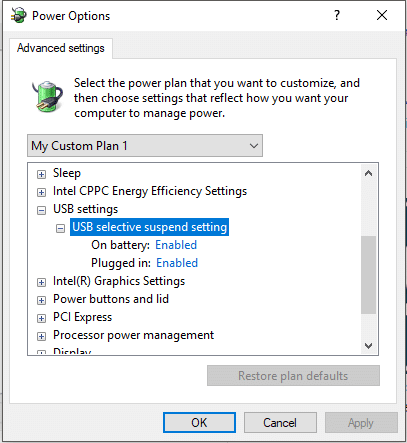
6. Rozbaľte Nastavenia selektívneho pozastavenia USB a vyberte Zakázané z rozbaľovacej ponuky.

Poznámka: Uistite sa, že je nastavená tak, aby bola zakázaná pre „Na batérie“ aj „Zapojené“.
7. Kliknite na tlačidlo Použiť a potom na tlačidlo OK.
8. Reštartujte počítač, aby ste uložili zmeny.
Po vykonaní vyššie uvedených krokov už systém Windows 10 nebude uvádzať zariadenia USB do režimu nízkej spotreby. Hoci sa vyššie uvedené kroky vykonávajú v systéme Windows 10, môžete postupovať podľa rovnakých krokov Zakážte nastavenie selektívneho pozastavenia USB v systéme Windows 7 a Windows 8.1.
Stále máte problémy?
Ak sa stále stretávate s chybami USB alebo ak má vaše zariadenie USB stále problémy s napájaním alebo spánkom, deaktivujte správu napájania pre takéto zariadenia USB.
1. Stlačte kláves Windows + R a zadajte devmgmt.msc a stlačením klávesu Enter otvorte Správca zariadení.

2.Rozbaľte radiče univerzálnej sériovej zbernice a pripojte svoje zariadenie USB, ktoré má problémy.

3. Ak nemôžete identifikovať vaše pripojené USB zariadenie, musíte vykonať tieto kroky na každý USB koreňový rozbočovač a radič.
4. Kliknite pravým tlačidlom myši na Root Hub a vyberte Vlastnosti.

5. Prejdite na kartu Správa napájania a zrušiť začiarknutie “Umožnite počítaču vypnúť toto zariadenie, aby ste ušetrili energiu“.

6. Opakujte vyššie uvedené kroky pre druhý USB koreňové rozbočovače/ovládače.
Odporúčané:
- 10 spôsobov, ako vyriešiť problémy s pádom Minecraftu v systéme Windows 10
- Povoľte vzdialenú plochu v systéme Windows 10 do 2 minút
- Opravte chybu ERR INTERNET DISCONNECTED Error v prehliadači Chrome
- 4 najlepšie aplikácie na úpravu PDF v systéme Android
To ste sa úspešne naučili Ako zakázať nastavenie selektívneho pozastavenia USB v systéme Windows 10, ale ak máte stále nejaké otázky týkajúce sa tohto tutoriálu, neváhajte sa ich opýtať v sekcii komentárov.



