Ako opraviť nefunkčnosť aplikácie Windows 11 Phone Link s iPhone
Rôzne / / June 05, 2023
Vďaka nedávnemu oznámeniu podpory Phone Link pre iPhone sa pripojenie vášho zariadenia iOS k zariadeniu so systémom Windows stalo oveľa jednoduchším. Zistili sme však, že aplikácia Windows 11 Phone Link nefungovala s naším iPhone. Ak ste sa tiež stretli s týmto problémom, pokračujte v čítaní, pretože podrobne sa pozrieme na to, ako ho vyriešiť.
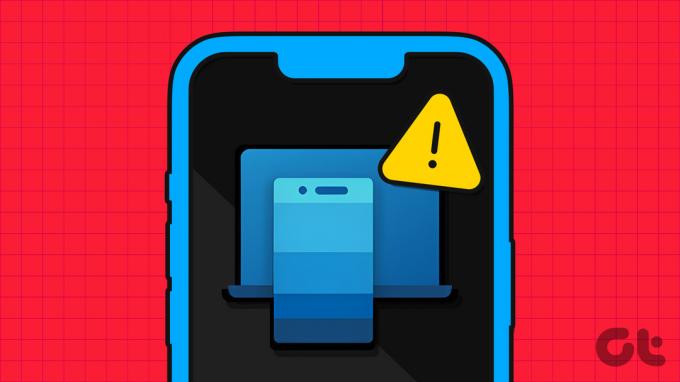
Aj keď ste predtým mohli používať aplikáciu Phone Link so svojím iPhone, dostupné funkcie boli značne obmedzené. Ale aj so zvýšenou funkčnosťou môže aplikácia Phone Link stále naraziť na problémy z niekoľkých dôvodov. Tu je 6 jednoduchých spôsobov, ktoré vám pomôžu spustiť aplikáciu Phone Link na vašom iPhone. Začnime.
Poznámka: Pred spustením sa uistite, že je na vašom iPhone aj zariadení so systémom Windows 11 povolená funkcia Bluetooth.

Kúpiť
1. Ukončite a znova načítajte aplikáciu
Zatvorenie a opätovné otvorenie akejkoľvek aplikácie pomáha pri zatvorení všetkých funkcií aplikácie a ich spustení odznova. To znamená, že ak sa vyskytli nejaké problémy s aplikáciou Windows 11 Phone Link alebo s odkazom na iPhone Pri spustení aplikácie Windows sa vyriešia ukončením a opätovným načítaním aplikácií na príslušných zariadeniach. Tu je postup.
Na iPhone
Krok 1: Podržte a potiahnite nahor zo spodnej časti obrazovky. Ak má vaše zariadenie tlačidlo Domov, dlho ho stlačte.
Krok 2: Po otvorení aplikácií na pozadí podržte aplikáciu „Prepojiť s Windowsom“ a potiahnite ju nahor.

Teraz počkajte, kým sa aplikácia Phone Link zatvorí a znova otvorí, a až potom reštartujte aplikáciu Link to Windows. Ak to chcete urobiť, postupujte podľa krokov uvedených nižšie.
V systéme Windows 11
Krok 1: Prejdite na panel úloh a kliknite pravým tlačidlom myši.
Krok 2: Tu kliknite na Správcu úloh.
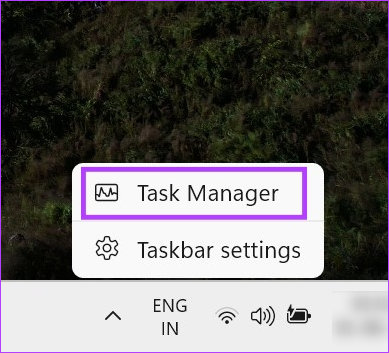
Krok 3: V zozname aktuálne otvorených aplikácií kliknite pravým tlačidlom myši na Phone Link.
Krok 4: Kliknite na Ukončiť úlohu.

Po dokončení otvorte aplikáciu Phone Link na svojom zariadení so systémom Windows a aplikáciu Link to Windows na vašom iPhone a skontrolujte, či fungujú správne. Ak nie, prejdite na ďalšiu opravu.
2. Povoľte obnovenie aplikácie na pozadí na iPhone
Povolenie aktualizácie aplikácií na pozadí na iPhone zabezpečí, že nainštalované aplikácie budú môcť stále kontrolovať aktualizácie a fungovať na pozadí. A hoci neexistuje žiadny konkrétny spôsob, ako zapnúť Obnovovanie aplikácií na pozadí pre aplikáciu Odkaz na Windows, vy môžete ho povoliť v celom systéme a zistiť, či to pomôže vyriešiť problém, že na vašom telefóne nefunguje Microsoft Phone Link iPhone. Tu je postup.
Krok 1: Otvorte Nastavenia.
Krok 2: Tu klepnite na Všeobecné.
Krok 3: Potom klepnite na „Obnoviť aplikáciu na pozadí“.

Krok 4: Opäť klepnite na „Obnoviť aplikáciu na pozadí“.
Krok 5: Tu klepnite na „Wi-Fi a mobilné dáta“.

Teraz znova otvorte aplikáciu Odkaz na Windows a zistite, či funguje dobre s vaším zariadením so systémom Windows.
Tip: Viac informácií nájdete v našom sprievodcovi Obnovenie aplikácie na pozadí na iPhone.
V prípade, že problém spočíva v aplikácii Windows 11 Phone Link, môžete sa pokúsiť aplikáciu opraviť a zistiť, či funguje. Týmto sa vyhľadajú problémy s aplikáciou a poskytnú sa vám relevantné spôsoby, ako ich vyriešiť. Aplikáciu Phone Link môžete tiež resetovať, ak vám nevadí, že stratíte všetky údaje uložené v aplikácii.
Podľa nižšie uvedených krokov najprv opravte a potom resetujte aplikáciu Phone Link v systéme Windows 11.
Krok 1: Pomocou klávesu Windows + I otvorte Nastavenia.
Krok 2: Potom v možnostiach ponuky kliknite na položku Aplikácie.
Krok 3: Tu kliknite na Inštalované aplikácie.
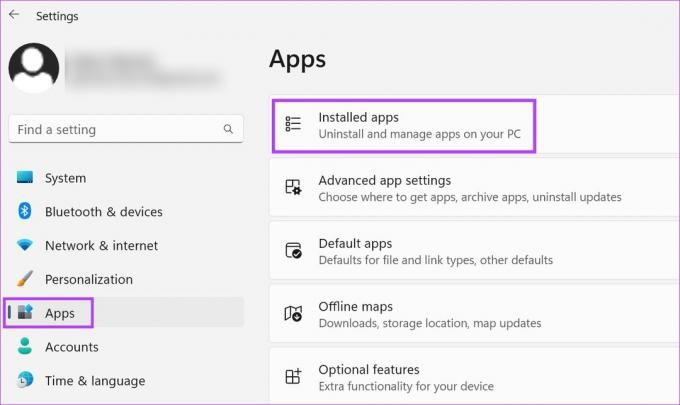
Krok 4: V tomto zozname nájdite aplikáciu Phone Link.
Krok 5: Kliknite na ikonu s tromi bodkami.
Krok 6: Tu vyberte položku Rozšírené možnosti.

Krok 7: Prejdite nadol do časti Obnoviť a kliknite na Opraviť.

Počkajte na dokončenie procesu opravy. Ak stále nemôžete používať Phone Link so svojím iPhone, pokračujte v resetovaní aplikácie. Upozorňujeme, že tým sa odstránia údaje aplikácie a budete musieť začať od začiatku. Ak by ste to chceli vyskúšať, postupujte podľa nižšie uvedených krokov.
Krok 8: V časti Obnoviť kliknite na Obnoviť.
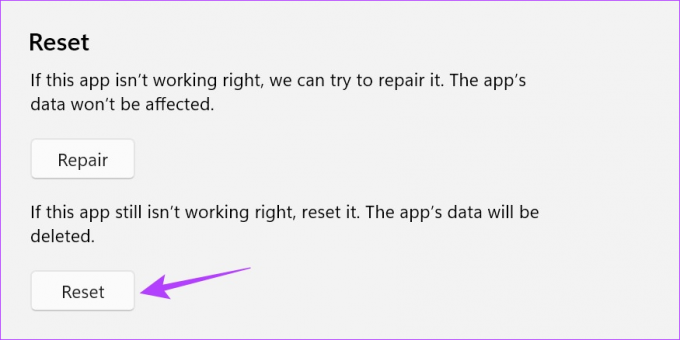
Krok 9: Opäť kliknite na Reset pre potvrdenie.

Po dokončení resetovania sa vedľa možnosti Resetovať objaví malý znak začiarknutia. Potom znova otvorte aplikáciu Phone Link a pomocou nižšie uvedených krokov znova prepojte svoje zariadenie a skontrolujte, či aplikácia funguje správne. Ak nie, pokračujte ďalšou opravou.
4. Skontroluj aktualizácie
Keďže iPhone bol nedávno pridaný do aplikácie Windows Phone Link, zavádzajú sa určité aktualizácie, aby sa zabezpečilo, že obe aplikácie budú navzájom kompatibilné. To znamená, že ak nemôžete používať Phone Link so svojím iPhone, môže to byť aj preto, že čaká na dôležitú aktualizáciu. Ak to chcete vyriešiť, otvorte Microsoft Store a App Store a skontrolujte všetky čakajúce aktualizácie. Tu ako.
Krok 1: Otvorte aplikáciu Phone Link v obchode Microsoft Store.
Otvorte aplikáciu Phone Link v obchode Microsoft Store
Krok 2: Tu kliknite na „Získať aplikáciu v obchode“.
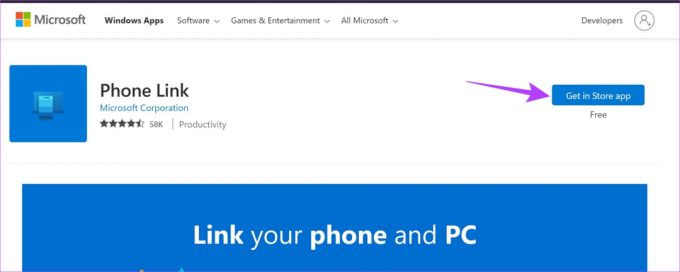
Krok 3: Ak je k dispozícii, kliknite na Aktualizovať.
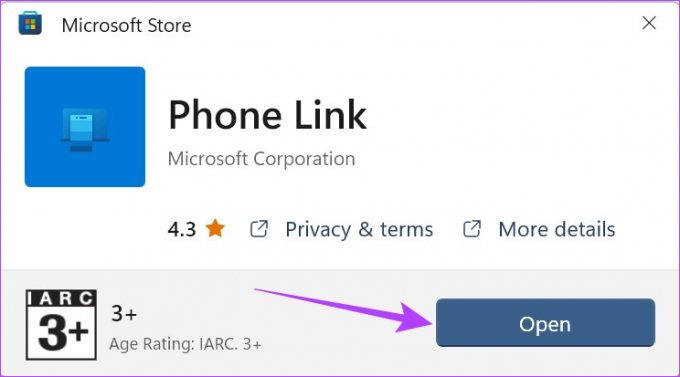
Krok 1: Otvorte aplikáciu „Link to Windows“ v App Store.
Otvorte odkaz na Windows v App Store
Krok 2: Tu, ak je k dispozícii, klepnite na Aktualizovať.

Pred opätovným spustením aplikácie Phone Link pre Windows a iOS počkajte na dokončenie inštalácie aktualizácie v oboch aplikáciách, aby ste skontrolovali, či fungujú správne.
Aplikácia Phone Link využíva Bluetooth na vytvorenie spojenia medzi vaším zariadením so systémom Windows a iPhone. To tiež znamená, že ak sa vyskytli problémy pri vytváraní pripojenia prvýkrát, mohli by sa preliať a spôsobiť problémy pri používaní aplikácie Phone Link. Ak to chcete vyriešiť, môžete sa pokúsiť odpojiť a znova prepojiť svoj iPhone s aplikáciou Windows Phone Link a znova nadviazať toto pripojenie.
Tu je návod, ako na to.
Krok 1: Prejdite na Hľadať a zadajte Odkaz na telefón. Potom otvorte aplikáciu Phone Link v systéme Windows 11.
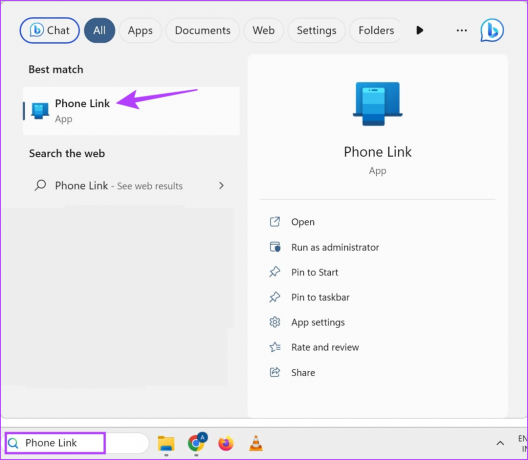
Krok 2: Tu kliknite na ikonu ozubeného kolieska v pravom hornom rohu.
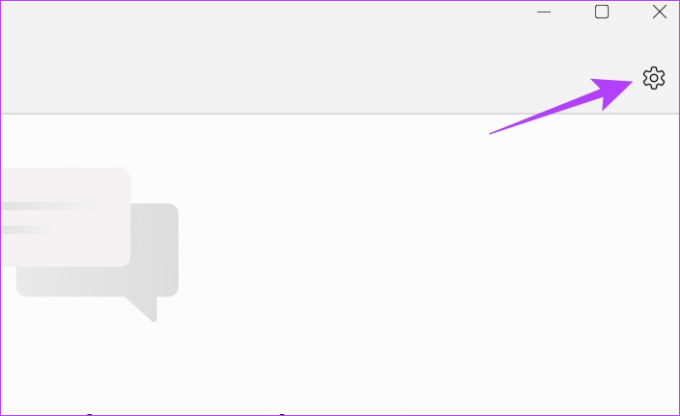
Krok 3: V možnostiach ponuky kliknite na Moje zariadenia.
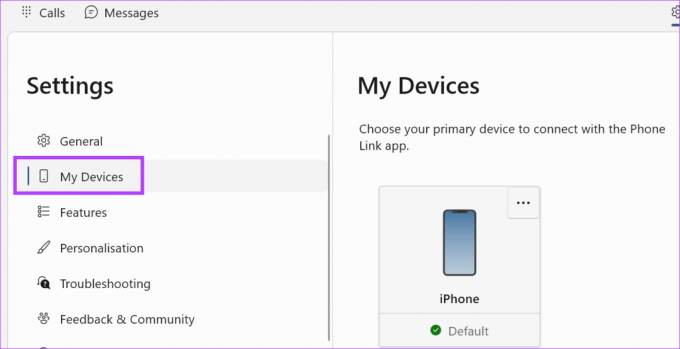
Krok 4: Kliknite na ikonu s tromi bodkami.
Krok 5: Tu kliknite na Odstrániť.
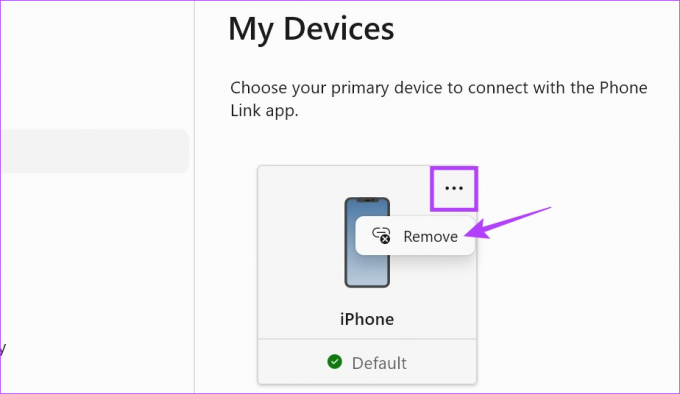
Krok 6: Skontrolujte záväzok a kliknite na Áno, odstrániť.
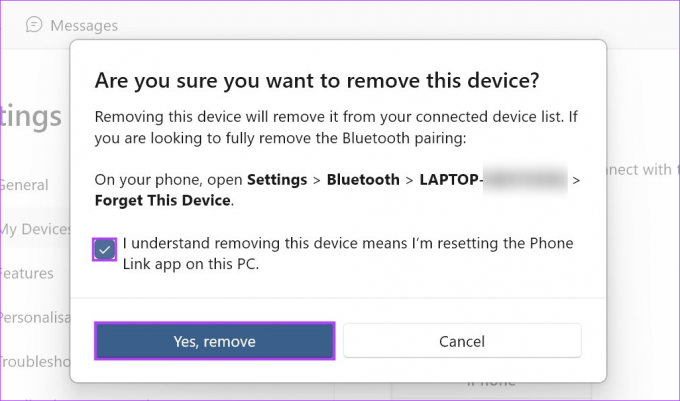
Týmto sa odpojí váš iPhone od zariadenia so systémom Windows. Teraz, ak chcete úplne odstrániť zariadenie so systémom Windows z vášho iPhone, postupujte podľa nižšie uvedených krokov.
Krok 1: Otvorte Nastavenia a klepnite na Bluetooth.
Krok 2: Potom klepnite na zariadenie so systémom Windows.

Krok 3: Tu klepnite na „Zabudnúť toto zariadenie“.
Krok 4: Potvrďte výberom možnosti Zabudnúť zariadenie.

Po odpojení oboch zariadení je teraz čas ich znova prepojiť a zistiť, či sa problém vyriešil. Ak to chcete urobiť, pozrite si nasledujúcu časť.
Krok 1: Otvorte aplikáciu Phone Link na svojom zariadení so systémom Windows.
Krok 2: Tu kliknite na iPhone.
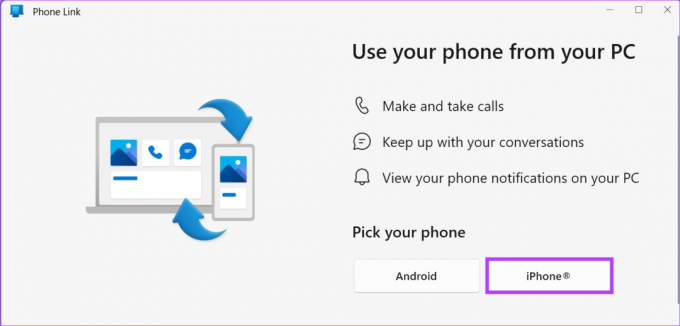
Po zobrazení QR kódu otvorte na svojom iPhone aplikáciu Odkaz na Windows a postupujte podľa krokov nižšie.
Krok 3: V aplikácii „Link to Windows“ na iPhone klepnite na „Scan QR code“.
Krok 4: Potom overte kód tak, že ho porovnáte s kódom zobrazeným na vašom zariadení so systémom Windows.
Krok 5: Po dokončení klepnite na Spárovať.
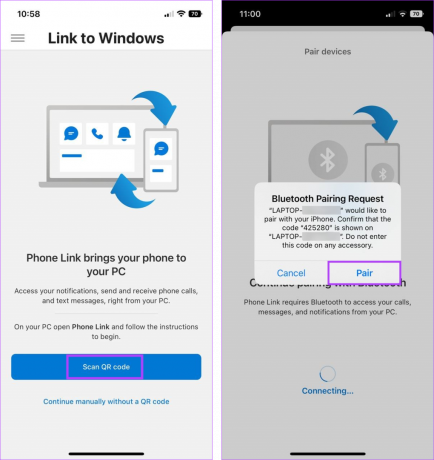
Tým sa váš iPhone okamžite prepojí so zariadením so systémom Windows. Ak máte problémy s tým, že sa váš iPhone neprepája alebo nepripája k aplikácii Windows 11 Phone Link, zatvorte aplikáciu pomocou vyššie uvedenej metódy a spustite proces znova. Pred použitím aplikácie sa navyše uistite, že máte udelené všetky potrebné povolenia.
Ak máte stále problémy s aplikáciou Phone Link na vašom iPhone, odinštalujte ju a znova nainštalujte. Týmto spôsobom sa odstránia aj všetky nastavenia alebo funkcie aplikácie, ktoré by mohli spôsobovať problémy, a na ich miesto sa nainštaluje nová kópia. Postupujte podľa nižšie uvedených krokov.
Na iPhone
Krok 1: Dlho stlačte aplikáciu „Link to Windows“ na iPhone.
Krok 2: Potom klepnite na Odstrániť aplikáciu.
Krok 3: Potvrďte výberom možnosti Odstrániť aplikáciu.
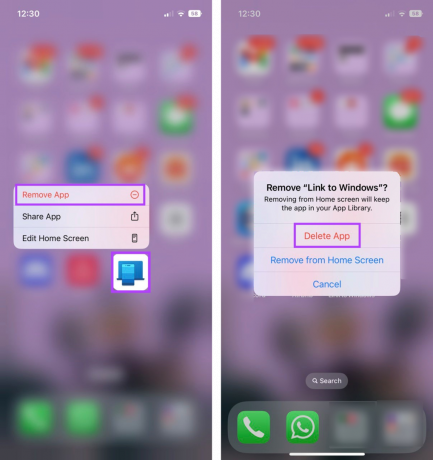
Keď to urobíte, aplikácia „Link to Windows“ sa z vášho zariadenia odinštaluje. Teraz postupujte podľa krokov uvedených nižšie a znova nainštalujte aplikáciu.
Krok 4: V App Store otvorte odkaz na Windows.
Otvorte odkaz na Windows v App Store
Krok 5: Klepnite na Získať.

V systéme Windows
Okrem toho môžete odinštalovať aplikáciu Phone Link zo systému Windows 11. Keďže je to však predinštalovaná aplikácia, možno budete musieť na to použiť príkazový riadok. Ďalšie podrobnosti nájdete v našom sprievodcovi odinštalovanie systémových aplikácií v systéme Windows.
Po preinštalovaní alebo obnovení oboch aplikácií použite vyššie uvedený spôsob na opätovné prepojenie vášho iPhone so systémom Windows 11 a skontrolujte, či aplikácia funguje podľa očakávania.
V systéme Windows 11, otvorte aplikáciu Nastavenia. Tu prejdite na bočný panel ponuky a kliknite na položku Aplikácie. Potom kliknite na Spustenie. Prejdite nadol na položku Phone Link a zapnite prepínač. Tým sa zabezpečí, že sa Phone Link otvorí pri spustení v systéme Windows 11.
Aj keď môžete použiť aplikáciu Phone Link na odosielanie textových správ z vášho iPhone, predtým odoslané texty nemusia byť pri používaní aplikácie viditeľné. Ak chcete vedieť viac, pozrite si nášho sprievodcu ako používať iMessage na Windows Phone Link aplikácie.
Používajte svoj iPhone so systémom Windows
Dúfame, že vám tento článok pomohol vyriešiť akékoľvek problémy súvisiace s tým, že aplikácia Windows 11 Phone Link nefunguje s iPhone. Okrem toho, ak často používate svoj iPhone so zariadením so systémom Windows, pozrite si našu príručku pripojte svoj iPhone k počítaču so systémom Windows.



