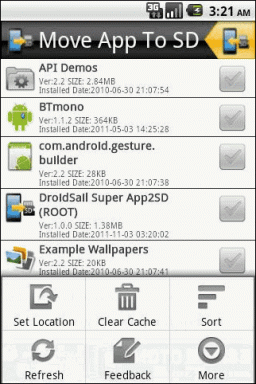Ako používať skratky so streamovacím balíčkom na Macu
Rôzne / / June 05, 2023
Predstavenie skratiek s macOS Monterey otvára dvere do sveta možností, ktoré predtým neboli k dispozícii. Aj keď už roky máme automatizačné nástroje, ako je Automator na Macu, nie je to práve najlepšia voľba pre začiatočníkov. Automator je pomerne výkonný, ale jednoducho sa nedokáže vyrovnať jednoduchosti, ktorú skratky ponúkajú.

Ale jeden z problémov so skratkami na počítačoch Mac prichádza prostredníctvom skutočnej aktivácie uvedených skratiek. Môžete ich pridať do doku a dokonca ich pridať do panela s ponukami, no stále to nie je také bezproblémové ako v systémoch iOS a iPadOS. Našťastie existuje riešenie, ktoré vás možno predtým nenapadlo.
Ako používať skratky so streamovacím balíčkom

Celú cestu späť v roku 2017, dlho predtým, ako boli skratky na Macu vôbec nápadom, Elgato vydalo produkt známy ako Stream Deck. V podstate ide o prispôsobiteľný ovládací panel, ktorý bol pôvodne navrhnutý s ohľadom na živé vysielanie. Teraz je k dispozícii niekoľko rôznych verzií, ale Stream Deck ponúka oveľa viac, než len výber tlačidiel, ktoré máte k dispozícii.
Pomocou Stream Deck si môžete nainštalovať rôzne doplnky, ktoré zlepšujú celkovú funkčnosť a užitočnosť. Môžete tiež vytvárať rôzne profily a priečinky spolu s prístupom k viacerým stránkam, ktoré skutočne otvárajú svet možností.
Zatiaľ čo mnohé z predvolených doplnkov a automatizácie Stream Deck budú pre niektorých fungovať dobre, toto malé príslušenstvo sa tiež zmenilo na pravdepodobne najlepší spôsob spustenia skratiek na vašom počítači Mac. Za predpokladu, že už nejakú máte k dispozícii, tu je návod, ako môžete použiť skratky so streamovacím balíčkom:
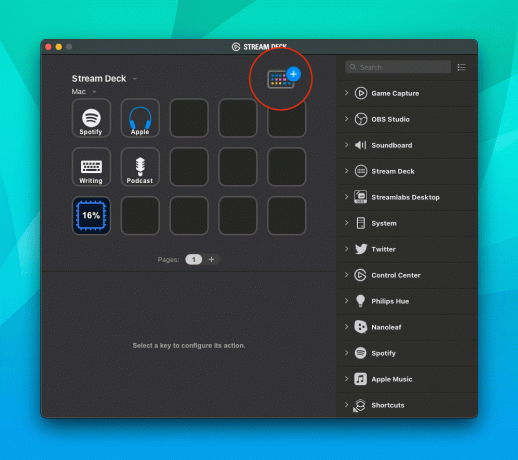


- Stiahnite si Stream Deck aplikácia pre Mac.
- Vykonajte potrebné kroky, aby ste sa uistili, že je váš Stream Deck správne nastavený na vašom Macu.
- Na Macu otvorte aplikáciu Stream Deck.
- V pravom hornom rohu kliknite na farebná ikona klávesnice.
- V obchode Stream Deck Store kliknite na Pluginy v bočnom paneli.
- Na vyhľadávanie použite vyhľadávacie pole v pravom hornom rohu Skratky.
- Kliknite na Inštalácia tlačidlo pod Skratky od SENTINELITE.
- Po nainštalovaní doplnku zatvorte obchod Stream Deck Store.
- Na pravom bočnom paneli sa posúvajte nadol, kým nenájdete Skratky.
- Kliknite na šípku rozbaľovacej ponuky vedľa názvu doplnku.
- Presuňte myšou Spustite skratku akciu na jeden z prázdnych blokov na vašom streamovacom balíčku.



Po pridaní akcie Spustiť skratku sa v dolnej časti zobrazí sekcia, ktorá poskytuje všetky úpravy, ktoré môžete vykonať:
- Názov
- Priečinok
- Skratka
- Prístupnosť
- Prepísať názov
Ďalším úžasným aspektom Stream Deck je, že si môžete skutočne stiahnuť ikony glyfov a prispôsobiť, ako tlačidlo vyzerá. Na snímkach obrazovky vyššie môžete vidieť, že som prepol ikonu na mojom vlastnom streamovacom balíčku z ikony Skratky na jeden z obrázkov. To len uľahčuje rýchle rozpoznanie ikony, ktorú sa pokúšate stlačiť, namiesto toho, aby ste sa pokúšali čítať akékoľvek názvy na zariadení.
Výber správnej streamovej paluby
Ako sme už spomenuli, v súčasnosti sú k dispozícii tri rôzne verzie Stream Deck. Najnovší prírastok Elgato nahrádza pôvodnú verziu Stream Deck MK.2, ale tu sú všetky tri možnosti, z ktorých si môžete vybrať.
- Elgato Stream Deck MK.2 – 15 prispôsobiteľných LCD klávesov – Toto je najobľúbenejšia verzia, najmä pre tých, ktorí začínajú. Ak nechcete, nemusíte použiť všetkých 15 klávesov, ale poskytuje možnosť rozšíriť ich použiteľnosť po tom, ako sa budete motať a zvyknete si na to, čo Stream Deck ponúka.
- Elgato Stream Deck XL – 32 prispôsobiteľných LCD kláves – Ak chcete čo najviac ďalších klávesov a kombinácií makier, Stream Deck XL je tá správna cesta. V porovnaní s ostatnými dvoma modelmi má pochopiteľne oveľa väčšiu stopu. Chýba vám však odnímateľný kábel USB-C a vymeniteľná predná doska.
- Elgato Stream Deck Mini – 6 prispôsobiteľných LCD klávesov – Tí, ktorí si nie sú istí, či je Stream Deck pre nich to pravé, alebo majú na mysli špecifickú sadu automatizácie, budú chcieť získať Stream Deck Mini. Ponúka rovnakú flexibilitu a možnosti ako ostatné dve možnosti, napriek tomu, že má najmenší počet programovateľných tlačidiel.
Základné skratky na pridanie do streamovacieho balíčka

Ak si nie ste úplne istí, kde začať, nižšie uvádzame zoznam niektorých celkom skvelých „štartovacích“ skratiek, s ktorými si môžete pohrať. Samozrejme, budete ich musieť pridať do aplikácie Skratky a potom prejsť vyššie uvedenými krokmi, aby ste ich sprístupnili na svojom streamovacom balíčku. Keď však toto všetko prekáža, môžete spustiť skratku bez toho, aby ste museli skutočne otvárať aplikáciu Skratky na počítači Mac.
- Vyberte Windows a vytvorte páry: Rozdelenie obrazovky pomocou dvoch okien z aktuálne spustených aplikácií. Môžete si vybrať až dve okná zo zoznamu, takže veľkosť jedného sa zmení tak, aby vyplnilo ľavú polovicu obrazovky a druhé vyplnilo pravú polovicu.
- Rozdeliť posledné dve aplikácie: Umiestnite dve naposledy použité aplikácie vedľa seba a vyplňte ľavú a pravú polovicu displeja.
- Rámy Apple Frames: Pridajte rámčeky zariadenia na snímky obrazovky pre iPhone (11, 8/SE a 12-13 generácie vo veľkostiach mini/standard/Plus/Pro Max), iPad Pro (11” a 12,9”, modely 2018-2021), iPad Air (10,9”, model 2020), iPad mini (model 2021), Apple Watch S4/5/6/7 (40 a 44 mm; 45 mm len pre sériu 7), iMac (24” model, 2021), MacBook Air (model 2020) a MacBook Pro (modely 2021).
- Vytvoriť pripomenutie: Rýchlo vytvorte novú pripomienku odkiaľkoľvek na vašom Macu, iPhone alebo iPade. Voliteľne môže skratka tiež pripojiť adresu URL, ktorá bola predtým skopírovaná do schránky, ako bohatý odkaz na pripomienku.
Posledná aktualizácia 5. júna 2023
Vyššie uvedený článok môže obsahovať pridružené odkazy, ktoré pomáhajú podporovať Guiding Tech. Nemá to však vplyv na našu redakčnú integritu. Obsah zostáva nezaujatý a autentický.