Ako nainštalovať winget na Windows 11 – TechCult
Rôzne / / June 05, 2023
Ste unavení z únavného procesu vyhľadávania, sťahovania a inštalácie aplikácií vo vašom systéme Windows 11? Nehľadaj ďalej! Windows Package Manager, známy ako winget, je tu na to, aby úplne zmenil spôsob, akým spravujete svoje aplikácie. V tomto článku sa naučíme, ako nainštalovať a používať winget na jednoduchú správu aplikácií pomocou jednoduchých príkazov v systéme Windows 11 alebo 10.

Obsah
Ako nainštalovať winget na Windows 11
winget je skrátená forma pre Správca balíkov systému Windows, je oficiálny správca balíkov príkazového riadku, ktorý ponúka Microsoft pre Windows 11 a 10. Poskytuje centralizovaný spôsob inštalácie, aktualizácie a odinštalovania aplikácií vo vašom systéme. Pomocou wingetu môžete vyhľadávať aplikácie, zobrazovať podrobnosti o balíkoch a vykonávať rôzne úlohy správy aplikácií pomocou rozhrania príkazového riadka.
Požiadavky na inštaláciu krídla
Pred inštaláciou wingetu sa uistite, že váš systém spĺňa nasledujúce požiadavky:
- Windows 10 1709 (zostava 16299) alebo novšia verzia.
Ako stiahnuť a nainštalovať winget v systéme Windows 11 alebo 10
Ak chcete nainštalovať winget v systéme Windows 11, postupujte podľa týchto krokov
1. Otvor Ponuka Štart a hľadať Windows PowerShell.
2. Kliknite pravým tlačidlom myši na Windows PowerShell a vyberte Spustiť ako správca otvorte PowerShell s oprávneniami správcu.
3. V okne PowerShell skopírujte a prilepte nasledujúci príkaz a stlačte kláves Enter:
Get-AppxPackage Microsoft. DesktopAppInstaller | Remove-AppxPackage

Tento príkaz odstráni predinštalovanú verziu súboru Aplikácia Microsoft Store, ktorý obsahuje balík App Installer, ktorý obsahuje winget.
4. Potom skopírujte a prilepte nasledujúci príkaz na inštaláciu najnovšej verzie aplikácie Microsoft Store, ktorá obsahuje winget:
spustite ms-windows-store://pdp/?productid=9nblggh4nns1
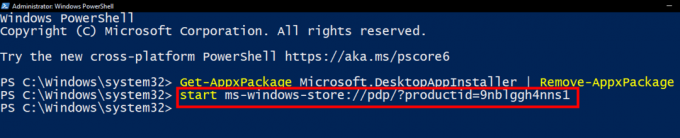
Tento príkaz otvorí stránku aplikácie Microsoft Store pre balík App Installer. Klikni na Získajte alebo Inštalácia tlačidlo na jeho inštaláciu. 
5. Po dokončení inštalácie môžete zavrieť Microsoft Store.
6. Nakoniec znova otvorte PowerShell s oprávneniami správcu a zadaním nasledujúceho príkazu overte, či je nainštalovaný winget:
winget --verzia

Ak je winget úspešne nainštalovaný, zobrazí sa číslo verzie.
Prečítajte si tiež: Ako zmeniť krajinu v obchode Microsoft Store v systéme Windows 11
Ako používať winget v systéme Windows 11
Po nainštalovaní wingetu ho môžete začať používať na správu aplikácií. Tu je niekoľko bežných úloh, ktoré môžete vykonávať s wingetom:
1. Vyhľadávanie a inštalácia aplikácií
1. Otvorte Windows Terminal alebo PowerShell s administratívne privilégiá.
2. Použite príkaz vyhľadávanie wingetov na vyhľadanie aplikácie.
3. Ak sa zobrazí výzva, stlačte tlačidloY súhlasiť s podmienkami zdrojových zmlúv (toto sa objaví len pri prvom použití príkazového riadka winget).
4. Ak chcete nainštalovať aplikáciu, použite príkaz inštalácia wingetu .
5. Ak sa opýtate, stlačte tlačidloY súhlasiť s podmienkami aplikácie.
6. Počkajte na dokončenie procesu inštalácie a potom spustite aplikáciu.
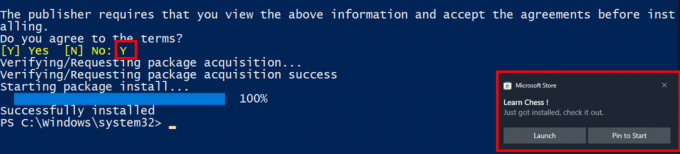
2. Aktualizujú sa aplikácie
1. Použite príkaz aktualizácia wingetu alebo upgrade wingetu skontrolujte dostupné aktualizácie pre nainštalované balíky.
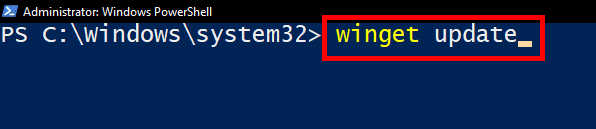
2. Ak chcete aktualizovať konkrétny balík, použite príkaz aktualizácia wingetu .
3. Odinštalovanie aplikácií
1. Použite príkaz zoznam wingetov pre zobrazenie všetkých nainštalovaných balíkov.

2. Použite príkaz odinštalovať winget na odinštalovanie konkrétnej aplikácie.
4. Export a import balíkov
1. Použite príkaz winget export -o exportovať zoznam nainštalovaných balíkov do súboru. Nahradiť s cestou a názvom súboru, kam chcete uložiť zoznam balíkov.
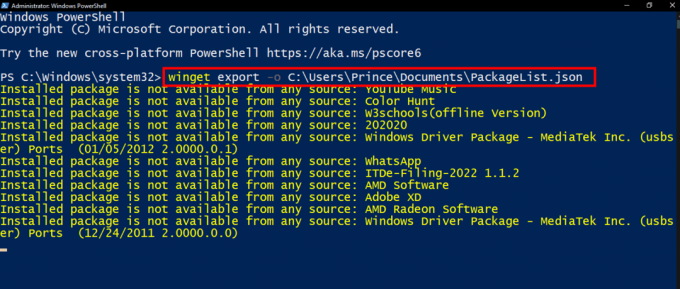
Ak sa zobrazí chybové hlásenie Nainštalovaný balík nie je dostupný zo žiadneho zdroja pri použití príkazu winget export to znamená, že winget nemohol nájsť niektoré z nainštalovaných aplikácií vo svojom zozname rozpoznaných zdrojov.
Poznámka: Aby sme pochopili, prečo sa to deje, winget potrebuje špecifické informácie o každej aplikácii, ako sú jej metadáta a podrobnosti z Pridať/Odobrať programy funkcia v systéme Windows. Ak tieto informácie chýbajú alebo sa nezhodujú s tým, čo winget očakáva, nemôže správne identifikovať a zahrnúť aplikáciu do exportu.
Po dokončení procesu exportu budete mať a súbor JSON obsahujúci zoznam nainštalovaných balíkov. Tento súbor môžete otvoriť v textovom editore podľa vlastného výberu. Odtiaľ máte slobodu prispôsobiť zoznam odstránením aplikácií, ktoré nechcete v budúcnosti importovať. To vám umožní prispôsobiť exportovaný zoznam balíkov vašim preferenciám a potrebám.
2. Použite príkaz winget import -i importovať zoznam balíkov zo súboru. Nahradiť s cestou a názvom súboru obsahujúceho zoznam balíkov.

Prečítajte si tiež: Ako zakázať nastavenia selektívneho pozastavenia USB v systéme Windows 11
Prečo by ste mali používať winget?
Windows Package Manager (winget) ponúka niekoľko výhod pre správu aplikácií v systéme Windows 11 alebo 10:
- Centralizovaná inštalácia a správa aplikácií z rozhrania príkazového riadka.
- Rýchlejšia inštalácia a aktualizácie, najmä pre viacero aplikácií.
- Schopnosť automatizovať inštalácie a aktualizácie aplikácií.
- Integrácia s obchodom Microsoft Store, ktorá umožňuje inštaláciu aplikácií z obchodu aj mimo neho.
Dúfame, že vám táto príručka pomohla naučiť sa, ako nainštalovať winget na Windows 11 alebo 10. Pomocou výkonného rozhrania príkazového riadka wingetu môžete jednoducho spravovať svoje aplikácie a zefektívniť pracovný postup správy aplikácií v systéme Windows 11 alebo 10. Ak máte pre nás nejaké návrhy alebo otázky, dajte nám vedieť v sekcii komentárov.

Alex Craig
Alex je poháňaný vášňou pre technológie a herný obsah. Či už ide o hranie najnovších videohier, sledovanie najnovších technologických noviniek alebo o zaujatie Alexova láska k technológiám a hrám je evidentná vo všetkom, čo on robí.
Alex je poháňaný vášňou pre technológie a herný obsah. Či už ide o hranie najnovších videohier, sledovanie najnovších technologických noviniek alebo o zaujatie Alexova láska k technológiám a hrám je evidentná vo všetkom, čo on robí.



