4 najlepšie opravy pre Mac žiadajúce o schválenie zariadenia po reštarte
Rôzne / / June 06, 2023
Cieľom ekosystému Apple je poskytovať plynulé prepojenie medzi rôznymi zariadeniami, a to väčšinou robí. Pomocou AirDrop môžete bezproblémovo prenášať súbory a synchronizovať svoje dáta pre jednoduchý prístup z akéhokoľvek zariadenia. Napríklad môžete Spolupracujte na projektoch prostredníctvom aplikácií, ako sú Správy, Poznámky, Safari a ďalšie.

Niektorí používatelia však hlásia platformy ako napr Reddit že dostávajú trvalé žiadosti o schválenie iCloud na svojich počítačoch Mac. Napriek tomu, že používajú rovnaké Apple ID, budú musieť naďalej schvaľovať zariadenia ako iPhone a iPad. Ak aj vy čelíte tomu istému, tu je niekoľko pracovných riešení, ako opraviť váš Mac, keď po reštarte stále žiada o schválenie zariadenia.
1. Znova sa prihláste do iCloud
Počnúc základným riešením sa môžete znova prihlásiť do svojho zariadenia pomocou účtu iCloud. Je to synonymum toho, ako by ste sa odhlásili z akejkoľvek aplikácie a znova sa prihlásili, keď začne zlyhávať. Po odhlásení zo zariadenia Apple budú všetky vaše údaje a predvoľby iCloud odstránené. To by malo pomôcť zastaviť výzvy na schválenie zariadenia pre iCloud na vašom MacBooku.
Odhláste sa z iCloud na iPhone a iPad
Ak používate iPhone alebo iPad, tu je postup, ako sa odhlásiť a znova prihlásiť pomocou svojho účtu iCloud. Kroky zostávajú rovnaké pre používateľov iPhone a iPad.
Krok 1: Otvorte na svojom iPhone alebo iPade aplikáciu Nastavenia.

Krok 2: Klepnite na názov svojho profilu v hornej časti.

Krok 3: Posuňte zobrazenie nadol a klepnite na Odhlásiť sa.

Krok 4: Zadajte svoje heslo Apple ID.

Krok 5: Klepnutím na Vypnúť v pravom hornom rohu deaktivujete funkciu Nájsť môj iPhone alebo Nájsť môj iPad.

Krok 6: Vyberte všetky aplikácie, najmä Keychain, na uloženie kópie vašich údajov.

Krok 7: Potvrďte klepnutím na Odhlásiť sa v pravom hornom rohu.

Krok8: Klepnite na „Prihlásiť sa do svojho iPhone“ v hornej časti a podľa postupu na obrazovke znova pridajte svoje zariadenie.

Odhláste sa z iCloud na Macu
Niektorí používatelia sa sťažujú, že na svojom MacBooku dostanú rovnaké upozornenie „toto zariadenie chce použiť váš účet iCloud“. V takom prípade sa môžete znova prihlásiť do iCloud na Macu. Tu je postup.
Krok 1: Stlačením klávesovej skratky Command + medzerník otvorte vyhľadávanie Spotlight a zadajte Systémové nastavenia, a stlačte Return.

Krok 2: Kliknite na meno svojho profilu v ľavom hornom rohu.

Krok 3: Posuňte zobrazenie nadol a kliknite na Odhlásiť sa.
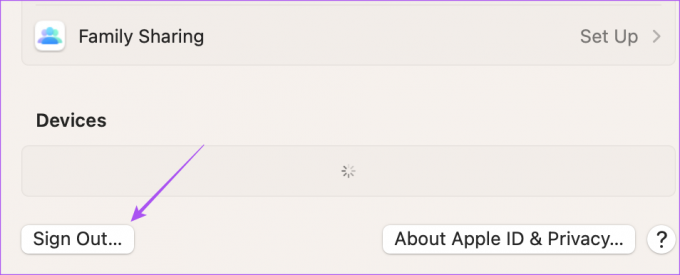
Krok 4: Vyberte všetky aplikácie, najmä Keychain, na uloženie kópie vašich údajov.
Krok 5: Kliknite na Ponechať kópiu.

Krok 6: Potom kliknite na Prihlásiť sa v ľavom hornom rohu a podľa postupu na obrazovke sa znova prihláste.
Môžete si tiež prečítať náš príspevok, ak nejaký uvidíte chyba pri pripájaní k iCloud na vašom Macu.
2. Povoliť kľúčenku na zariadeniach Apple
iCloud Keychain ukladá všetky vaše osobné informácie, prihlasovacie údaje a ďalšie informácie o zariadení. Ak váš MacBook stále žiada o schválenie vašich ďalších zariadení Apple pre iCloud, môžete skontrolovať, či je na vašich ostatných zariadeniach Apple povolená kľúčenka. Toto riešenie bolo navrhnuté na oficiálne fóra Apple Community a zdalo sa, že to funguje pre veľa používateľov.
Tu je návod, ako môžete povoliť Keychain na vašom iPhone a iPad.
Krok 1: Otvorte na svojom iPhone alebo iPade aplikáciu Nastavenia.

Krok 2: Klepnite na názov svojho profilu v hornej časti.

Krok 3: Vyberte iCloud.

Krok 4: Klepnite na Heslá a Kľúčenka.

Krok 5: Klepnite na prepínač vedľa položky Synchronizovať tento iPhone alebo Synchronizovať tento iPad.

3. Použite núdzový režim na Macu
Je možné, že problém so softvérom na vašom Macu zobrazuje pretrvávajúce žiadosti o schválenie iCloud. Na svojom Macu môžete skúsiť spustiť núdzový režim, ktorý zabráni akémukoľvek rušeniu aplikácií tretích strán a vyrieši všetky problémy, ktoré bránia hladkému fungovaniu systému macOS. Môžete si prečítať náš príspevok, aby ste vedeli, ako na to použite núdzový režim na počítači Mac.
4. Aktualizujte macOS
Ak núdzový režim problém nevyriešil, odporúčame aktualizovať verziu systému macOS. Týmto sa nainštaluje nová verzia softvéru bez chýb a závad.
Krok 1: Stlačením klávesovej skratky Command + medzerník otvorte vyhľadávanie Spotlight a zadajte Skontrolujte aktualizácie softvérua stlačte Return.

Krok 2: Ak je k dispozícii aktualizácia, stiahnite si ju a nainštalujte do svojho Macu.
Po dokončení skontrolujte, či je problém vyriešený.
Opravte schválenie zariadenia na Macu
Tieto riešenia opravia pretrvávajúce žiadosti o schválenie iCloud na Macu. Môžete si tiež prečítať náš príspevok, aby ste sa naučili, ako na to uvoľnite miesto na počítači Mac pomocou iCloud.
Posledná aktualizácia 12. mája 2023
Vyššie uvedený článok môže obsahovať pridružené odkazy, ktoré pomáhajú podporovať Guiding Tech. Nemá to však vplyv na našu redakčnú integritu. Obsah zostáva nezaujatý a autentický.



