5 najlepších spôsobov, ako opraviť nefunkčnosť kontroly pravopisu Mozilla Firefox v systéme Windows 11
Rôzne / / June 07, 2023
Mozilla Firefox je populárny webový prehliadač, ktorý prichádza s rôznymi funkciami, z ktorých jedna je vstavaná kontrola pravopisu. Môžete ho použiť na zistenie a opravu pravopisných chýb v dokumente. Čo ak však táto funkcia náhle prestane fungovať?

Môže to byť veľmi vážny problém, najmä pre tých, ktorí sa chcú vo svojom dokumente vyhnúť pravopisným chybám. Našťastie je to bežný problém s prehliadačom a môžete ho ľahko vyriešiť. Nižšie je uvedených päť najlepších spôsobov, ako opraviť kontrolu pravopisu Mozilla Firefox, ktorá nefunguje v systéme Windows 11.
1. Povoliť kontrolu pravopisu
Ak chcete používať kontrolu pravopisu, musíte ju najskôr povoliť v nastaveniach Firefoxu. V opačnom prípade ho nebudete môcť použiť na zistenie pravopisných chýb. Ak ju chcete povoliť, postupujte takto:
Krok 1: Stlačením klávesu Windows otvorte ponuku Štart.
Krok 2: Typ Mozilla Firefox vo vyhľadávacom paneli a stlačte kláves Enter.

Krok 3: Kliknite na ikonu hamburgeru v pravom hornom rohu a v kontextovej ponuke vyberte položku Nastavenia.

Krok 4: Na karte Všeobecné začiarknite políčko „Kontrolovať pravopis pri písaní“ na pravej table.

Ak už bola možnosť začiarknutá, zrušte začiarknutie a znova ju začiarknite. Týmto odstránite všetky dočasné chyby, ktoré by mohli spôsobiť problém.
Ak aktivácia kontroly pravopisu z ponuky nastavení Firefoxu nepomohla, použite na to Editor konfigurácie Firefoxu. Obsahuje pokročilé systémové nastavenia, ktoré sú skryté pred širokou verejnosťou. Ak chcete použiť editor konfigurácie Firefoxu na aktiváciu kontroly pravopisu vo Firefoxe, postupujte takto:
Krok 1: Spustite Firefox, zadajte o: config v paneli s adresou a stlačte kláves Enter.
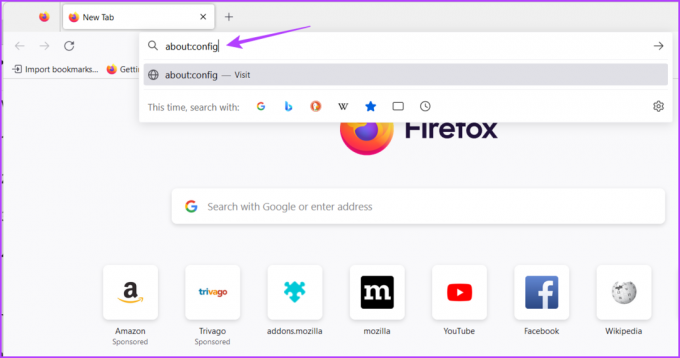
Krok 2: Kliknite na tlačidlo „Prijať riziko a pokračovať“.
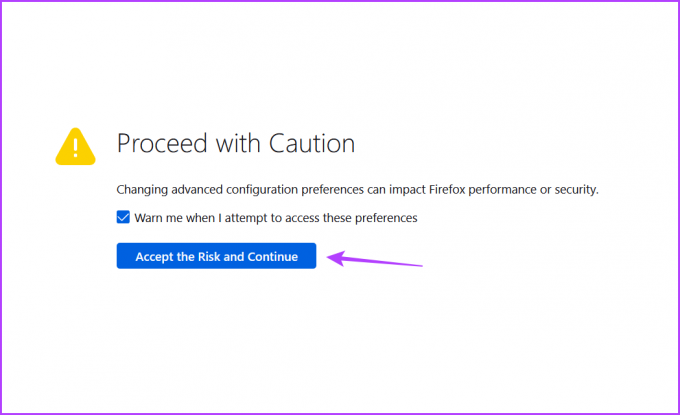
Krok 3: Typ layout.spellcheckDefault vo vyhľadávacom paneli a stlačte kláves Enter.
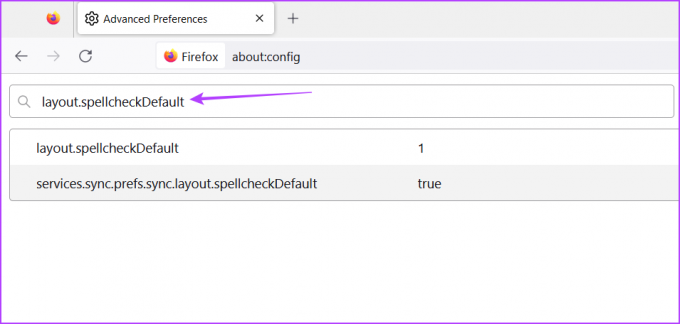
Krok 4: Kliknite na ikonu pera.

Krok 5: Zmeňte hodnotu na 1 a kliknite na ikonu Skontrolovať.

Potom reštartujte Firefox a skontrolujte, či čelíte problému.
2. Nainštalujte balík Language and Dictionary Pack
Jazyk a slovníkový balík sú dva z najdôležitejších prvkov na používanie kontroly pravopisu v prehliadači Mozilla Firefox. Kontrola pravopisu nebude fungovať, ak požadovaný jazyk a balík slovníkov nie je nainštalovaný.
Jazykový a slovníkový balík vášho predvoleného jazyka si môžete stiahnuť podľa nasledujúcich pokynov:
Krok 1: Spustite Firefox, kliknite pravým tlačidlom myši do textového poľa, umiestnite kurzor na Jazyky a vyberte Pridať slovníky.

Krok 2: Kliknite na jazyk, ktorý chcete pridať.

Krok 3: Kliknite na tlačidlo „Pridať do Firefoxu“ na novej karte, ktorá sa zobrazí.

Krok 4: V zobrazenej výzve kliknite na tlačidlo Pridať.
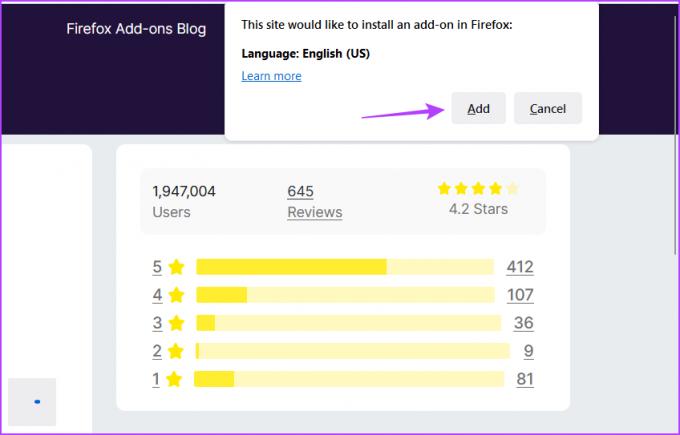
Krok 5: Otvorte odkaz na slovník vášho jazyka.

Krok 6: Kliknite na tlačidlo Pridať do Firefoxu na novej karte, ktorá sa zobrazí.
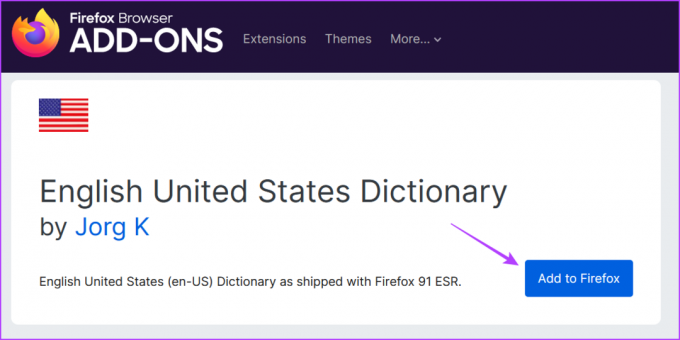
Krok 6: Kliknite na Pridať.
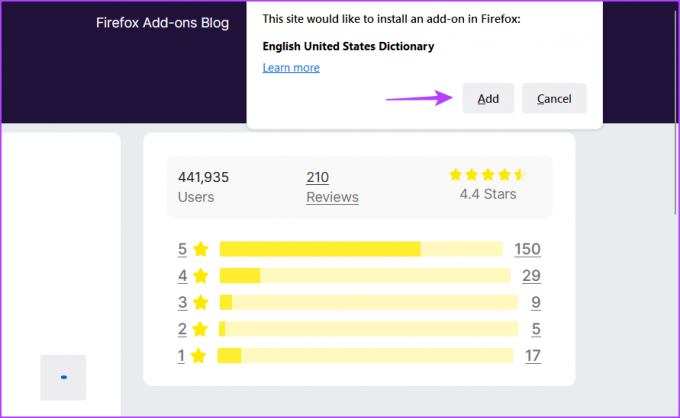
3. Vymazať údaje vyrovnávacej pamäte
Ďalším dôvodom, prečo kontrola pravopisu vo Firefoxe nefunguje, je jeho poškodenie vyrovnávacie údaje. Prehliadače ukladajú údaje z vyrovnávacej pamäte, aby poskytovali rýchlejšie a plynulejšie používateľské prostredie. Keď sa však údaje vyrovnávacej pamäte poškodia, spôsobí to rôzne problémy s prehliadačom vrátane toho, ktorý je po ruke.
Našťastie môžete takéto problémy rýchlo vyriešiť vymazaním údajov z vyrovnávacej pamäte. Tu je návod, ako na to vymažte údaje vyrovnávacej pamäte prehliadača Mozilla Firefox:
Krok 1: Otvorte Mozilla Firefox, kliknite na ikonu hamburgeru v pravom hornom rohu a vyberte Nastavenia.

Krok 2: Na ľavom bočnom paneli vyberte Súkromie a bezpečnosť a kliknite na tlačidlo Vymazať údaje v časti „Súbory cookie a údaje stránok“.
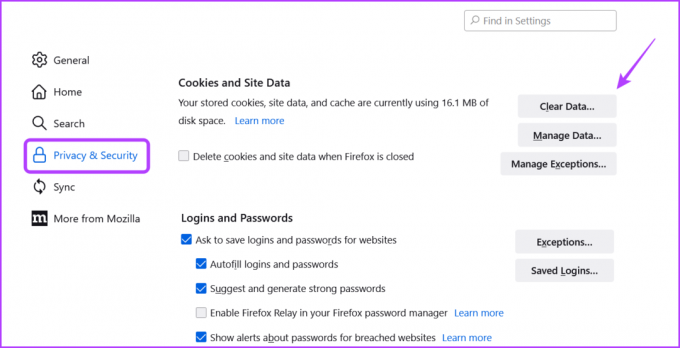
Krok 3: Začiarknite políčko „Webový obsah vo vyrovnávacej pamäti“ a kliknite na tlačidlo Vymazať.

Po vymazaní vyrovnávacej pamäte reštartujte Firefox a skontrolujte, či problém existuje.
4. Odstrániť rozšírenia
Firefox prichádza s množstvom rozšírení, ktoré môžete použiť na zvýšenie produktivity na vyššiu úroveň. Väčšina rozšírení funguje dobre, ale niektoré môžu spôsobiť viac škody ako úžitku. Inštalácia takýchto rozšírení môže spôsobiť poruchu Firefoxu.
Ak vo Firefoxe prestala fungovať kontrola pravopisu, problém pravdepodobne spôsobuje jedno z nainštalovaných rozšírení. Budete musieť zistiť a odstráňte toto rozšírenie vyriešiť problém. Postup:
Krok 1: Otvorte Firefox a kliknite na ikonu rozšírenia v pravom hornom rohu.

Krok 2: Zakázať všetky rozšírenia.
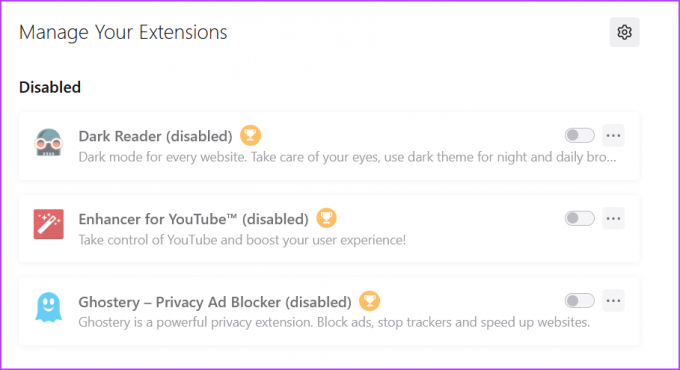
Skontrolujte, či je problém vyriešený. Ak áno, vinníkom môže byť jedno z rozšírení. Aby ste to vyriešili, začnite postupne povoľovať každé rozšírenie, kým sa problém znova neobjaví.
Po zistení problematického rozšírenia kliknite na tri bodky vedľa neho a vyberte možnosť Odstrániť.

5. Aktualizujte Firefox
Nemôžeme dostatočne zdôrazniť dôležitosť pravidelnej aktualizácie prehliadačov. Nové aktualizácie obsahujú najnovšie bezpečnostné záplaty a riešia známe problémy.
Ak chcete opraviť kontrolu pravopisu vo Firefoxe, stiahnite si najnovšiu aktualizáciu Firefoxu. Môžete to urobiť podľa týchto krokov:
Krok 1: Otvorte Firefox, kliknite na ikonu hamburgeru v pravom hornom rohu a vyberte Pomocník.
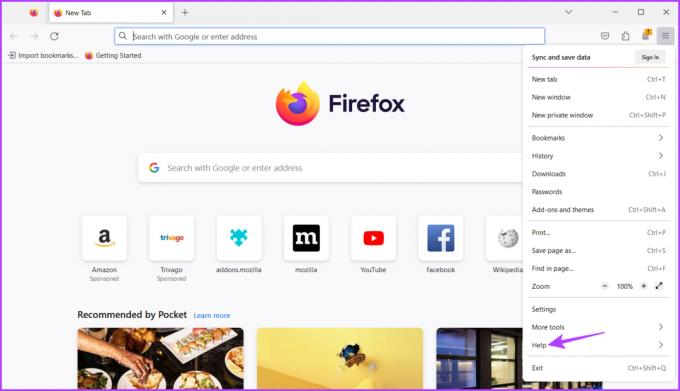
Krok 2: Kliknite na možnosť O prehliadači Firefox.
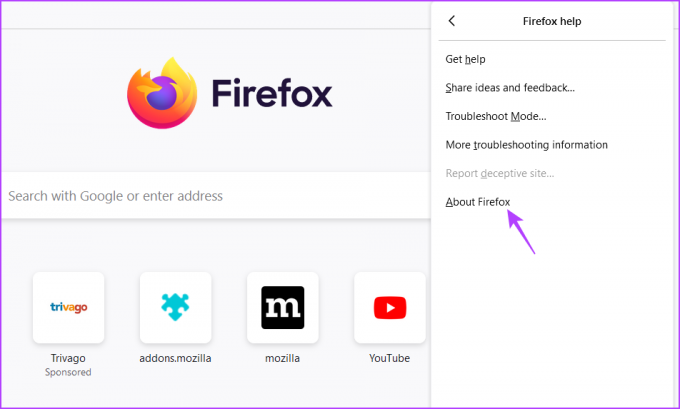
Firefox vyhľadá a stiahne všetky dostupné aktualizácie.

Opravte kontrolu pravopisu vo Firefoxe
Nesprávny pravopis v dôležitom dokumente stačí na to, aby ste pokazili dojem pred ostatnými. Našťastie môžete všetky pravopisné chyby opraviť pomocou kontroly pravopisu Firefoxu. Ak však prestane fungovať, vyskúšajte vyššie uvedené metódy na opravu nefunkčnosti kontroly pravopisu Firefoxu v systéme Windows 11.
Posledná aktualizácia 16. mája 2023
Vyššie uvedený článok môže obsahovať pridružené odkazy, ktoré pomáhajú podporovať Guiding Tech. Nemá to však vplyv na našu redakčnú integritu. Obsah zostáva nezaujatý a autentický.



