Oprava Služba Local Print Spooler nefunguje
Rôzne / / November 28, 2021
Služba zaraďovania tlače ukladá pokyny pre tlač v operačnom systéme Windows a potom ich dáva tlačiarni na dokončenie tlačovej úlohy. Tlačiareň pripojená k počítaču teda začne tlačiť dokument. Služba zaraďovania tlače vo všeobecnosti zadrží všetky tlačové dokumenty v zozname a potom ich jeden po druhom prenesie do tlačiarne. Na tlač zostávajúcich dokumentov vo fronte sa tu používa stratégia FIFO (First-In-First-Out).
Tento program je založený na dvoch základných súboroch, a to spoolss.dll a spoolsv.exe. Keďže nejde o samostatný softvér, závisí od týchto dvoch služieb: Dcom a RPC. Služba zaraďovania tlače prestane fungovať, ak zlyhá niektorá z uvedených závislých služieb. Niekedy sa tlačiareň môže zaseknúť alebo prestať fungovať. Ak aj vy riešite rovnaký problém, ste na správnom mieste. Prinášame perfektného sprievodcu, ktorý vám pomôže opraviť Chyba služby Local Print Spooler Service v systéme Windows.

Obsah
- Oprava Služba Local Print Spooler Service nie je spustená
- Metóda 1: Spustite alebo reštartujte službu zaraďovania tlače
- Krok A: Ako skontrolovať, či je služba Print Spooler v aktívnom stave
- Krok B: Ako skontrolovať, či sú závislosti aktívne
- Metóda 2: Použite nástroj na opravu zaraďovača tlače
Oprava Služba Local Print Spooler Service nie je spustená
Metóda 1: Spustite alebo reštartujte službu zaraďovania tlače
Ak chcete opraviť chybu služby zaraďovania tlače v systéme Windows, musíte sa najskôr uistiť, že:
- Služba zaraďovania tlače je v aktívnom stave
- Jeho závislosti sú tiež aktívne
Krok A: Ako skontrolovať, či je služba Print Spooler v aktívnom stave
1. Spustite Bežať dialógové okno podržaním Windows + R kľúče spolu.
2. Po otvorení dialógového okna Spustiť zadajte services.msc a kliknite OK
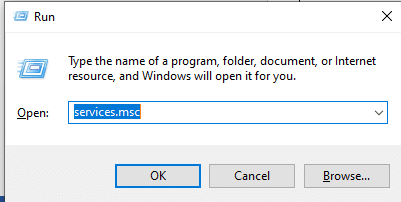
Prečítajte si tiež:Oprava zaraďovania tlače v systéme Windows 10 sa neustále zastavuje
Prípad I: Ak je zaraďovač tlače neaktívny,
1. Po zadaní príkazu sa otvorí okno Služby services.msc. Tu hľadajte Zaraďovač tlače.
2. Kliknite pravým tlačidlom myši na službu Print Spooler a vyberte Vlastnosti.

3. Teraz sa zobrazí okno Vlastnosti zaraďovača tlače (lokálny počítač). Nastavte hodnotu na Automaticky ako je znázornené na tomto obrázku.

4. Tu vyberte OK a kliknite na Štart.
5. Teraz vyberte OK pre opustenie karty.
Prípad II: Ak je Print Spooler aktívny
1. Po zadaní príkazu sa otvorí okno Služby services.msc. Tu hľadajte Zaraďovač tlače.
2. Kliknite naň pravým tlačidlom myši a kliknite na Reštart.

3. Zaraďovač tlače sa teraz reštartuje.
4. Teraz vyberte OK aby ste opustili okno.
Prečítajte si tiež:Opravte chyby zaraďovača tlačiarne v systéme Windows 10
Krok B: Ako skontrolovať, či sú závislosti aktívne
1. Otvor Bežať dialógové okno podržaním Windows a R kľúče spolu.
2. Po otvorení dialógového okna Spustiť zadajte services.msc a kliknite OK
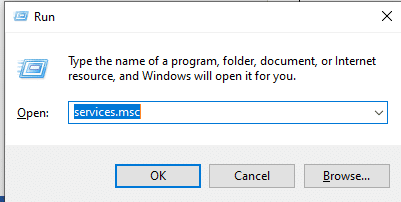
3. Po kliknutí na tlačidlo OK sa zobrazí okno služieb. Tu prejdite na Zaraďovač tlače.
4. Kliknite pravým tlačidlom myši na Print Spooler a vyberte Vlastnosti.

5. Teraz sa rozbalí okno Vlastnosti zaraďovača tlače (lokálny počítač). Tu prejdite na Závislosti tab.
6. Tu kliknite na Vzdialené volanie procedúry (RPC) ikonu. Rozšíria sa dve možnosti: Spúšťač procesov servera DCOM a RPC Endpoint Mapper. Poznačte si tieto mená a východ okno.
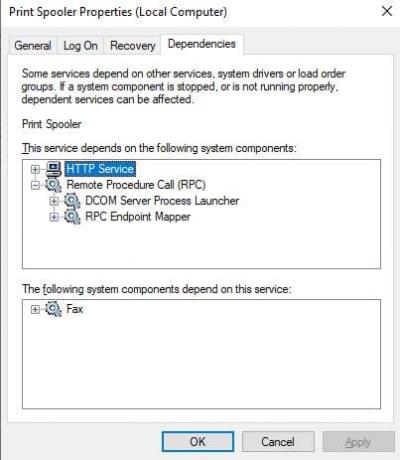
7. Prejdite na služby okno znova a vyhľadajte Spúšťač procesov servera DCOM.
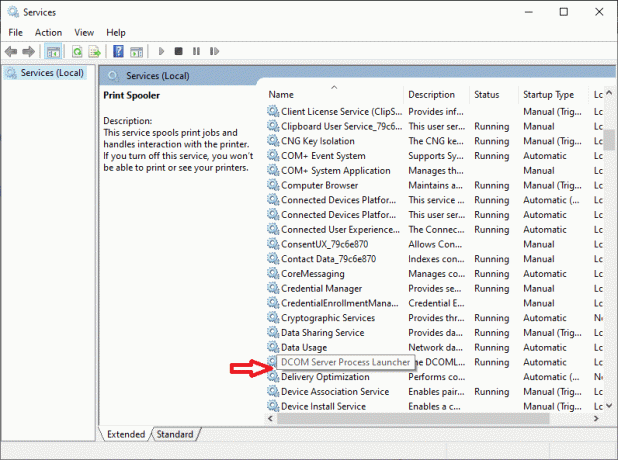
8. Kliknite pravým tlačidlom myši na Spúšťač procesov servera DCOM a kliknite na Vlastnosti.
9. Teraz sa zobrazí okno Vlastnosti spúšťača procesov servera DCOM (lokálny počítač). Nastavte hodnotu na Automaticky ako je znázornené nižšie.

10. Tu kliknite na Použiť a potom kliknite na Štart tlačidlo.
11. Teraz počkajte chvíľu a kliknite na OK zatvorte okno Vlastnosti.
12. Znova prejdite do okna Služby a vyhľadajte RPC Endpoint Mapper.
13. Kliknite pravým tlačidlom myši na RPC Endpoint Mapper a vyberte Vlastnosti.

14. Teraz sa zobrazí okno Vlastnosti mapovača koncových bodov RPC (lokálny počítač). Z rozbaľovacej ponuky Typ spustenia vyberte Automaticky.
16. Teraz kliknite na tlačidlo Použiť a potom OK zatvorte okno Vlastnosti.
The podkroky uvedené v kroku A a kroku B spustia službu zaraďovania tlače a závislosti služby zaraďovania tlače vo vašom systéme Windows. Vyskúšajte tieto dva kroky na počítači a reštartujte ho. Chyba „Local Print Spooler Service nie je spustená“ bude teraz opravená.
Prečítajte si tiež:Oprava Systém Windows nemohol spustiť službu zaraďovania tlače na lokálnom počítači
Metóda 2: Použite nástroj na opravu zaraďovača tlače
Chybu služby zaraďovania tlače možno opraviť pomocou Nástroj na opravu zaraďovača tlače. Ak chcete vyriešiť tento problém, postupujte podľa krokov uvedených nižšie:
Poznámka: Nástroj Print Spooler Repair Tool obnoví všetky nastavenia tlačiarne na ich predvolenú hodnotu.
1. Inštalácia a Nástroj na opravu zaraďovača tlače.
2. Otvorte a Bežať tento nástroj vo vašom systéme.
3. Teraz vyberte Oprava ikona zobrazená na obrazovke. Tým sa opravia všetky chyby a obnoví sa aj služba zaraďovania tlače.
4. Na konci procesu sa zobrazí správa o úspechu, ktorá potvrdzuje, že sa problémy vyriešili.
5. Reštartujte počítač.
Chyba služby zaraďovania tlače bude teraz opravená. Skúste vytlačiť dokument a overte ho.
Aj po vyskúšaní daných metód sa chyba stále vyskytuje; znamená to, že ovládač tlačiarne bol poškodený. Ak chcete tento problém vyriešiť, skúste ho preinštalovať.
Odporúčané:
- Opravte bežné problémy s tlačiarňou v systéme Windows 10
- Ako dostať tlačiareň späť online v systéme Windows 10
- Opravte problém s blikaním kurzora v systéme Windows 10
- Ako písať znaky s diakritikou v systéme Windows
Dúfame, že vám tento článok pomohol a vy ste to dokázali opraviť chybu služby zaraďovania tlače. Ak máte akékoľvek otázky týkajúce sa tohto článku, kontaktujte nás prostredníctvom sekcie komentárov nižšie.



