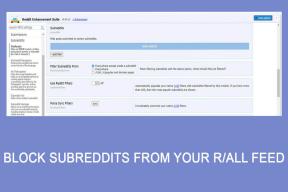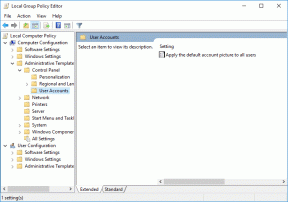8 najlepších spôsobov, ako opraviť Ethernet nemá platnú chybu konfigurácie IP v systéme Windows 11
Rôzne / / June 08, 2023
Wi-Fi je bežným prostriedkom na pripojenie počítača k internetu, ale ak chcete zažiť skutočnú rýchlosť internetového pripojenia, Ethernet je lepší. Keď sa však niektorí používatelia pokúsia pripojiť na internet v systéme Windows 11, čelia chybe „Ethernet nemá platnú konfiguráciu IP“.

Čo však znamená chyba „Ethernet nemá platnú konfiguráciu IP“? Jednoducho to znamená, že váš počítač nemá priradenú IP adresu, čo môže byť spôsobené chybnými ovládačmi, poruchou hardvéru (kábel, sieťová karta) alebo zle nakonfigurovanou sieťový adaptér. Vyskúšajte týchto osem opráv na vyriešenie tohto otravného problému.
1. Vyskúšajte predbežné opravy
Skôr než prejdete na zložité opravy, vyskúšajte niekoľko predbežných opráv. Reštartujte počítač, aby ste zatvorili všetky aktívne procesy a služby a vynútili ich opätovné spustenie. Skontrolujte, či je váš ethernetový kábel správne zapojený do ethernetového portu na oboch koncoch (počítač a smerovač) a či nie je poškodený alebo rozstrapkaný.
Odpojte smerovač od nástennej zásuvky a stlačte jeho resetovacie tlačidlo, aby ste vybili zvyškovú energiu. Potom znova pripojte napájanie a počkajte, kým sa pripojí k internetu. Skontrolujte, či stále čelíte tomu, že Ethernet nemá platnú chybu konfigurácie IP.
2. Spustite Poradcu pri riešení problémov so sieťou
Ak chcete nájsť problémy s ethernetovým pripojením, môžete použiť nástroj na riešenie problémov so sieťou v systéme Windows 11. Tento nástroj sa pokúsi problémy vyriešiť automaticky a môže ponúknuť ďalšie návrhy na vyriešenie problému. Opakujte nasledujúce kroky:
Krok 1: Stlačením klávesu Windows otvorte ponuku Štart, zadajte Nástroj na riešenie problémov so sieťou vo vyhľadávacom paneli, a stlačte Enter.

Krok 2: V okne Internetové pripojenia kliknite na tlačidlo Ďalej.

Krok 3: Nástroj na riešenie problémov sa pokúsi vyriešiť problémy s internetovým pripojením. Podľa pokynov na obrazovke použite navrhované opravy. Zavrieť Riešenie problémov.
3. Obnoviť prenájom DHCP
DHCP server pridelí IP adresu na krátky čas známy ako DHCP prenájom. Stáva sa to automaticky, ale ak zistíte, že Ethernet nemá žiadnu platnú chybu konfigurácie IP, môžete manuálne obnoviť prenájom DHCP. tiež vyprázdniť vyrovnávaciu pamäť DNS na odstránenie zastaraných záznamov z vyrovnávacej pamäte DNS. Tu je postup:
Krok 1: Kliknutím pravým tlačidlom myši na tlačidlo Štart otvoríte ponuku Power User. Kliknite na možnosť Terminál.

Krok 2: V okne aplikácie Terminal zadajte nasledujúci príkaz a stlačte kláves Enter:
ipconfig/release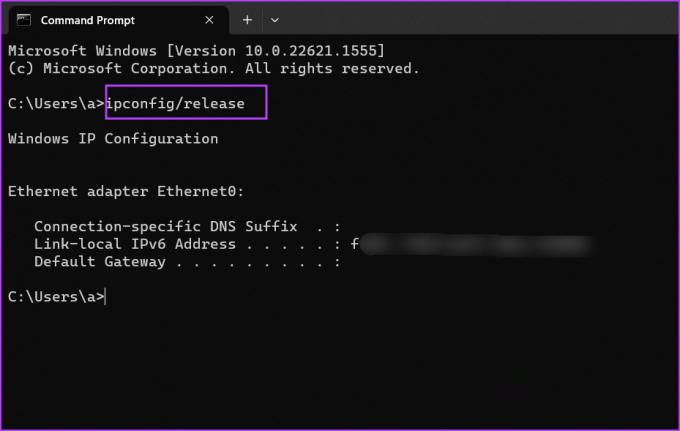
Krok 3: Potom zadajte nasledujúci príkaz a stlačte kláves Enter:
ipconfig /flushdns
Krok 4: Nakoniec zadajte nasledujúci príkaz a stlačte kláves Enter, aby ste získali novú IP adresu zo servera DHCP:
ipconfig /obnoviťKrok 5: Zatvorte okno aplikácie Terminál.
4. Nakonfigurujte nastavenia ethernetového adaptéra
Zle nakonfigurovaný ethernetový adaptér s nesprávnou IP adresou, maskou podsiete alebo DNS sa nebude môcť pripojiť na internet. Preto musíte tieto vlastnosti nakonfigurovať pomocou Pomôcka pre sieťové pripojenia v ovládacom paneli. Opakujte nasledujúce kroky:
Krok 1: Stlačením klávesu Windows spustíte ponuku Štart, napíšte ncpa.cpl vo vyhľadávacom paneli a stlačte kláves Enter.
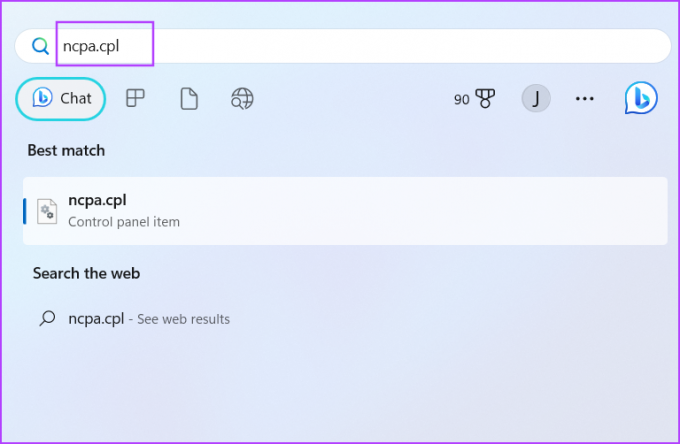
Krok 2: Kliknite na ethernetový adaptér a vyberte ho. Stlačením klávesovej skratky Alt + Enter otvorte okno Vlastnosti.
Krok 3: Dvakrát kliknite na možnosť „Internet Protocol Version 4 (TCP/IPv4)“.

Krok 4: Vyberte možnosť „Získať adresu IP automaticky“. Podobne vyberte možnosť „Získať adresu servera DNS automaticky“.
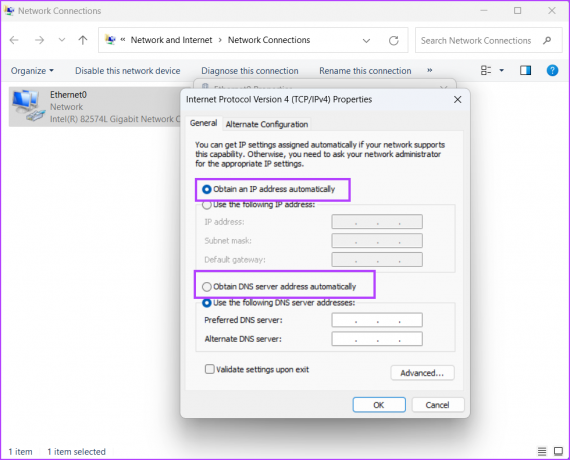
Krok 5: Nakoniec kliknite na tlačidlo OK. Zatvorte okno Sieťové pripojenia.

5. Obnovte zásobník TCP/IP a katalóg Winsock
Zásobník TCP/IP obsahuje informácie o všetkých nastaveniach protokolu Intenet. Winsock umožňuje komunikáciu medzi TCP/IP a sieťovým softvérom a ukladá tieto informácie do katalógu Winsock. Ak sa niektorý z nich poškodí, budete čeliť problémom s pripojením k sieti. Ich resetovanie pomáha obnoviť sieťové pripojenie. Postup:
Krok 1: Stlačením klávesu Windows vyvoláte ponuku Štart, napíšte cmd vo vyhľadávacom paneli a kliknite na možnosť Spustiť ako správca.
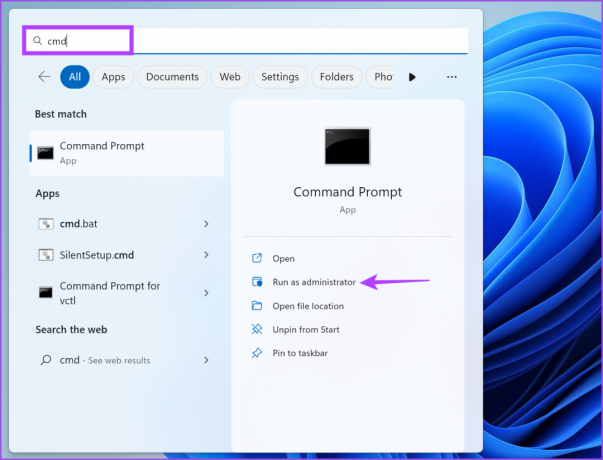
Krok 2: Keď sa zobrazí okno Kontrola používateľských kont, kliknite na tlačidlo Áno.
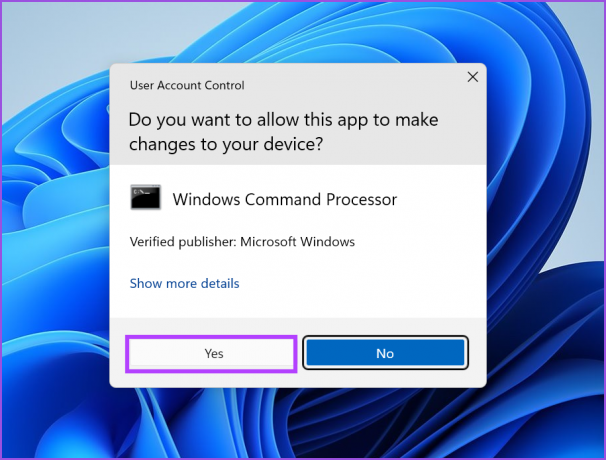
Krok 3: V okne aplikácie Terminal zadajte nasledujúci príkaz a stlačením klávesu Enter ho spustite:
netsh int ip reset
Krok 4: Potom vykonajte nasledujúci príkaz na resetovanie katalógu Winsock:
reset netsh winsock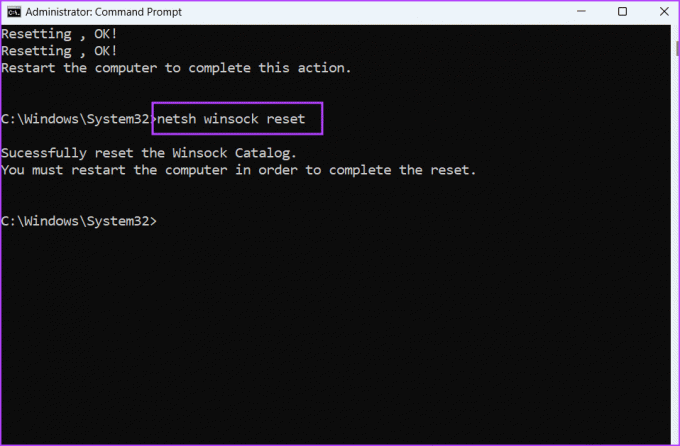
Krok 5: Zatvorte okno príkazového riadka. Reštartujte počítač.
6. Preinštalujte ethernetový adaptér
Poškodený ethernetový adaptér môže byť tiež dôvodom chyby „Ethernet nemá platnú konfiguráciu IP“. Takže musíte preinštalovať ethernetový adaptér cez Správcu zariadení. Tu je postup:
Krok 1: Kliknutím pravým tlačidlom myši na tlačidlo Štart otvoríte ponuku Power User. Kliknite na možnosť Správca zariadení.
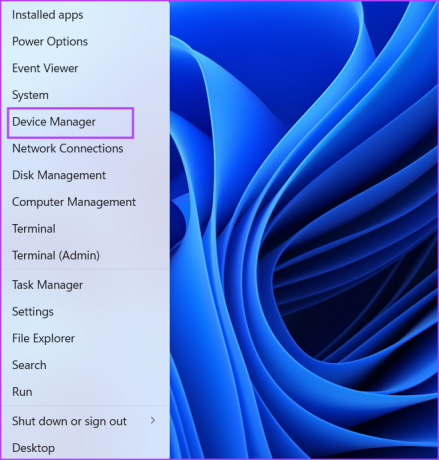
Krok 2: Rozbaľte časť Sieťové adaptéry. Kliknite pravým tlačidlom myši na ethernetový adaptér a vyberte možnosť Odinštalovať zariadenie.
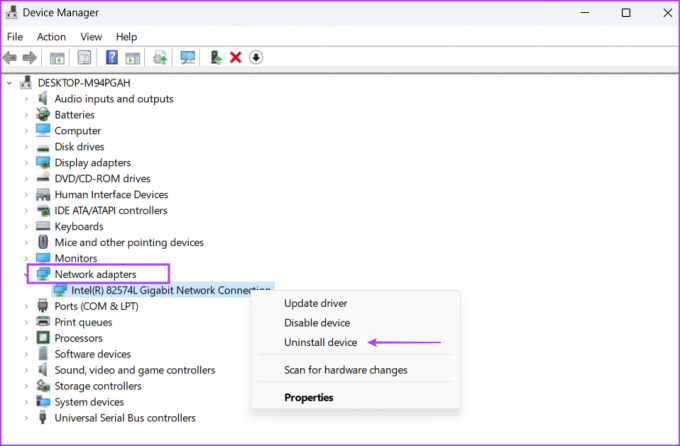
Krok 3: Kliknite na tlačidlo Odinštalovať.
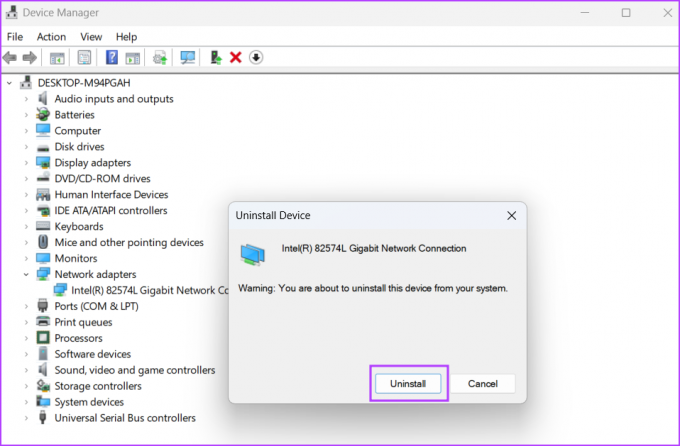
Krok 4: Prejdite na panel s ponukami v okne Správca zariadení a kliknite na ikonu „Vyhľadať zmeny hardvéru“.

Krok 5: Vyhľadá dostupný hardvér a preinštaluje sieťový adaptér. Zatvorte okno Správca zariadení.
7. Aktualizujte systém Windows
Spoločnosť Microsoft vydáva rýchle opravy problémov nahlásených používateľmi, ktorí čelia bežným problémom so svojimi počítačmi so systémom Windows. Ak ste teda počítač dlho neaktualizovali, urobte to teraz. Opakujte nasledujúce kroky:
Krok 1: Stlačením klávesu Windows zobrazíte ponuku Štart, napíšte Skontroluj aktualizácie vo vyhľadávacom paneli a stlačte kláves Enter.
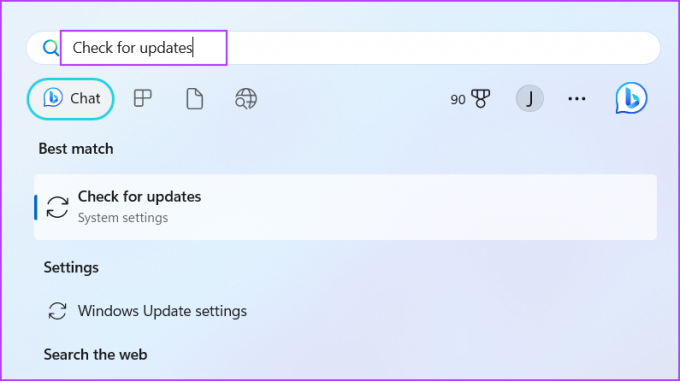
Krok 2: Počkajte, kým aktualizačná pomôcka vyhľadá dostupné aktualizácie. Kliknite na tlačidlo Stiahnuť a nainštalovať aktualizácie.

Krok 3: Trpezlivo čakajte na inštaláciu aktualizácií a reštartujte počítač. Skontrolujte, či stále máte problém s Ethernetom.
8. Použite Obnovovanie systému
Poslednou možnosťou je použiť Obnovenie systému vrátiť sa do bodu v čase, keď všetko vrátane ethernetového pripojenia na vašom počítači fungovalo správne. Obnovovanie systému môže odstrániť niektoré nedávno nainštalované aplikácie, ale môže vám pomôcť vyriešiť daný problém. Opakujte nasledujúce kroky:
Krok 1: Kliknutím na ikonu Windows na paneli úloh otvorte ponuku Štart, zadajte rstrui.exe vo vyhľadávacom paneli a stlačte kláves Enter.
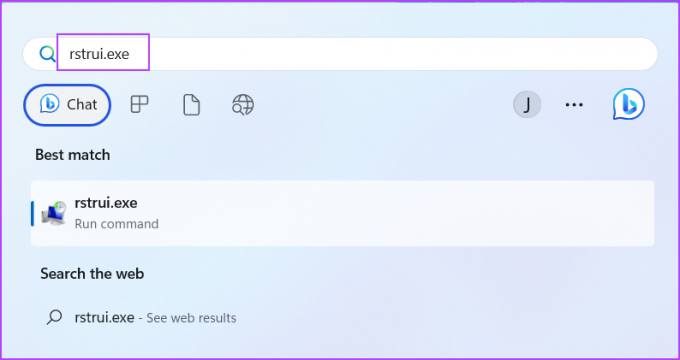
Krok 2: Kliknite na tlačidlo Ďalej.
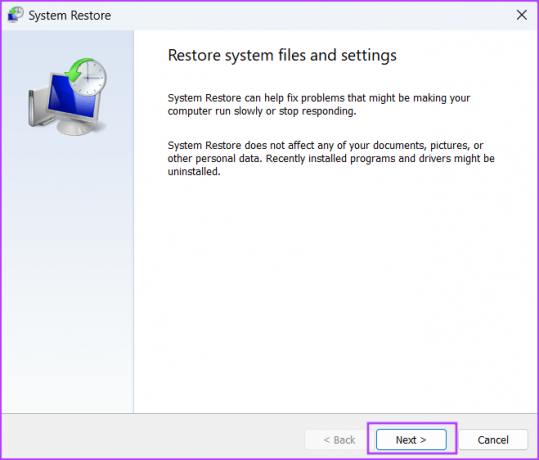
Krok 3: Vyberte bod obnovenia zo zoznamu. Podľa pokynov na obrazovke sa vrátite k bodu obnovenia v počítači so systémom Windows 11.
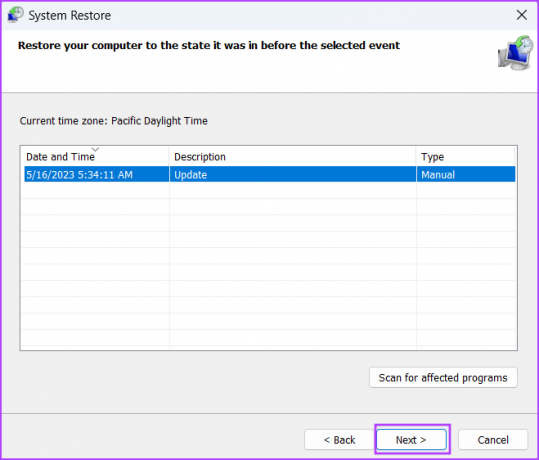
Obnovte internetové pripojenie v systéme Windows 11
Vyššie uvedené metódy môžete použiť na opravu „Ethernet nemá platnú konfiguráciu IP“ v systéme Windows 11. Začnite s predbežnými opravami a potom použite nástroj na riešenie problémov so sieťou. Potom obnovte prenájom DHCP a resetujte zásobník TCP/IP a katalóg Winsock. Nakoniec odstráňte a znova nainštalujte ethernetový adaptér a aktualizujte počítač.
Posledná aktualizácia 17. mája 2023
Vyššie uvedený článok môže obsahovať pridružené odkazy, ktoré pomáhajú podporovať Guiding Tech. Nemá to však vplyv na našu redakčnú integritu. Obsah zostáva nezaujatý a autentický.