10 najlepších spôsobov, ako opraviť zlyhanie prehliadača Google Chrome pri nahrávaní súborov
Rôzne / / June 08, 2023
Google Chrome zostáva preferovaným prehliadačom medzi väčšinou používateľov počítačov. Aj keď väčšinu času funguje podľa očakávania, pre mnohých zostávajú bežné poruchy problémom. Používatelia sa sťažovali Google Chrome zlyháva pri nahrávaní súborov z PC alebo Mac. Ak narazíte na to isté, použite triky nižšie na vyriešenie problému.

Chcete nahrávať veľké videá na cloudové úložiská, ako sú Disk Google, OneDrive alebo Dropbox? Mnohí tiež používajú webové nástroje na úpravu súborov PDF, videí a fotografií. Ak však prehliadač Google Chrome zamrzne pri nahrávaní súborov na ľubovoľnú webovú stránku? Poďme vyriešiť problém a urobiť nejakú prácu.
1. Zatvorte ďalšie karty
Ak máte na pozadí otvorené karty náročné na zdroje, môžu zabrániť prehliadaču Google Chrome v odovzdávaní veľkých súborov a zlyhať ho. Na identifikáciu a zatvorenie takýchto kariet môžete použiť vstavaného správcu úloh prehliadača Chrome.
Krok 1: Otvorte Google Chrome na pracovnej ploche a kliknite na trojbodkovú ponuku v pravom hornom rohu. Rozbaľte Ďalšie nástroje a otvorte Správcu úloh.

Krok 2: Vyberte kartu, ktorá spotrebúva veľké množstvo pamäte RAM, a kliknite na tlačidlo Ukončiť proces.
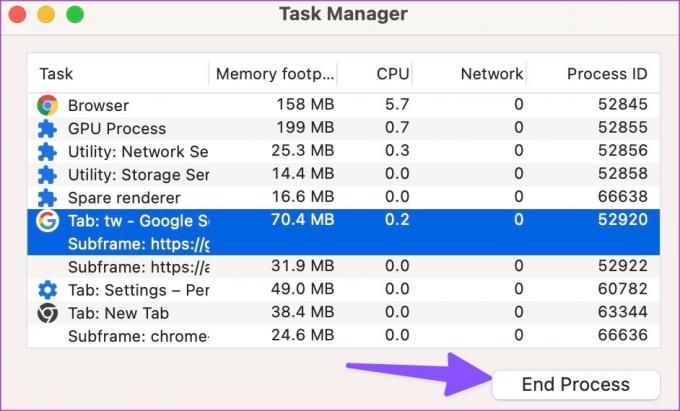
2. Zabezpečte vysokú rýchlosť internetu
Pred odovzdaním veľkých videí a súborov PDF do prehliadača Google Chrome sa uistite, že váš počítač má vysokú rýchlosť internetu. Môžete sa pripojiť k 5GHz frekvenčnému pásmu Wi-Fi pre vysoké rýchlosti. Ak sa pokúsite nahrať veľké súbory nízkou rýchlosťou, Chrome môže po určitom čase zlyhať.
3. Uvoľnite RAM zatvorením iných aplikácií
Ak iné aplikácie využívajú značnú šírku internetového pásma a pamäť na pozadí, Chrome môže pri nahrávaní súborov zlyhať. Takéto aplikácie musíte na svojom PC alebo Macu úplne zatvoriť a skúsiť to znova.
Windows
Krok 1: Kliknutím pravým tlačidlom myši na kláves Windows otvorte ponuku Power User a vyberte z nej položku Správca úloh.

Krok 2: Vyberte aplikáciu s vysokou spotrebou CPU a pamäte a kliknite na Ukončiť úlohu v pravom hornom rohu.

Mac
Krok 1: Stlačením Command + medzerník vyvoláte Spotlight Search, napíšte Monitor aktivity a stlačením Return ho spustíte.
Krok 2: Vyberte nerelevantné aplikácie a kliknite na značku x v hornej časti.

4. Vytvorte nový profil
Tento trik sa osvedčil mnohým používateľom a oplatí sa ho vyskúšať na pracovnej ploche. Môžete si vytvoriť nový profil Chrome a nahrať svoje súbory bez problémov.
Krok 1: Spustite Google Chrome na pracovnej ploche. Kliknite na svoj kruhový profil v pravom hornom rohu. Vyberte Pridať.

Krok 2: Prihláste sa pomocou podrobností o svojom účte Google alebo pokračujte bez účtu.

Postupujte podľa pokynov na obrazovke a navštívte preferovanú webovú stránku v režime inkognito. Teraz skontrolujte, či sa súbory nahrávajú. Ak sa chcete dozvedieť viac, môžete si prečítať náš vyhradený príspevok Profily Google Chrome.
5. Zakázať hardvérovú akceleráciu
Hardvérovú akceleráciu môžete zakázať a opraviť tak nemožnosť odovzdávania alebo pripájania súborov v prehliadači Chrome.
Krok 1: Otvorte prehliadač Google Chrome, kliknite na ponuku s tromi zvislými bodkami v pravom hornom rohu a v kontextovej ponuke, ktorá sa otvorí, vyberte položku Nastavenia.

Krok 2: Na ľavom bočnom paneli vyberte položku Systém a vypnite prepínač vedľa možnosti „Použiť hardvérovú akceleráciu, keď je k dispozícii“.

6. Nahrajte v režime inkognito
Používanie prehliadača Google Chrome v režime inkognito je elegantný spôsob, ako skontrolovať, či niektoré z rozšírení nespôsobuje problém so zlyhaním pri nahrávaní súborov.
Krok 1: Spustite prehliadač Google Chrome a kliknite na ponuku troch zvislých bodiek v pravom hornom rohu a v kontextovej ponuke, ktorá sa otvorí, vyberte položku Nastavenia.

Krok 2: Vyberte režim inkognito a znova začnite nahrávať súbory.
7. Odinštalujte rozšírenia Chrome
Ak prehliadač Google Chrome nahráva súbory bez problémov v režime inkognito, hlavným vinníkom je jedno z nainštalovaných rozšírení. Z prehliadača Google Chrome musíte odstrániť neznáme rozšírenia.
Krok 1: Spustite Google Chrome a kliknite na trojbodkovú ponuku v pravom hornom rohu. Rozbaľte Ďalšie nástroje a vyberte Rozšírenia.
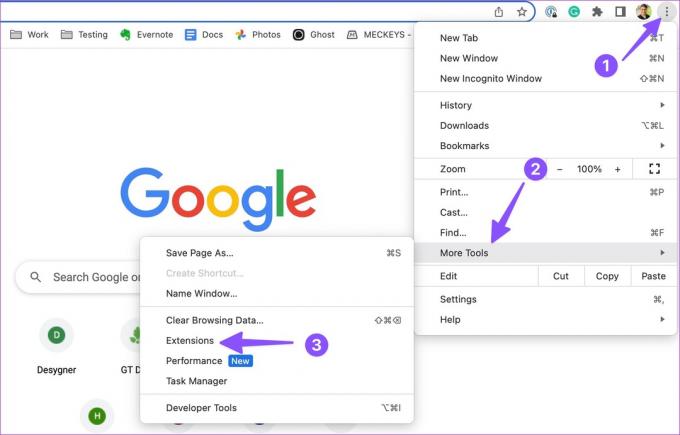
Krok 2: Odstráňte alebo zakážte nepotrebné rozšírenia z nasledujúcej ponuky.

8. Obnoviť Chrome
Obnovenie prehliadača Google Chrome je elegantný spôsob, ako vyriešiť takéto problémy.
Krok 1: Otvorte prehliadač Google Chrome a kliknite na ponuku troch zvislých bodiek v pravom hornom rohu a v kontextovej ponuke kliknite na položku Nastavenia.

Krok 2: Na ľavom bočnom paneli vyberte možnosť Obnoviť nastavenia a kliknite na položku Obnoviť nastavenia na pôvodné predvolené hodnoty.

Prečítajte si dôsledky obnovenia prehliadača Google Chrome a potvrďte to.
9. Zakázať šetrič energie
Aktívny režim šetrenia energie môže ovplyvniť proces nahrávania súboru v prehliadači Google Chrome. Musíte túto možnosť zakázať a skúsiť to znova.
Krok 1: Spustite prehliadač Google Chrome a kliknite na ponuku troch zvislých bodiek v pravom hornom rohu a v kontextovej ponuke vyberte položku Nastavenia.

Krok 2: Na ľavom bočnom paneli vyberte položku Výkon a na pravej table vypnite prepínač Šetrič energie.

Teraz môžete skúsiť nahrať svoje súbory do prehliadača Google Chrome.
10. Aktualizujte Google Chrome
Zastaraná zostava prehliadača Google Chrome vám prináša bezpečnostné hrozby a problémy, ako je zlyhanie prehliadača Chrome pri nahrávaní súborov. Je čas aktualizovať prehliadač Google Chrome na najnovšiu verziu.
Krok 1: Otvorte prehliadač Google Chrome a kliknite na ponuku troch zvislých bodiek v pravom hornom rohu a v kontextovej ponuke vyberte položku Nastavenia.

Krok 2: Vyberte O prehliadači Chrome a nainštalujte si najnovšiu verziu prehliadača Chrome na pracovnú plochu.

Zdieľajte svoje súbory na webe
Zamrznutie alebo zlyhanie prehliadača Google Chrome pri nahrávaní súborov môže pokaziť váš pracovný postup. Ak žiadny z trikov nefunguje, prejdite na iný prehliadač Chromium, ako je Microsoft Edge, Opera, Vivaldi alebo Brave.
Posledná aktualizácia 17. mája 2023
Vyššie uvedený článok môže obsahovať pridružené odkazy, ktoré pomáhajú podporovať Guiding Tech. Nemá to však vplyv na našu redakčnú integritu. Obsah zostáva nezaujatý a autentický.
VEDEL SI
Váš prehliadač sleduje operačný systém vášho systému, IP adresu, prehliadač a tiež doplnky a doplnky prehliadača.

Napísané
Parth predtým pracoval v EOTO.tech, kde pokrýval technické novinky. V súčasnosti je na voľnej nohe v spoločnosti Guiding Tech a píše o porovnávaní aplikácií, návodoch, softvérových tipoch a trikoch a ponorí sa hlboko do platforiem iOS, Android, macOS a Windows.



