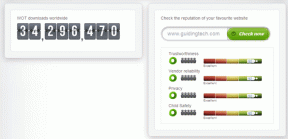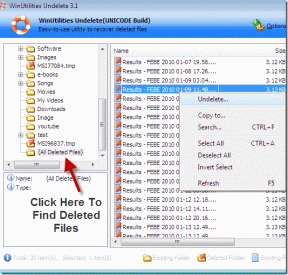Ako aktualizovať ovládače grafiky v systéme Windows 11 – TechCult
Rôzne / / June 08, 2023
Grafický ovládač slúži ako hardvérový komponent zodpovedný za uľahčenie komunikácie medzi vaším operačným systémom a grafickým procesorom (GPU). Udržiavanie aktuálneho ovládača grafiky je kľúčové, pretože nielen optimalizuje výkon hardvéru, ale aj rieši potenciálne problémy, ako sú pády obrazovky, výpadky alebo blikanie počas graficky náročných úloh. V tejto príručke vysvetlíme, ako aktualizovať ovládač grafiky v počítači so systémom Windows 11.

Obsah
Ako aktualizovať ovládače grafiky v systéme Windows 11
Môžete aktualizovať ovládače grafiky vo svojom počítači Windows 11 počítač pomocou troch rôznych metód, všetky sme podrobne vysvetlili:
Metóda 1: Použitie Správcu zariadení
Pomocou týchto jednoduchých krokov môžete aktualizovať ovládače grafiky zo správcu zariadení v systéme Windows 11.
1. Stlačte tlačidlo Windows + X kľúče súčasne. V rozbaľovacej ponuke kliknite na Správca zariadení.
2. Dvakrát kliknite na Zobrazovacie adaptéry. V rozbaľovacom zozname kliknite pravým tlačidlom myši na ovládač, ktorý chcete aktualizovať.

3. Kliknite na Aktualizujte ovládač.

4. Kliknite na Automaticky vyhľadať ovládače. Ak pomôcka na aktualizáciu nájde lepší ovládač, nainštaluje ho.
Prečítajte si tiež: 4 spôsoby aktualizácie ovládačov grafiky v systéme Windows 10
Metóda 2: Použitie nastavení systému Windows
Ovládače môžete aktualizovať aj v nastaveniach systému Windows, postupujte podľa týchto krokov:
1. Kliknite na Štarta potom kliknite na nastavenie.
2. V Navigácia panel, kliknite na aktualizácia systému Windows.

3. Kliknite na Pokročilé nastavenia.
4. Kliknite na Voliteľné aktualizácie. Ak je uvedený nejaký grafický ovládač, začiarknite jeho políčko a potom kliknite na Stiahnite si a nainštalujte.

Metóda 3: Z webovej stránky výrobcu
Mnoho výrobcov grafických kariet obsahuje špeciálnu aplikáciu na zmenu nastavení a aktualizáciu ovládačov. Nvidia má napríklad Nvidia GeForce Experience. Prostredníctvom týchto aplikácií môžete aktualizovať aj grafický ovládač.
1. Klikni na Vyhľadávanie na paneli nástrojov, vyhľadajte Nvidia GeForce Experience, a otvorte ho.
2. Klikni na VODIČOV tab.
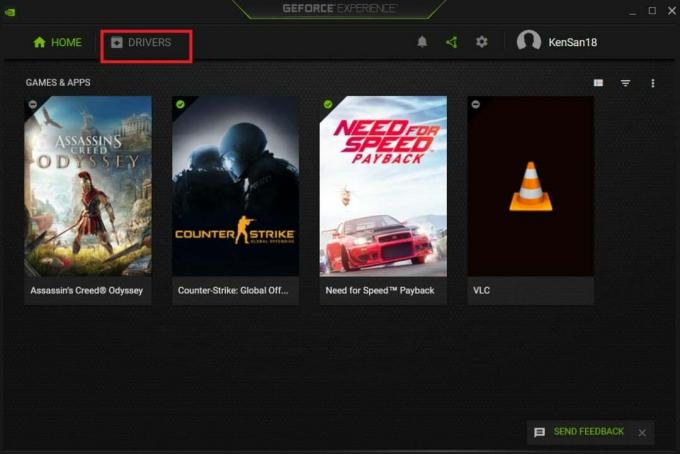
3. Ak je aktualizácia k dispozícii, kliknite na Stiahnuť ▼. GeForce Experience automaticky stiahne a nainštaluje najnovší dostupný grafický ovládač.
Prečítajte si tiež: Ako vrátiť aktualizácie ovládačov v systéme Windows 11
Dúfame, že vám tento návod pomohol a už to viete ako aktualizovať ovládače grafiky v systéme Windows 11. Ak máte nejaké otázky, neváhajte sa podeliť v sekcii komentárov. Povedzte nám tiež, ktorý spôsob aktualizácie grafických ovládačov uprednostňujete.

Alex Craig
Alex je poháňaný vášňou pre technológie a herný obsah. Či už ide o hranie najnovších videohier, sledovanie najnovších technologických noviniek alebo o zaujatie Alexova láska k technológiám a hrám je evidentná vo všetkom, čo on robí.
Alex je poháňaný vášňou pre technológie a herný obsah. Či už ide o hranie najnovších videohier, sledovanie najnovších technologických noviniek alebo o zaujatie Alexova láska k technológiám a hrám je evidentná vo všetkom, čo on robí.