Ako skontrolovať chyby na disku pomocou chkdsk
Rôzne / / November 28, 2021
Ak sa stretnete s akýmkoľvek problémom s pevným diskom, ako sú chybné sektory, chybný disk atď., Check Disk vám môže zachrániť život. Používatelia systému Windows nemusia byť schopní priradiť rôzne chybové tváre k pevnému disku, ale súvisí s tým jedna alebo iná príčina. Preto sa vždy odporúča spustiť kontrolný disk, pretože problém môže ľahko vyriešiť. Každopádne, tu je úplný návod na kontrolu chýb na pevnom disku pomocou chkdsk.

Obsah
- Čo je to Chkdsk a kedy ho použiť?
- Ako skontrolovať chyby na disku pomocou chkdsk
- Metóda 1: Skontrolujte chyby na pevnom disku pomocou grafického používateľského rozhrania Chkdsk
- Metóda 2: Spustite Check Disk (chkdsk) z príkazového riadka
- Metóda 3: Spustite kontrolu chýb disku pomocou prostredia PowerShell
- Metóda 4: Skontrolujte chyby na disku pomocou konzoly na obnovenie
Čo je to Chkdsk a kedy ho použiť?
Chyby na diskoch sú bežným problémom, s ktorým sa stretávajú mnohí používatelia. A práve preto Windows OS sa dodáva so vstavaným nástrojom s názvom chkdsk. Chkdsk je základný obslužný softvér Windows, ktorý vyhľadáva chyby na pevnom disku, USB alebo externom disku a dokáže opraviť chyby súborového systému. CHKDSK sa v podstate ubezpečuje, že je disk v poriadku, a to kontrolou fyzickej štruktúry disku. Opravuje problémy súvisiace so stratenými klastrami, chybnými sektormi, chybami v adresároch a prepojenými súbormi.
Niektoré kľúčové funkcie chkdsk sú:
- Skenuje a opravuje NTFS/TUK chyby pohonu.
- Odhaľuje chybné sektory, ktoré sú fyzicky poškodené bloky na pevnom disku.
- Môže tiež skenovať rôzne zariadenia na ukladanie údajov pomocou pamätí, ako sú USB kľúče, externé disky SSD, aby sa našli chyby.
Odporúča sa spustiť nástroj chkdsk ako súčasť pravidelne plánovanej údržby a iných S.M.A.R.T. nástroj pre jednotky, ktoré to podporujú. Pomohlo by, keby ste zvážili spustenie nástroja chkdsk vždy, keď sa systém Windows náhodne vypne, systém zlyhá, systém Windows 10 zamrzne atď.
Ako skontrolovať chyby na disku chkdsk
Uistite sa vytvoriť bod obnovenia pre prípad, že by sa niečo pokazilo.
Metóda 1: Skontrolujte chyby na pevnom disku pomocou grafického používateľského rozhrania Chkdsk
Tu sú kroky na manuálne vykonanie chkdsk cez GUI:
1. Otvorte svoj systém Prieskumník súborov potom z ponuky na ľavej strane vyberte „Tento PC“.
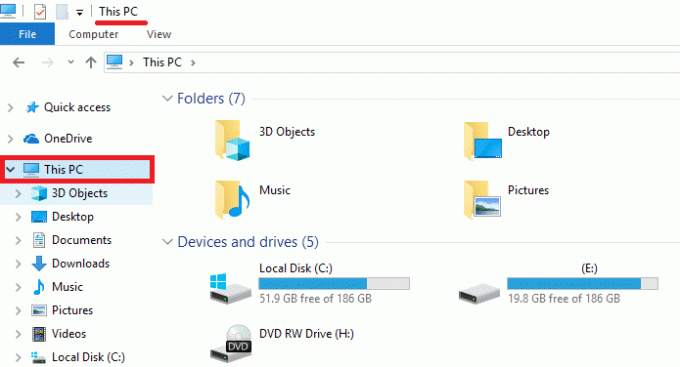
2. Kliknite pravým tlačidlom myši na konkrétnu diskovú jednotku, pre ktorú chcete spustiť chkdsk. Môžete tiež spustiť vyhľadávanie pamäťovej karty alebo inej vymeniteľnej diskovej jednotky.

3. Vyberte „Vlastnosti” z kontextovej ponuky a potom prepnite na Nástroje v okne Vlastnosti.
4. Teraz v časti Kontrola chýb kliknite na „Skontrolujtetlačidlo “. V systéme Windows 7 bude názov tohto tlačidla „Skontroluj teraz.”
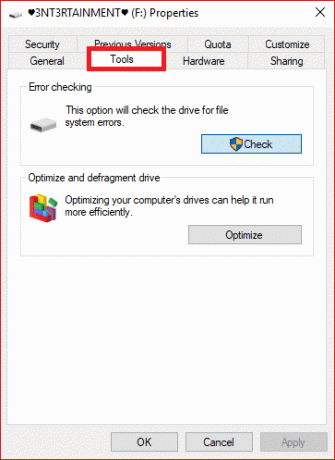
5. Po dokončení skenovania vás systém Windows informuje, že „nenašiel žiadne chyby na disku’. Ak však stále chcete, môžete vykonať manuálne skenovanie kliknutím na „Skenovať disk“.
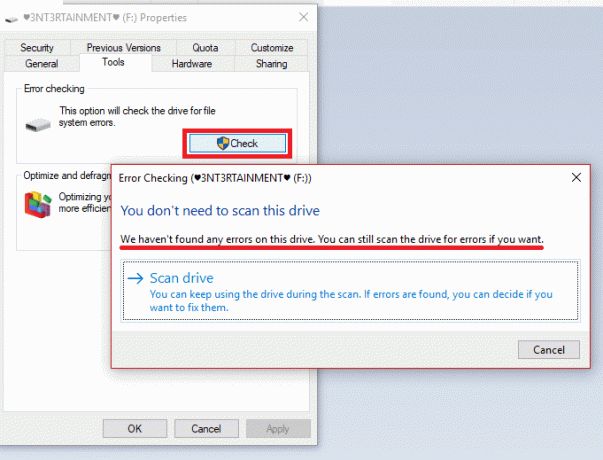
6. Na začiatku sa vykoná skenovanie bez vykonania akýchkoľvek opravárenských úloh. Preto nie je potrebné reštartovať počítač.

7. Po dokončení skenovania vášho disku a ak sa nezistia žiadne chyby, môžete kliknúť na „Zavrieťtlačidlo “.
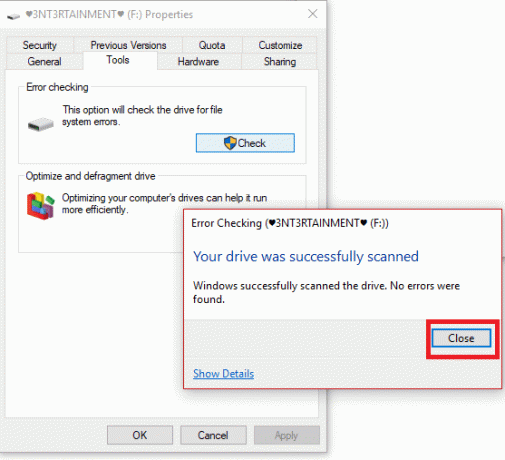
8. Pre Windows 7, keď kliknete na „Skontroluj teraz“, zobrazí sa dialógové okno, ktoré vám umožní vybrať niekoľko ďalších možností, ako napríklad to, či je potrebná automatická oprava chýb v systéme súborov a skenovanie chybných sektorov atď.
9. Ak chcete vykonať túto dôkladnú kontrolu disku; vyberte obe možnosti a potom stlačte tlačidlo „Štarttlačidlo “. Prehľadávanie sektorov diskovej jednotky bude chvíľu trvať. Urobte to, keď svoj systém niekoľko hodín nepotrebujete.
Pozri tiež: Ako čítať denník prehliadača udalostí pre Chkdsk v systéme Windows 10
Metóda 2: Spustite Check Disk (chkdsk) z príkazového riadka
V prípade, že si nie ste istí, či je pri ďalšom reštarte uvedená kontrola disku, existuje ďalší jednoduchý spôsob, ako skontrolovať disk pomocou CLI – príkazový riadok. Postup je nasledovný:
1. Stlačte kláves Windows + S, aby ste vyvolali vyhľadávanie, zadajte „príkazový riadok“ alebo „cmd“.
2. Kliknite pravým tlačidlom myši na Príkazový riadok z výsledku vyhľadávania a vyberte „Spustiť ako správca.”

3. Do príkazového riadka zadajte nasledujúci príkaz spolu s písmenom jednotky: chkdsk C:
Poznámka: Niekedy sa kontrola disku nemôže spustiť, pretože disk, ktorý chcete skontrolovať, stále používa systémové procesy, takže nástroj na kontrolu disku vás požiada, aby ste naplánovali kontrolu disku pri ďalšom reštarte, kliknite Áno a reštartujte systém.
4. Parametre môžete nastaviť aj pomocou prepínačov, napríklad f / alebo r, chkdsk C: /f /r /x

Poznámka: Nahraďte C: písmenom jednotky, na ktorej chcete spustiť Check Disk. Vo vyššie uvedenom príkaze C: je jednotka, na ktorej chceme skontrolovať disk, /f znamená príznak, ktorý chkdsk povoľuje opraviť všetky súvisiace chyby s diskom, /r nechá chkdsk vyhľadať chybné sektory a vykonať obnovu a /x dá pokyn kontrolnému disku, aby odpojil disk pred spustením proces.
5. Môžete tiež nahradiť prepínače, ktoré sú /for /r atď. Ak sa chcete dozvedieť viac o prepínačoch, zadajte nasledujúci príkaz do cmd a stlačte Enter:
CHKDSK /?

6. Keď váš operačný systém naplánuje automatickú kontrolu disku, uvidíte, že sa zobrazí správa, ktorá vás informuje, že zväzok je špinavý a obsahuje potenciálne chyby. V opačnom prípade nenaplánuje automatické skenovanie.

7. Kontrola disku bude teda naplánovaná pri ďalšom spustení systému Windows. Existuje tiež možnosť zrušiť kontrolu zadaním príkazu: chkntfs /x c:
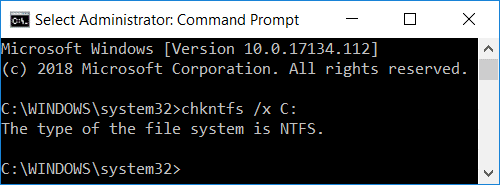
Niekedy používatelia považujú Chkdsk pri štarte za veľmi otravný a časovo náročný, preto si prečítajte túto príručku, kde sa dozviete Ako zrušiť naplánovaný Chkdsk v systéme Windows 10.
Metóda 3: Spustite kontrolu chýb disku pomocou prostredia PowerShell
1. Typ PowerShell vo Windows Search a potom kliknite pravým tlačidlom myši na PowerShell z výsledku vyhľadávania a vyberte Spustiť ako správca.

2. Teraz zadajte jeden z nasledujúcich príkazov do PowerShell a stlačte Enter:
Skenovanie a oprava disku (ekvivalent chkdsk): Repair-Volume -DriveLetter drive_letter. Ak chcete skontrolovať zväzok offline a opraviť všetky nájdené chyby (ekvivalent chkdsk /f): Oprava-Volume -DriveLetter písmeno_jednotky -OfflineScanAndFix. Ak chcete skontrolovať zväzok bez pokusu o jeho opravu (ekvivalent chkdsk /scan): Oprava-Volume -DriveLetter drive_letter -Scan. Ak chcete zväzok krátko prepnúť do režimu offline a potom opraviť iba problémy, ktoré sú zaznamenané v súbore $corrupt (ekvivalent chkdsk /spotfix): Oprava-Volume -DriveLetter písmeno_jednotky -SpotFix
Poznámka: Nahradiť „písmeno_jednotky” vo vyššie uvedenom príkaze so skutočným písmenom jednotky, ktoré chcete.

3. Zatvorte PowerShell a reštartujte počítač, aby ste uložili zmeny.
Metóda 4: Skontrolujte chyby na disku pomocou konzoly na obnovenie
1. Vložte zavádzacie inštalačné DVD systému Windows 10 a reštartujte počítač.
2. Keď sa zobrazí výzva na spustenie systému z disku CD alebo DVD stlačením ľubovoľného klávesu, pre pokračovanie stlačte ľubovolnú klávesu.

3. Vyberte predvoľby jazyka a kliknite na tlačidlo Ďalej. Kliknite na položku Opraviť váš počítač v ľavom dolnom rohu.

4. Na obrazovke výberu možnosti kliknite na Riešenie problémov.

5. Na obrazovke Riešenie problémov kliknite na Pokročilá možnosť.

6. Na obrazovke Rozšírené možnosti kliknite na Príkazový riadok.

7. Spustite príkaz: chkdsk [f]: /f /r.
Poznámka: [f] označuje disk, ktorý je potrebné skenovať.
Odporúčané:
- Čo je Centrum synchronizácie a ako ho používať v systéme Windows?
- Ako získať späť ikonu hlasitosti na paneli úloh systému Windows?
- Vytvorte úplnú zálohu systému Windows 10 (obraz systému)
- Čo robiť, keď váš laptop zrazu nemá zvuk?
Dúfam, že tento článok bol užitočný a teraz môžete ľahko Skontrolujte, či disk neobsahuje chyby pomocou chkdsk, ale ak máte stále nejaké otázky týkajúce sa tohto návodu, neváhajte sa ich opýtať v sekcii komentárov.



