Jednoduchý prístup k farbám a vzhľadu v systéme Windows 10
Rôzne / / November 28, 2021
Po aktualizácii Windows 10 Creators Update nebolo ľahké získať prístup k farbám a vzhľadu ako predtým. V systéme Windows 7 a Windows 8/8.1 môže ktokoľvek ľahko pristupovať k nastaveniam farieb a vzhľadu jednoduchým kliknutím pravým tlačidlom myši na pracovnú plochu, výberom položky Prispôsobiť a kliknutím na odkaz Farba. Ak však budete postupovať podľa rovnakých krokov v systéme Windows 10, všimli by ste si, že namiesto klasického okna Prispôsobenie sa dostanete do aplikácie Nastavenia.
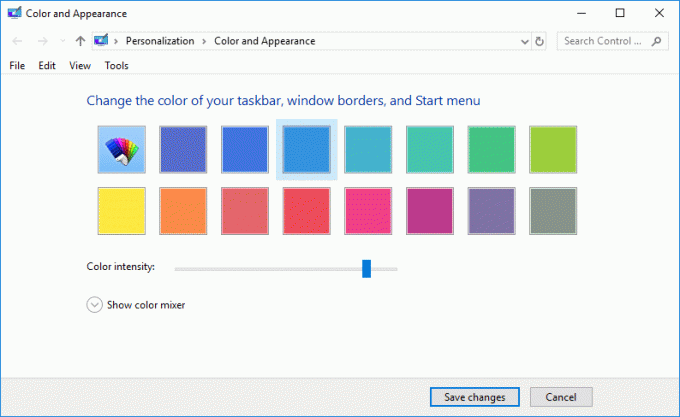
Ak stále hľadáte spôsob, ako získať prístup ku klasickému oknu Personalization, potom už nehľadajte, pretože budeme diskutovať o tom, ako to môžete urobiť. Takže bez toho, aby ste strácali čas, pozrime sa, ako ľahko získať prístup k farbám a vzhľadu v systéme Windows 10 pomocou nižšie uvedeného návodu.
Obsah
- Ako ľahko získať prístup k farbám a vzhľadu v systéme Windows 10
- Metóda 1: Jednoduchý prístup k farbám a vzhľadu v systéme Windows 10 pomocou príkazu Spustiť
- Metóda 2: Manuálne vytvorte skratku pre farbu a vzhľad
Ako ľahko získať prístup k farbám a vzhľadu v systéme Windows 10
Uistite sa vytvoriť bod obnovenia pre prípad, že by sa niečo pokazilo.
Metóda 1: Jednoduchý prístup k farbám a vzhľadu v systéme Windows 10 pomocou príkazu Spustiť
1. Stlačte kláves Windows + R, zadajte nasledujúce a stlačte Enter:
shell{ED834ED6-4B5A-4bfe-8F11-A626DCB6A921} -Microsoft. Personalizácia\pageKolorizácia

2. Hneď ako stlačíte Enter, okamžite sa otvorí klasické okno Farba a vzhľad.
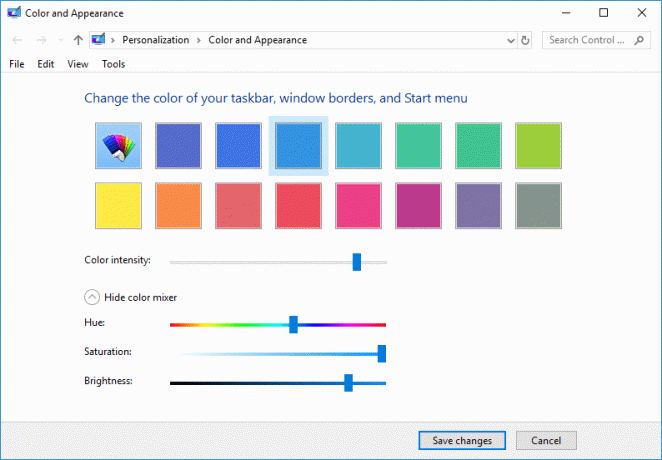
3. Zmeňte nastavenia podľa seba a potom kliknite Uložiť zmeny.
4. Reštartujte počítač.
Metóda 2: Manuálne vytvorte skratku pre farbu a vzhľad
1. Kliknite pravým tlačidlom myši na prázdnu oblasť na pracovnej ploche a vyberte Nové > Skratka.

2. Skopírujte a prilepte nasledujúce do „Zadajte umiestnenie položky“ a kliknite na Ďalej:
shell explorer.exe{ED834ED6-4B5A-4bfe-8F11-A626DCB6A921} -Microsoft. Personalizácia\pageTapeta
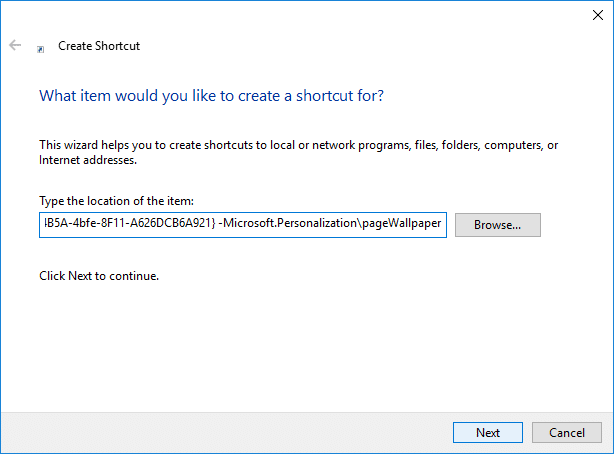
3. Dajte tejto skratke ľubovoľný názov a potom kliknite na tlačidlo Dokončiť.
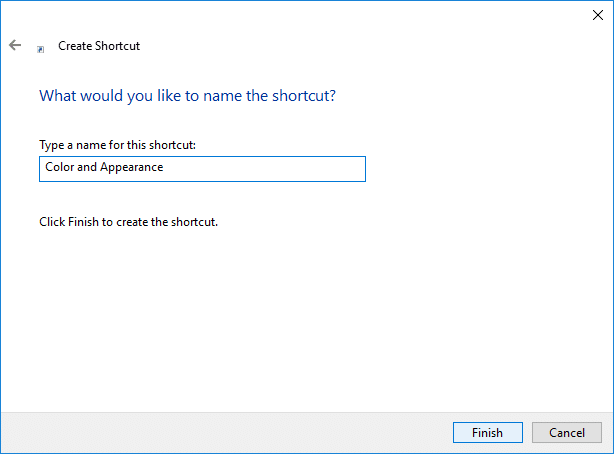
Poznámka: Túto skratku môžete pomenovať aj ako Farba a Vzhľad.
4. Tým by sa na pracovnej ploche vytvorila skratka farieb a vzhľadu a môžete teraz pripnite odkaz na panel úloh alebo na Štart.
5. Ak chcete zmeniť ikonu skratky jednoducho kliknite pravým tlačidlom myši na skratke a vyberte Vlastnosti.

6. Prepnite sa na kartu Skratka a potom kliknite na „Zmeniť ikonu“ tlačidlo v spodnej časti.
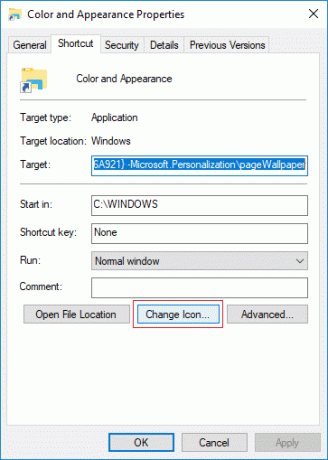
7. Do poľa „Vyhľadať ikony v tomto súbore“ zadajte nasledovné a stlačte Enter:
%SystemRoot%\System32\imageres.dll
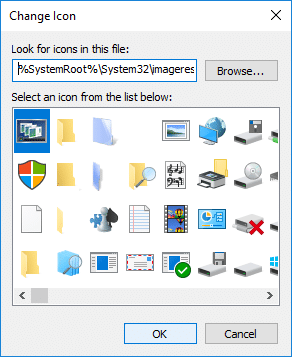
8. Vyberte ikonu zvýraznenú modrou farbou a kliknite na tlačidlo OK.
9. Kliknite na tlačidlo Použiť a potom OK a reštartujte počítač, aby ste uložili zmeny.
Odporúčané:
- Povoľte alebo zakážte ClearType v systéme Windows 10
- Nakonfigurujte Windows 10 na vytváranie výpisov súborov na modrej obrazovke smrti
- Povolenie alebo zakázanie funkcie Myš ClickLock v systéme Windows 10
- Ako vytvoriť odkaz na vymazanie schránky v systéme Windows 10
To ste sa úspešne naučili Ako ľahko získať prístup k farbám a vzhľadu v systéme Windows 10 ale ak máte stále nejaké otázky týkajúce sa tohto návodu, neváhajte sa ich opýtať v sekcii komentárov.



