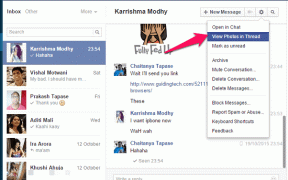C:\windows\system32\config\systemprofile\Desktop je nedostupný: Opravené
Rôzne / / November 28, 2021
Pri aktualizácii počítača so systémom Windows 10 sa niekedy môže vyskytnúť chyba, ktorá uvádza: C:\windows\system32\config\systemprofile\Desktop je nedostupný server. Tu Desktop odkazuje na miesto, ktoré je nedostupné. Táto chyba sa vyskytuje v mnohých verziách systému Windows.
- Ak je uvedené umiestnenie na tomto PC, skontrolujte, či je pripojené zariadenie alebo jednotka, prípadne je vložený disk, a potom to skúste znova.
- Ak je nedostupné miesto na sieti, skontrolujte, či ste pripojení k sieti a či je sieťové pripojenie stabilné.
- Ak polohu stále nemožno nájsť, možno je presunuté alebo odstránené.
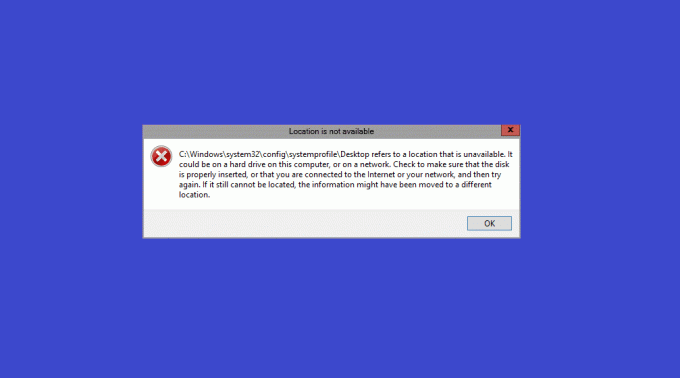
Obsah
- Oprava C:\windows\system32\config\systemprofile\Desktop is not available server Problem
- Ako vytvoriť bod obnovenia systému v systéme Windows 10.
- Metóda 1: Reštartujte Windows Explorer
- Metóda 2: Zmeňte cestu k priečinku na pracovnej ploche
- Metóda 3: Obnovte priečinok na pracovnej ploche
- Metóda 4: Upravte umiestnenie pracovnej plochy v Editore databázy Registry
- Metóda 5: Aktualizácia/obnovenie systému Windows
- Metóda 6: Vytvorte nové používateľské konto
- Metóda 7: Spustite SFC & DISM Scan
- Metóda 8: Použite funkciu kontroly disku.
- Metóda 9: Odinštalujte najnovšie aktualizácie
- Metóda 10: Resetujte počítač so systémom Windows.
Oprava C:\windows\system32\config\systemprofile\Desktop is not available server Problem
Niekedy, keď váš počítač zlyhá,
- Uvidíte prázdna pracovná plocha bez ikon zobrazené na obrazovke.
- Navyše vy nebude môcť nájsť žiadne aplikácie.
- V niektorých prípadoch celý systém súbory a priečinky sa poškodia tiež.
V dôsledku toho nemôžete získať prístup k žiadnemu súboru alebo programu uloženému na vašej pracovnej ploche. Tento problém sa vyskytuje vo všetkých verziách systému Windows, napr Windows 10, vydania Windows 7/8 alebo Server 2012/Server 2016. Môžete to opraviť obnovením cesty na pôvodnú predvolenú cestu alebo manuálnou úpravou správnej cesty.
Poznámka: Odporúča sa vytvoriť a bod obnovenia systému a vziať zálohovanie systému pred úpravou cesty.
Ako vytvoriť bod obnovenia systému v systéme Windows 10
Vytvorenie bodu obnovenia systému vo vašom systéme vám pomôže vrátiť sa k pôvodnej verzii, ak sa počas úpravy niečo pokazí alebo sa poškodia súbory. Podľa nižšie uvedených pokynov vytvorte bod obnovenia systému v počítači so systémom Windows 10:
1. Stlačte tlačidlo Windows kľúč a typ bod obnovenia potom zasiahnite Zadajte.
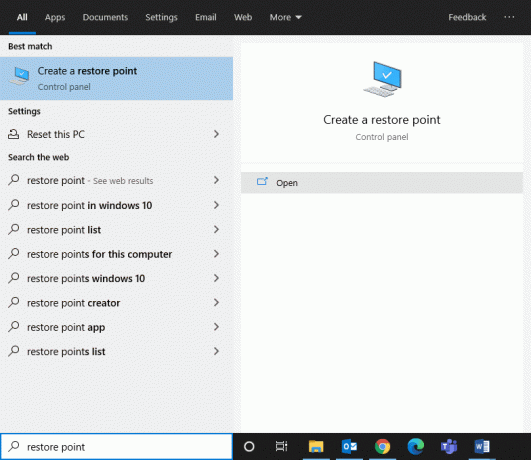
2. Teraz, v Ochrana systému kartu a kliknite na ňu Vytvoriť… tlačidlo.
Poznámka: Ak chcete vytvoriť bod obnovenia, systém Ochrana pre tento konkrétny pohon by sa mal otočiť zapnuté.
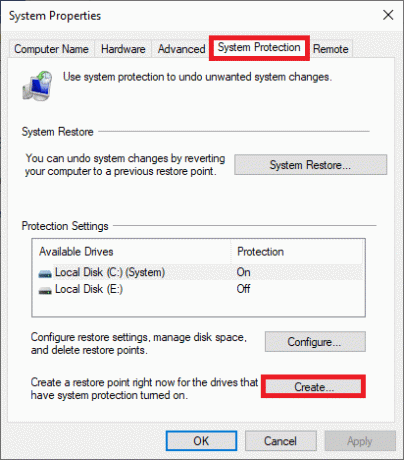
3. Zadajte popis, ktorý vám pomôže identifikovať bod obnovenia a kliknite Vytvorte.
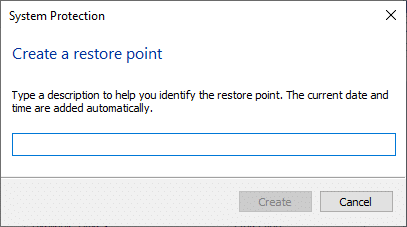
4. Počkajte niekoľko minút a a nový bod obnovenia sa vytvorí.
5. Nakoniec kliknite na Zavrieť aby ste opustili okno.
Tento bod obnoví váš počítač vrátane všetkých súborov, aplikácií, súborov registra a nastavení, kedykoľvek to bude potrebné.
Teraz jeden po druhom implementujte uvedené metódy na opravu chyby C:\windows\system32\config\systemprofile\Desktop je nedostupná serverová chyba v systéme Windows 10.
Metóda 1: Reštartujte Windows Explorer
K uvedenej chybe môže prispieť aj chybný proces Windows Explorer. Tento problém však môžete jednoducho vyriešiť reštartovaním programu Windows Explorer.
1. Spustiť Správca úloh stlačením Ctrl + Shift + Esc kľúče spolu.
2. V Procesy kliknite pravým tlačidlom myši Prieskumník systému Windows.
3. Kliknite na Reštart, ako je znázornené.
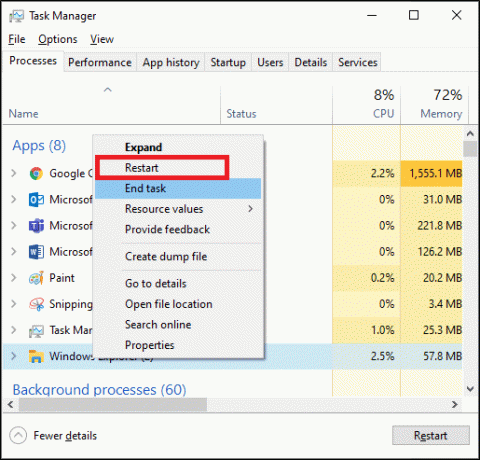
Teraz sa Windows Explorer reštartuje a všetky poškodené súbory, ktoré sú s ním spojené, budú vymazané.
Prečítajte si tiež:Prieskumník Windows prestal fungovať [VYRIEŠENÉ]
Metóda 2: Zmeňte cestu k priečinku na pracovnej ploche
Opätovné vytvorenie priečinka Pracovná plocha alebo zmena cesty môže pomôcť opraviť túto chybu takto:
1. Otvorené Prieskumník súborov stlačením Klávesy Windows + E spolu.
2. Teraz kliknite na vyhliadka a začiarknite označené políčko Skryté položky.

3. Typ C:\users\Predvolené\ v Adresný riadok a udrel Zadajte.
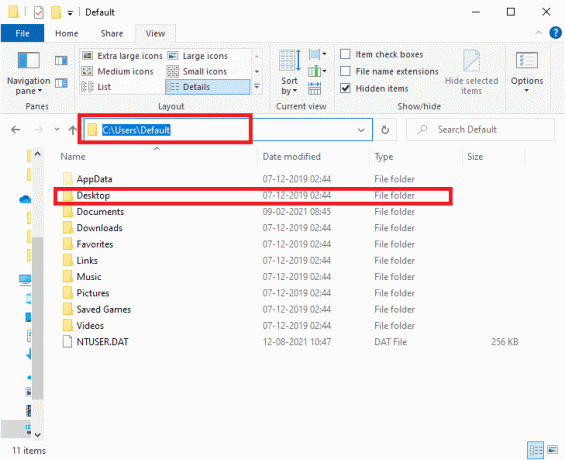
4. Teraz vyberte a kliknite pravým tlačidlom myši na Desktop priečinok a kliknite na Kopírovať.
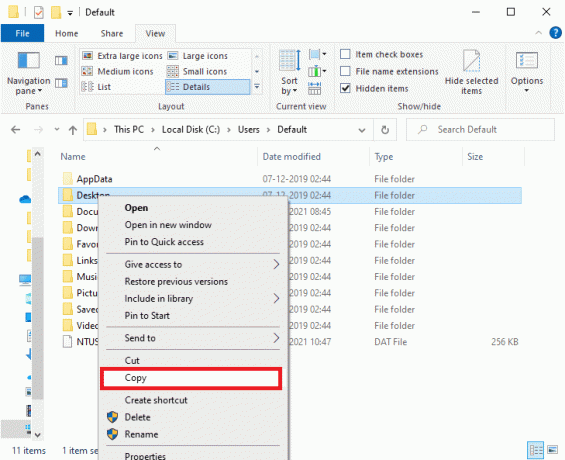
5. Ďalej zadajte C:\Windows\system32\config\systemprofile v Adresný riadok a stlačte Vstupný kľúč.
Poznámka: Kliknite OK v okne výzvy na potvrdenie, ak je to potrebné.
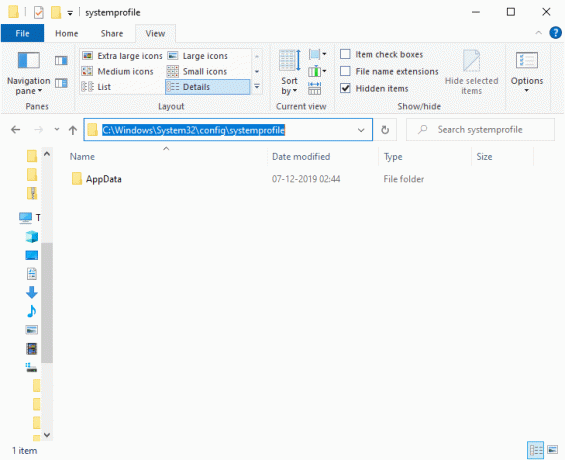
6. Tu stlačte Ctrl + V klávesy dohromady na prilepenie skopírovaného priečinka Krok 4.
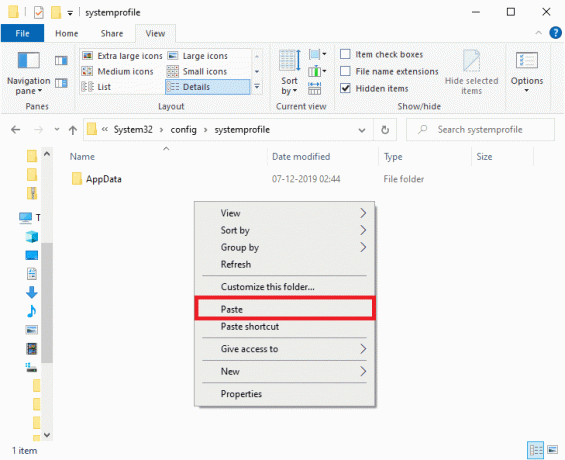
7. nakoniec reštartujte počítač a skontrolujte, či je problém teraz vyriešený.
Metóda 3: Obnovte priečinok na pracovnej ploche
Ak je váš priečinok Pracovná plocha poškodený alebo poškodený, môže sa vyskytnúť chyba: C:\windows\system32\config\systemprofile\Desktop is unavailable server. V tomto prípade vám obnovenie priečinka na pracovnej ploche môže pomôcť vyriešiť problém. Postup:
1. Stlačte tlačidlo Klávesy Windows + E spoločne otvoriť Prieskumník súborov.
2. Teraz dvakrát kliknite na Tento PC rozbaľte ho a kliknite naň pravým tlačidlom myši Desktop priečinok.
3. Potom vyberte Vlastnosti možnosť, ako je zvýraznené nižšie.
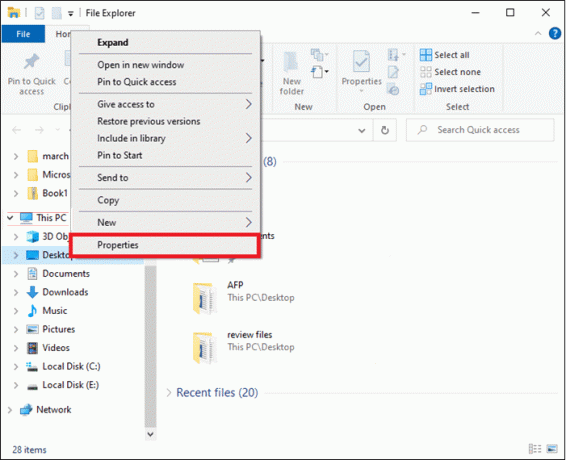
4. Tu prepnite na Miesto kartu a kliknite na ňu Obnoviť predvolené.
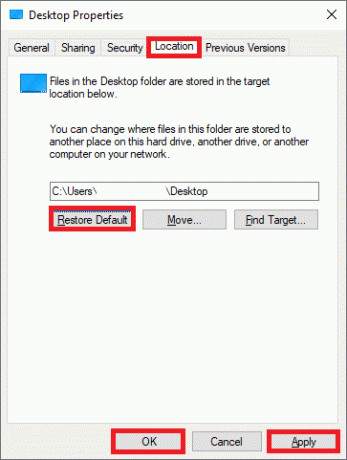
5. Nakoniec kliknite na Použiť > OK na uloženie zmien a reštart váš systém.
Skontrolujte, či C:\windows\system32\config\systemprofile\Desktop nie je k dispozícii Problém servera je teraz vyriešený. Ak nie, skúste ďalšiu opravu.
Metóda 4: Upravte umiestnenie pracovnej plochy v Editore databázy Registry
Tento problém môžete vyriešiť úpravou umiestnenia pracovnej plochy pomocou editora databázy Registry, ako je vysvetlené tu:
1. Stlačte tlačidlo Windows + Rkľúče spoločne otvoriť Bežať dialógové okno.
2. Typ regedit a kliknite OK, ako je znázornené.
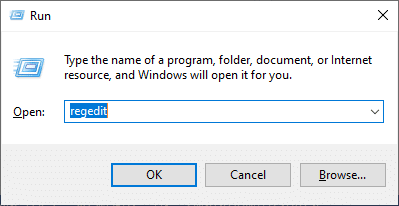
3. Prejdite na nasledujúcu cestu:
Počítač\HKEY_CURRENT_USER\SOFTWARE\Microsoft\Windows\CurrentVersion\Explorer\User Shell Folders
4. Teraz dvakrát kliknite na Desktop, ako je znázornené nižšie.
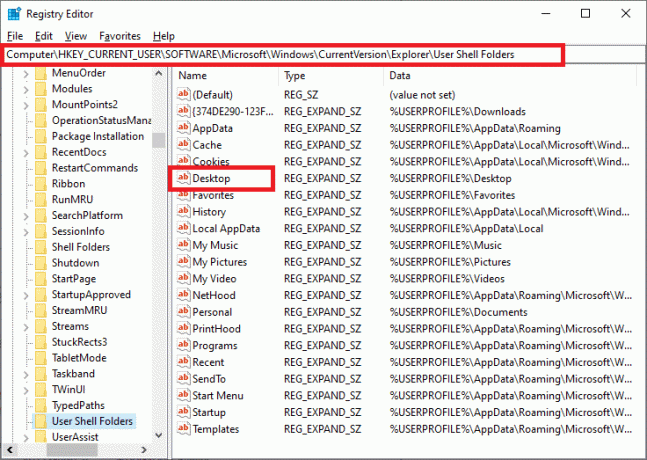
5. Tu sa uistite, že Údaj hodnoty je nastavený na niektorú z nasledujúcich hodnôt:
%USERPROFILE%\Počítač ALEBO C:\Users\%USERNAME%\Desktop
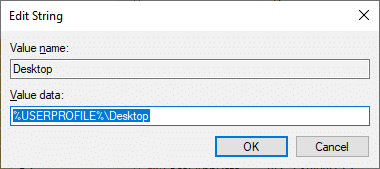
6. Nakoniec kliknite na OK a reštart váš počítač so systémom Windows.
Prečítajte si tiež:Oprava Editor databázy Registry prestal fungovať
Metóda 5: Aktualizácia/obnovenie systému Windows
Ak verzia systému Windows, ktorú momentálne používate, nie je kompatibilná s programovými súbormi, môžete sa stretnúť s chybou servera C:\windows\system32\config\systemprofile\Desktop is unavailable server. V tomto prípade môžete vykonať aktualizáciu systému Windows alebo obnoviť predchádzajúcu verziu systému Windows, aby ste to opravili.
Metóda 5A: Aktualizujte operačný systém Windows
1. Hit Windows + Ikľúče spoločne otvoriť nastavenie.
2. Tu kliknite na Aktualizácia a zabezpečenie.
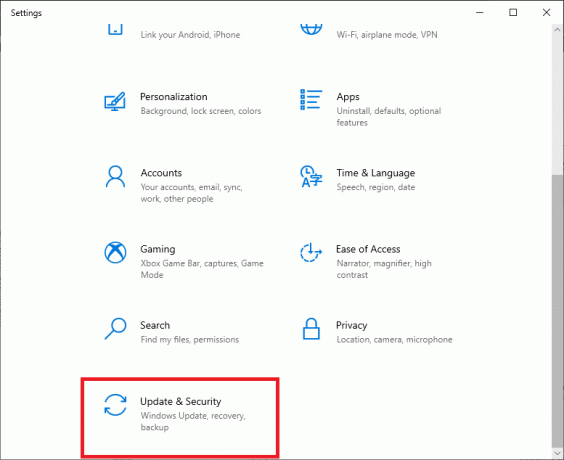
3. Ďalej kliknite na Skontroluj aktualizácie.

4A. Ak váš systém má Dostupné aktualizácie, kliknite na Nainštalovať teraz.

4B. Ak váš systém nemá žiadnu čakajúcu aktualizáciu, Ste aktuálny správa sa zobrazí ako na obrázku.

5. Po aktualizácii na novú verziu reštartujte systém.
Skontrolujte, či C:\windows\ system32\config\systemprofile\Desktop je nedostupný Problém servera je vyriešený. Ak chyba pretrváva aj po aktualizácii systému, môžete sa pokúsiť o obnovenie systému podľa krokov uvedených nižšie.
Metóda 5B: Vykonajte obnovenie systému
Poznámka: Odporúča sa spustiť počítač Bezpečnostný mód pred pokračovaním v obnovovaní systému.
1. Stlačte tlačidlo Windows +R kľúče na otvorenie Bežať dialógové okno.
2. Potom zadajte msconfig a udrel Zadajte na otvorenie Konfigurácia systému okno.
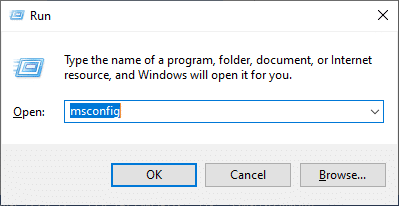
3. Teraz prepnite na Boot tab.
4. Tu skontrolujte Bezpečná topánka box a kliknite na Použiť, potom OK, ako je znázornené.
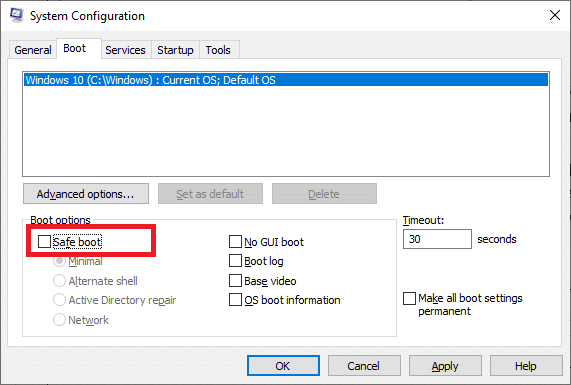
5. Potvrďte svoju voľbu a kliknite na niektorú z nich Reštart alebo Ukončite bez reštartu.
Poznámka: Ak kliknete na Reštart, váš systém sa spustí v núdzovom režime.
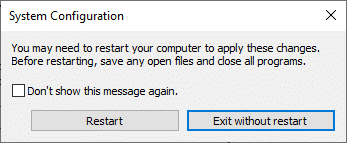
6. Stlačte tlačidlo Windows kľúč a typ cmd. Kliknite na Spustiť ako správca na spustenie príkazového riadka s oprávneniami správcu.

7. Typ rstrui.exe a stlačte tlačidlo Vstupný kľúč.
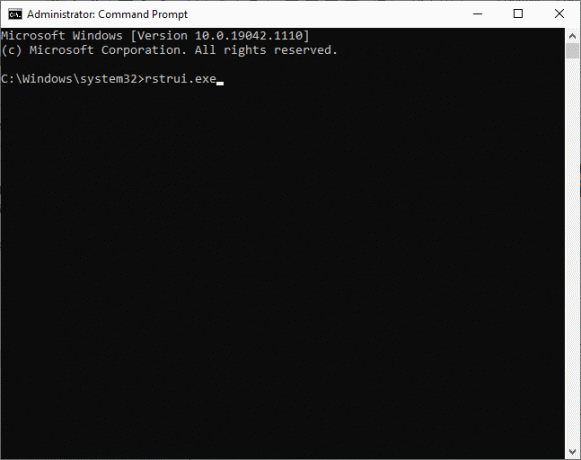
8. Teraz kliknite na Ďalšie v Obnovenie systému okno, ako je znázornené.
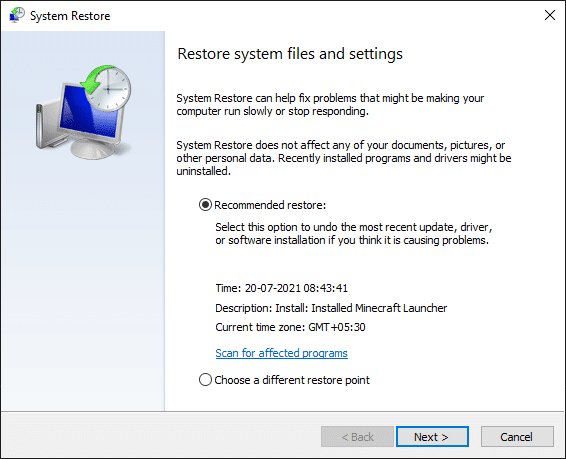
9. Nakoniec potvrďte bod obnovenia kliknutím na Skončiť tlačidlo.
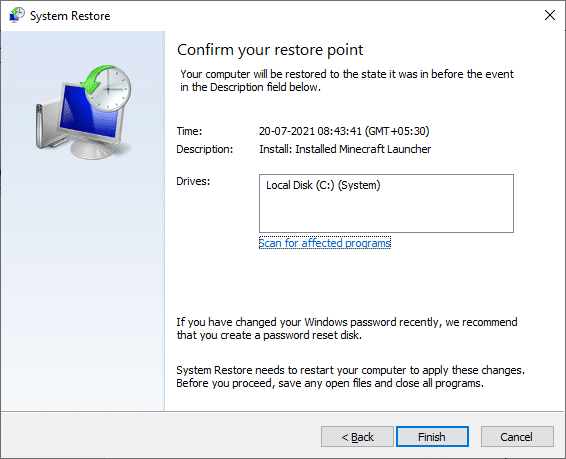
Teraz bude systém obnovený do predchádzajúceho stavu, čo by malo vyriešiť problém C:\windows\system32\config\systemprofile\Desktop je nedostupný serverový problém.
Metóda 6: Vytvorte nové používateľské konto
Prípadne môžete skúsiť vytvoriť nový používateľský účet, ako je vysvetlené nižšie:
1. Spustiť Príkazový riadok ako správca, ako ste to urobili v predchádzajúcej metóde.

2. Tu zadajte ovládať používateľské heslá 2 a udrel Zadajte.
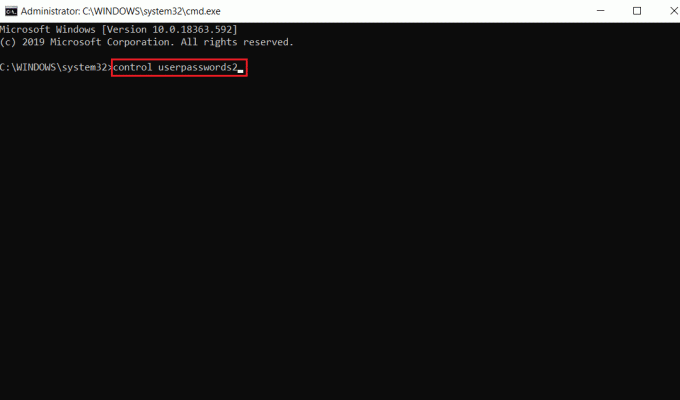
3. Používateľské účty zobrazí sa okno. Pod Používatelia kliknite na kartu Pridať… tlačidlo na pridanie účtu.
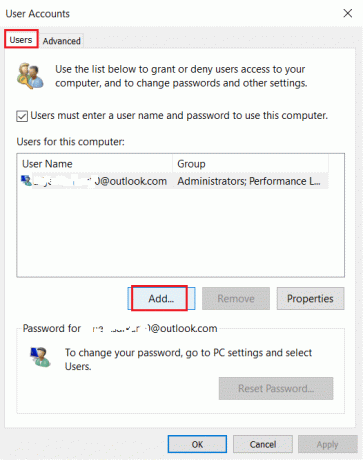
4. Vyberte si Prihláste sa bez konta Microsoft (neodporúča sa) možnosť a kliknite na Ďalšie.
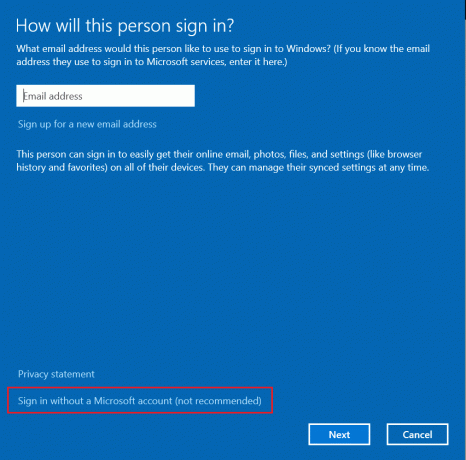
5. Potom kliknite na Miestny účet tlačidlo.
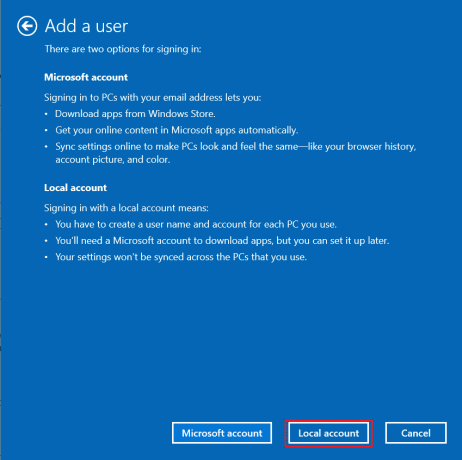
6. Zadajte svoje prihlasovacie údaje, napr Používateľské meno a heslo. Znova zadajte heslo Potvrďte heslo pole a opustiť a Nápoveda k heslu tiež. Potom kliknite na Ďalšie.
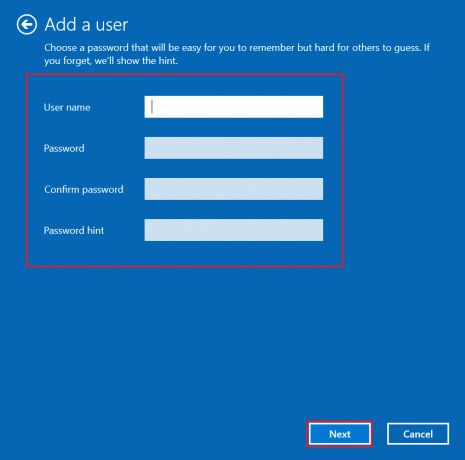
7. Postupujte podľa pokynov na obrazovke. Nakoniec kliknite na Skončiť na vytvorenie lokálneho účtu.
8. Teraz priraďte správcovské práva účtu výberom možnosti Vlastnosti možnosť.
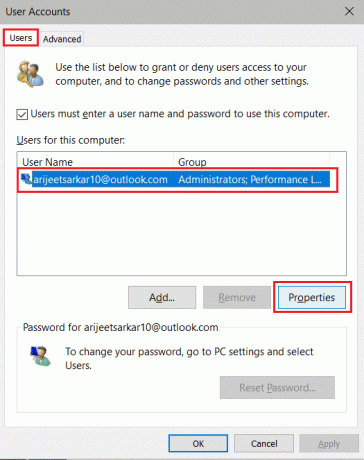
9. Pod Členstvo v skupine kartu, vyberte správca možnosť.
10. Kliknite Použiť potom, OK na uloženie zmien.
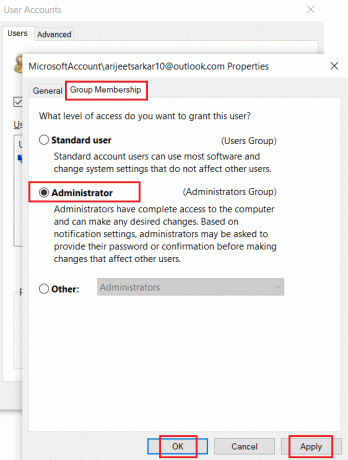
11. Teraz prejdite do svojho starého používateľského profilu. C: > Používatelia > Starý_účet.
Poznámka: Tu, C: je jednotka, na ktorú máte nainštalovanú verziu systému Windows, a Old_Account je váš starý používateľský účet.
12. Stlačte tlačidlo Ctrl + Ckľúče spolu skopírovať všetky súbory v priečinku okrem:
- Ntuser.dat.log
- Ntuser.ini
- Ntuser.dat
13. Teraz prejdite do svojho nového používateľského profilu. C: > Používatelia > Nový_účet.
Poznámka: Tu je C: disk, na ktorý ste nainštalovali svoju novú verziu systému Windows, a New_Account je váš nový používateľský účet.
14. Stlačte tlačidlo Klávesy Ctrl+V spoločne prilepte všetky súbory do svojho nového používateľského účtu.
15. Ďalej spustite Ovládací panel z ponuky vyhľadávania, ako je znázornené.
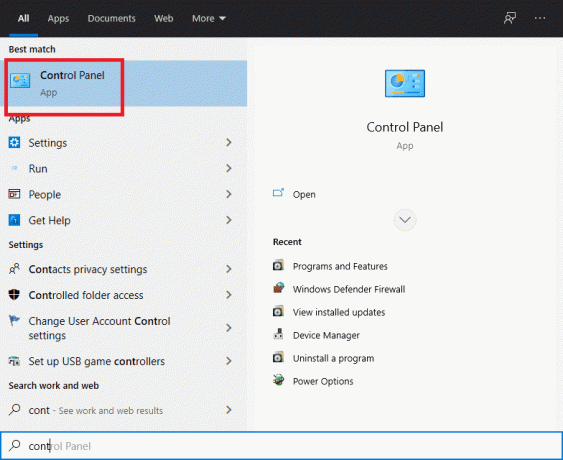
16. Set Zobraziť podľa: možnosť Veľké ikony a kliknite na Používateľské účty.
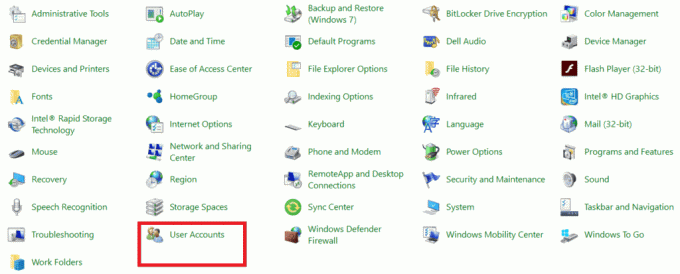
17. Ďalej kliknite na Spravovať iný účet, ako je znázornené.

18. Vyberte starý používateľský účet a kliknite na Odstráňte účet možnosť, ako je zvýraznené nižšie.

Prečítajte si tiež:Ako povoliť kontrolu používateľských účtov v systémoch Windows
Metóda 7: Spustite SFC & DISM Scan
Používatelia systému Windows 10 môžu automaticky skenovať a opravovať svoje systémové súbory spustením príkazov Kontrola a správa systémových súborov & Deployment Image Service & Management. Ide o vstavaný nástroj v systéme Windows 10, ktorý používateľovi umožňuje skenovať, opravovať a mazať problematické súbory.
1. Spustiť Príkazový riadoksadministratívne privilégiá, ako je uvedené v Spôsob 5B.
2. Typ sfc /scannow a udrel Zadajte.
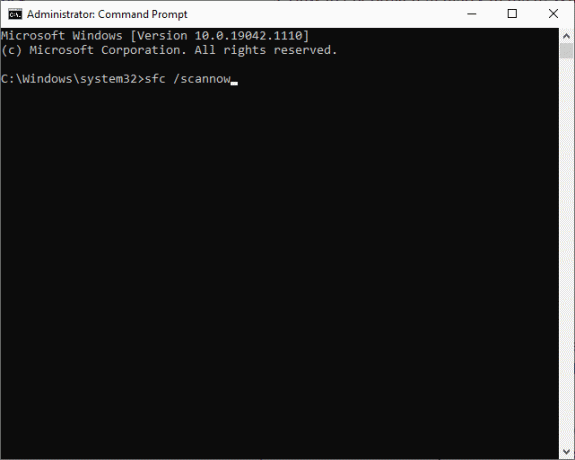
3. Počkajte na Overenie dokončené na 100 %. vyhlásenie.
4. Teraz napíšte Dism /Online /Cleanup-Image /CheckHealth a stlačte Vstupný kľúč.

5. Potom vykonajte DISM.exe /Online /Cleanup-Image /ScanHealth príkaz na vykonanie pokročilejšieho skenovania.

6. Nakoniec zadajte príkaz uvedený nižšie, aby ste automaticky opravili problémy:
DISM /Online /Cleanup-Image /RestoreHealth

7. Po dokončení reštartujte počítač so systémom Windows 10. Skontrolujte, či C:\windows\ system32\config\systemprofile\Desktop nie je k dispozícii Problém servera je vyriešený alebo nie.
Metóda 8: Použite funkciu kontroly disku
Ak chcete opraviť poškodené súbory na systémových jednotkách, môžete tiež spustiť príkaz kontroly disku.
1. Spustiť Prieskumník súborov stlačením Klávesy Windows + E spolu.
2. Presmerovať na Tento PC a kliknite pravým tlačidlom myši Lokálny disk (C :) riadiť.
3. Vyberte Vlastnosti možnosť, ako je zvýraznené.
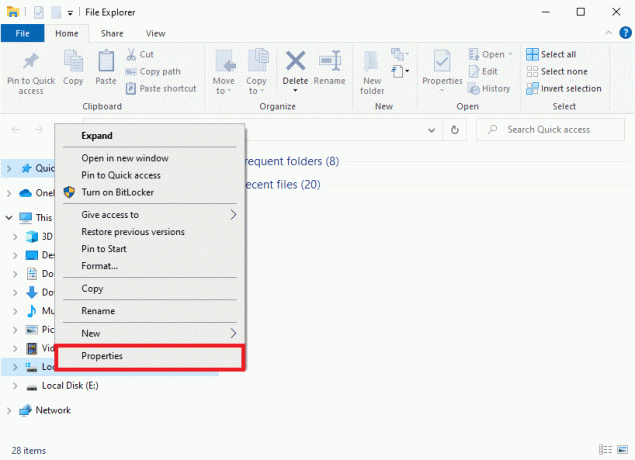
4. Teraz prepnite na Nástroje kartu a kliknite na ňu skontrolujte, ako je uvedené nižšie.
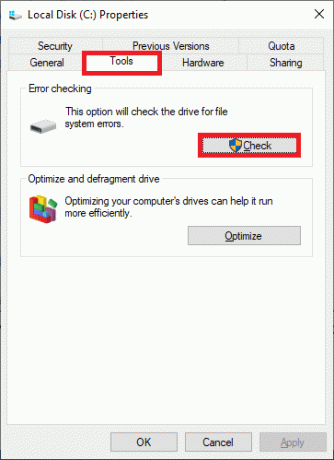
5. Tu kliknite na Skenovať disk.
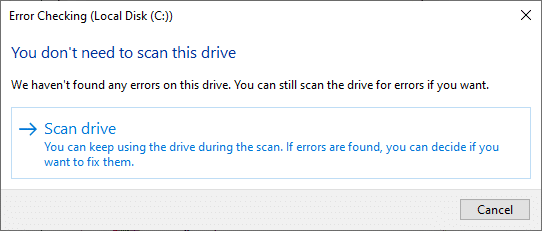
6. Počkajte na dokončenie procesu skenovania a Váš disk bol úspešne naskenovaný sa zobrazí správa.
Prečítajte si tiež:4 spôsoby, ako spustiť kontrolu chýb disku v systéme Windows 10
Metóda 9: Odinštalujte najnovšie aktualizácie
Skúste odinštalovať najnovšie aktualizácie systému Windows z rozšírených možností spustenia a skontrolujte, či sa problém vyriešil.
1. Stlačte tlačidlo Windows kľúč a kliknite na Ikona napájania.
2. Teraz kliknite na Reštart pri držaní Kláves Shift.
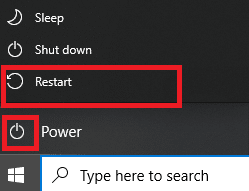
3. Tu kliknite na Riešenie problémov, ako je znázornené.
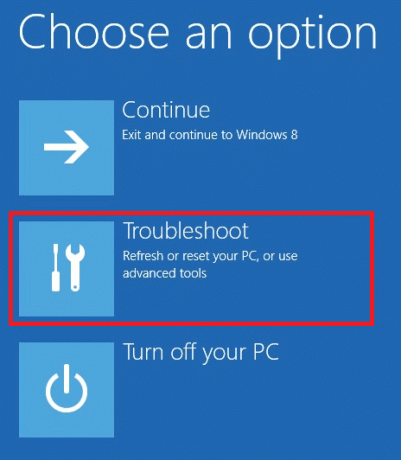
4. Teraz kliknite na Pokročilé nastavenia nasledovaný Odinštalovať aktualizácie.
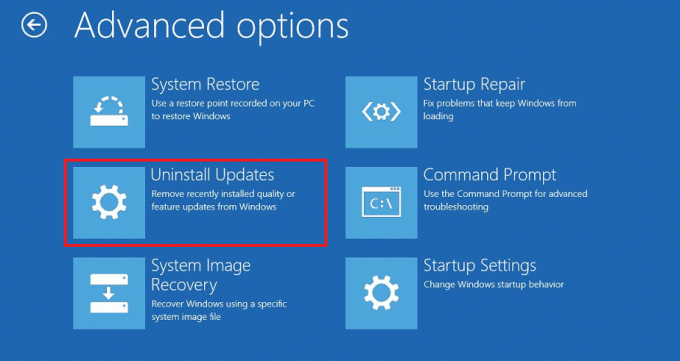
5A. Teraz vyberte Odinštalujte najnovšiu aktualizáciu kvality, ak ste začali čeliť problému po pravidelnej mesačnej aktualizácii.
5B. Vyberte Odinštalujte najnovšiu aktualizáciu funkcií možnosť, ak ste sa s týmto problémom stretli po aktualizácii systému Windows na najnovšiu verziu.
Poznámka: Ak neviete, ktorú možnosť odinštalovania vybrať, pokračujte Odinštalujte najnovšiu aktualizáciu kvality najprv možnosť a potom si vyberte Odinštalujte najnovšiu aktualizáciu funkcií možnosť.
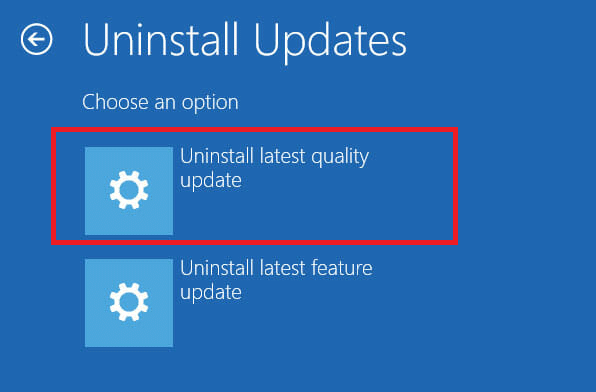
6. Prihlásiť sa pomocou vašich poverení.
7. Ďalej potvrďte výber aj na ďalšej obrazovke.
8. Nakoniec kliknite na hotový > ďalej na ukončenie prostredia Windows Recovery Environment.
Metóda 10: Resetujte počítač so systémom Windows
Ak vám žiadna z metód nepomohla vyriešiť problém so serverom C:\windows\system32\config\systemprofile\Desktop, vykonajte čistú inštaláciu. To vám umožní vybrať si, či chcete súbory ponechať alebo ich odstrániť, a potom preinštalovať systém Windows na vašom počítači. Môžete to urobiť takto:
1. Prejdite na Nastavenia > Aktualizácia a zabezpečenie ako je uvedené v Metóda 5.
2. Teraz vyberte zotavenie možnosť z ľavého panela a kliknite na Začať v pravom paneli.
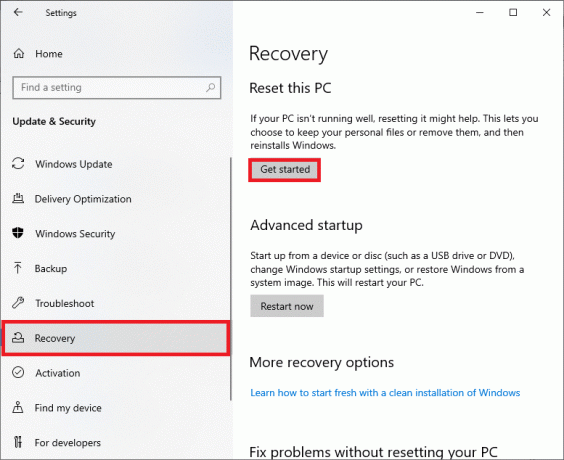
3. Teraz vyberte možnosť z Obnovte tento počítač okno:
Ponechať moje súbory: Táto možnosť odstráni aplikácie a nastavenia, ale zachová vaše osobné súbory.
ALEBO, Odstráňte všetko: Odstráni všetky vaše osobné súbory, aplikácie a nastavenia.
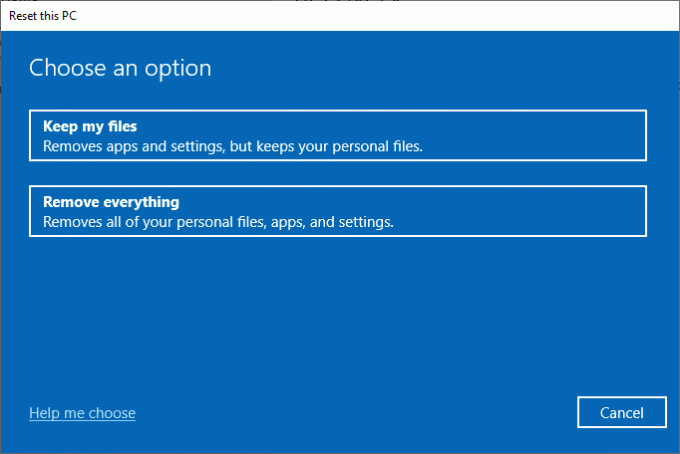
4. Nakoniec postupujte podľa pokyny na obrazovke na dokončenie procesu resetovania.
Odporúčané:
- 3 spôsoby, ako zabiť proces v systéme Windows 10
- Ako odstrániť poškodené položky v registri systému Windows
- Ako odstrániť inštalačné súbory Win v systéme Windows 10
- Opravte chybu Zariadenie nie je migrované v systéme Windows 10
Dúfame, že tento návod bol užitočný a vy by ste mohli oprava C:\windows\system32\config\systemprofile\Desktop je nedostupný Serverproblém v systéme Windows 10. Dajte nám vedieť, ktorá metóda sa vám osvedčila najlepšie. Tiež, ak máte nejaké otázky alebo návrhy, neváhajte ich napísať do sekcie komentárov.