Opravte chybu červenej obrazovky smrti (RSOD) v systéme Windows 10
Rôzne / / November 28, 2021
Zatiaľ čo výskyt akéhokoľvek chybového dialógového okna v systéme Windows so sebou prináša vlnu frustrácie, obrazovky smrti takmer každému používateľovi spôsobia infarkt. Obrazovky smrti sa objavia, keď dôjde k fatálnej systémovej chybe alebo havárii systému. Väčšina z nás mala to nešťastné potešenie stretnúť sa s modrou obrazovkou smrti aspoň raz počas svojho života so systémom Windows. Modrá obrazovka smrti má však niekoľko ďalších notoricky známych bratrancov v Červenej obrazovke smrti a Čiernej obrazovke smrti.
V porovnaní s modrou obrazovkou smrti je chyba červená obrazovka smrti (RSOD) pomerne zriedkavá, ale vyskytuje sa podobne vo všetkých verziách systému Windows. RSOD bol prvýkrát svedkom v skorých beta verziách systému Windows Vista a naďalej sa objavuje vo Windows XP, 7, 8, 8.1 a dokonca 10. Avšak v novších verziách Windows 8 a 10 bola RSOD nahradená nejakou formou BSOD.
V tomto článku budeme diskutovať o príčinách, ktoré vyvolávajú červenú obrazovku smrti, a poskytneme vám rôzne riešenia, ako sa jej zbaviť.
Obsah
- Čo spôsobuje červenú obrazovku smrti na počítači so systémom Windows?
- 5 spôsobov, ako opraviť chybu červenej obrazovky smrti (RSOD) v systéme Windows 10
- Metóda 1: Aktualizujte svoj BIOS
- Metóda 2: Odstráňte nastavenia pretaktovania
- Metóda 3: Odinštalujte proces softOSD.exe
- Metóda 4: Upravte súbor settings.ini
- Metóda 5: Skontrolujte poruchy hardvéru
Čo spôsobuje červenú obrazovku smrti na počítači so systémom Windows?
Desivá RSOD sa môže objaviť pri mnohých príležitostiach; niektorí sa s ním môžu stretnúť pri hraní určitých hier alebo sledovaní videí, zatiaľ čo iní sa môžu stať obeťou RSOD pri spúšťaní počítača alebo aktualizácii operačného systému Windows. Ak máte naozaj smolu, RSOD sa môže objaviť aj vtedy, keď vy a váš počítač nečinne sedíte a nerobíte vôbec nič.
Červená obrazovka smrti je vo všeobecnosti spôsobená niektorými hardvérovými chybami alebo nepodporovanými ovládačmi. V závislosti od toho, kedy alebo kde sa RSOD objaví, existujú rôzni vinníci. Ak sa RSOD vyskytne pri hraní hier alebo vykonávaní akejkoľvek úlohy namáhajúcej hardvér, vinníkom môžu byť poškodené alebo nekompatibilné ovládače grafickej karty. Ďalšie, zastaraný BIOS alebo UEFI softvér môže vyvolať RSOD pri zavádzaní alebo aktualizácii systému Windows. Ďalšími vinníkmi sú zle pretaktované hardvérové komponenty (GPU alebo CPU), používanie nových hardvérových komponentov bez inštalácie vhodných ovládačov atď.
Pre väčšinu používateľov červená obrazovka smrti spôsobí, že ich počítače úplne prestanú reagovať, t. j. žiadny vstup z klávesnice a myši nebude zaregistrovaný. Niekoľkým sa môže zobraziť úplne prázdna červená obrazovka bez akýchkoľvek pokynov, ako pokračovať, a niektorí môžu byť stále schopní pohybovať kurzorom myši na RSOD. Napriek tomu existuje niekoľko vecí, ktoré môžete opraviť/aktualizovať, aby ste zabránili opätovnému zobrazeniu RSOD.
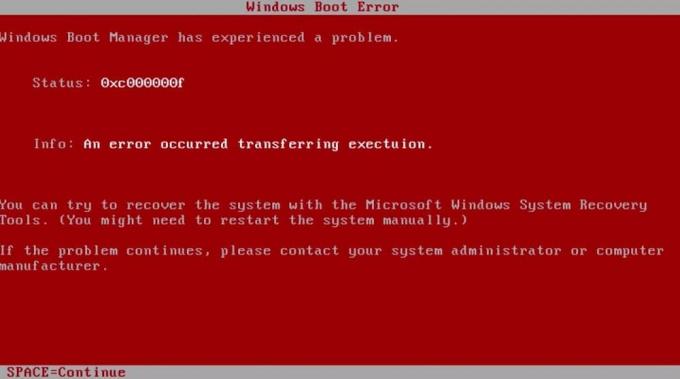
5 spôsobov, ako opraviť chybu červenej obrazovky smrti (RSOD) v systéme Windows 10
Aj keď sa s ním zriedka stretávajú, používatelia prišli na niekoľko spôsobov, ako opraviť červenú obrazovku smrti. Niektorí z vás to možno dokážu opraviť jednoducho aktualizovať ovládače grafickej karty alebo spustenie v núdzovom režime, zatiaľ čo niektorí môžu potrebovať vykonať nižšie uvedené pokročilé riešenia.
Poznámka: Ak ste sa s RSOD začali stretávať po inštalácii hry Battlefield, skontrolujte najskôr metódu 4 a potom ostatné.
Metóda 1: Aktualizujte svoj BIOS
Najčastejším vinníkom červenej obrazovky smrti je zastaraná ponuka systému BIOS. BIOS je skratka pre „Basic Input and Output System“ a je prvým programom, ktorý sa spustí po stlačení tlačidla napájania. Inicializuje proces zavádzania a zabezpečuje plynulú komunikáciu (tok údajov) medzi softvérom a hardvérom vášho počítača.

Ak je samotný program BIOS zastaraný, váš počítač môže mať problémy so spustením, a teda aj RSOD. Ponuky systému BIOS sú jedinečné pre každú základnú dosku a ich najnovšiu verziu si môžete stiahnuť z webovej stránky výrobcu. Aktualizácia systému BIOS však nie je taká jednoduchá ako kliknutie na inštaláciu alebo aktualizáciu a vyžaduje si určité odborné znalosti. Nesprávna inštalácia môže spôsobiť, že váš počítač nebude funkčný, preto buďte pri inštalácii aktualizácie mimoriadne opatrní a prečítajte si pokyny uvedené na webovej stránke výrobcu.
Ak sa chcete dozvedieť viac o systéme BIOS a podrobného sprievodcu, ako ho aktualizovať, prečítajte si – Čo je BIOS a ako ho aktualizovať?
Metóda 2: Odstráňte nastavenia pretaktovania
Pretaktovanie komponentov na zlepšenie ich výkonu je bežne praktizovaný počin. Pretaktovanie hardvéru však nie je také jednoduché a vyžaduje neustále úpravy, aby sa dosiahla dokonalá kombinácia. Používatelia, ktorí sa stretnú s RSOD po pretaktovaní, naznačujú, že komponenty neboli správne nakonfigurované a možno od nich požadujete oveľa viac, než môžu skutočne poskytnúť. To povedie k prehriatiu komponentov a nakoniec k tepelnému vypnutiu.
Otvorte teda ponuku BIOS a buď znížte množstvo pretaktovania, alebo vráťte hodnoty do predvoleného stavu. Teraz použite svoj počítač a skontrolujte, či sa RSOD vráti. Ak nie, s najväčšou pravdepodobnosťou ste pri pretaktovaní odviedli mizernú prácu. Ak však stále chcete pretaktovať počítač, nemaximalizujte parametre výkonu alebo požiadajte odborníka o pomoc v tejto veci.
Pretaktovanie komponentov tiež znamená, že vyžadujú oveľa viac šťavy (výkonu), aby fungovali, a ak váš zdroj napájania nie je schopný dodať požadované množstvo, počítač môže spadnúť. To platí aj vtedy, ak sa RSOD objaví, keď hráte akúkoľvek graficky náročnú hru na vysokých nastaveniach alebo vykonávate úlohu náročnú na zdroje. Skôr ako sa ponáhľate s kúpou nového zdroja napájania, odpojte napájací vstup od komponentov, ktoré momentálne nepotrebujete, napríklad jednotky DVD alebo sekundárneho pevného disku, a znova spustite hru/úlohu. Ak sa teraz RSOD nezobrazí, mali by ste zvážiť nákup nového zdroja napájania.
Metóda 3: Odinštalujte proces softOSD.exe
V niekoľkých ojedinelých prípadoch sa zistilo, že aplikácia softOSD spôsobuje RSOD. Pre tých, ktorí to nevedia, soft old je softvér na ovládanie displeja, ktorý sa používa na správu viacerých pripojených displejov a na úpravu nastavení displeja a je dodávaný vopred. Proces softOSD.exe nie je nevyhnutnou službou pre normálne fungovanie systému Windows, a preto ho možno odinštalovať.
1. Otvorené Nastavenia systému Windows stlačením tlačidla Kľúč Windows a ja súčasne.
2. Kliknite na aplikácie.

3. Uistite sa, že ste na stránke Aplikácie a funkcie a posúvajte sa vpravo dole, kým nenájdete softOSD.
4. Po nájdení kliknite naň, rozbaľte dostupné možnosti a vyberte Odinštalovať.
5. Zobrazí sa ďalšie kontextové okno so žiadosťou o potvrdenie; klikni na Odinštalovať znova tlačidlo.
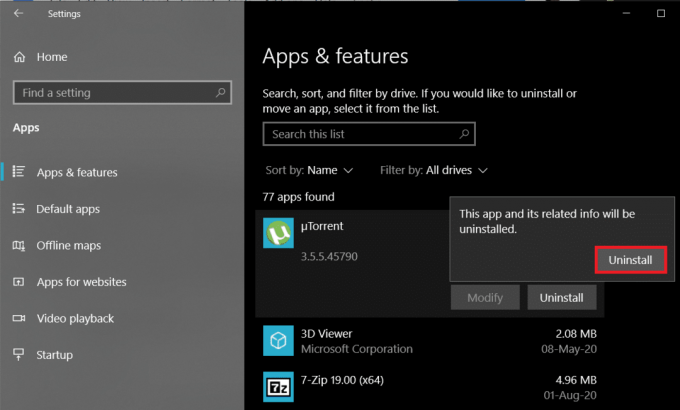
6. Po procese odinštalovania sa môže zobraziť výzva na odstránenie súboru sds64a.sys ho preskočí.
Metóda 4: Upravte súbor settings.ini
Battlefield: Bad Company 2, populárna strieľačka z pohľadu prvej osoby, sa často uvádza, že spôsobuje červenú obrazovku smrti (RSOD) v systéme Windows 10. Aj keď presné dôvody nie sú známe, problém je možné vyriešiť úpravou súboru settings.ini spojeného s hrou.
1. Stlačte tlačidlo Kláves Windows + E spustiť Prieskumník súborov Windows a prejdite na Dokumenty priečinok.
2. Dvakrát kliknite na BFBC2 priečinok, aby ste ho otvorili. Pre niektorých bude priečinok umiestnený vo vnútri podpriečinok „Moje hry“..
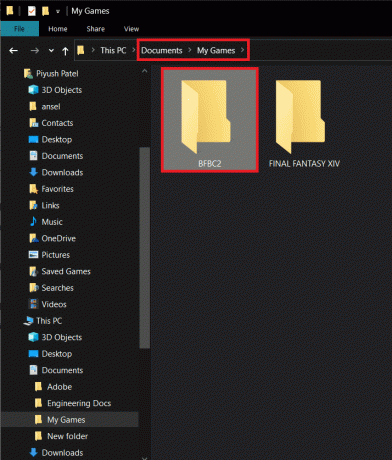
3. Nájdite nastavenia.ini súbor a kliknite naň pravým tlačidlom myši. V následnej kontextovej ponuke vyberte Otvorený s nasledovaný Poznámkový blok. (Ak ponuka výberu aplikácie „Otvoriť v programe“ priamo nezahŕňa Poznámkový blok, kliknite na Vybrať inú aplikáciu a potom ručne vyberte Poznámkový blok.)
4. Po otvorení súboru nájdite súbor "DxVersion=auto" linka a zmeňte ho na „DxVersion=9“. Uistite sa, že ste nemenili žiadne ďalšie riadky, inak by hra mohla prestať fungovať.
5. Uložiť zmeny stlačením Ctrl + S alebo prejdením na Súbor > Uložiť.
Teraz spustite hru a skontrolujte, či môžete opraviť chybu červenej obrazovky smrti (RSOD).
Metóda 5: Skontrolujte poruchy hardvéru
Ak žiadna z vyššie uvedených metód nevyriešila červenú obrazovku smrti, pravdepodobne máte poškodený hardvérový komponent, ktorý si vyžaduje okamžitú výmenu. To je veľmi bežné pri starších počítačoch. Aplikácia Event Viewer v systéme Windows uchováva protokol o všetkých chybách, na ktoré ste narazili, a podrobnostiach o nich, a preto sa dá použiť na zistenie chybného hardvérového komponentu.
1. Stlačte tlačidlo Kláves Windows + R ak chcete zobraziť pole Spustiť príkaz, napíšte Eventvwr.msc, a kliknite na OK na spustenie prehliadača udalostí.

2. Po otvorení aplikácie kliknite na šípku vedľa Vlastné zobrazeniaa potom dvakrát kliknite na Administratívne akcie pozrieť sa na všetky kritické chyby a varovania.

3. Pomocou stĺpca Dátum a čas identifikujte Chyba červenej obrazovky smrti, kliknite naň pravým tlačidlom myši a vyberte Vlastnosti udalosti.
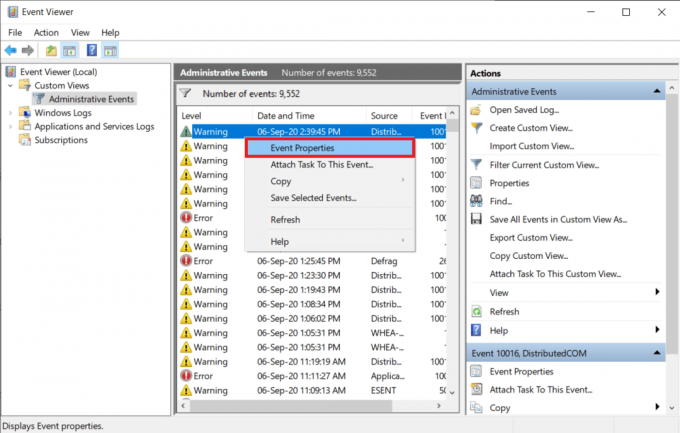
4. Na Karta Všeobecné v nasledujúcom dialógovom okne nájdete informácie týkajúce sa zdroja chyby, vinníka atď.

5. Skopírujte chybové hlásenie (na to je tlačidlo vľavo dole) a vykonajte vyhľadávanie Google, aby ste získali ďalšie informácie. Môžete tiež prejsť na Podrobnosti karta pre to isté.
6. Keď si vyberiete hardvér, ktorý sa správa nesprávne a zobrazí červenú obrazovku smrti, aktualizujte ho jeho ovládače zo Správcu zariadení alebo na ich aktualizáciu použite aplikáciu tretej strany, ako je DriverEasy automaticky.
Ak aktualizácia ovládačov chybného hardvéru nepomohla, možno ho budete musieť vymeniť. Skontrolujte záručnú lehotu na svojom počítači a navštívte najbližšie servisné stredisko, kde ho skontrolujú.
Odporúčané:
- Ako uvoľniť pamäť RAM v počítači so systémom Windows 10?
- Oprava nepočujúcich ľudí na Discord (2020)
- 10 spôsobov, ako opraviť nezálohovanie Fotiek Google
Takže to bolo päť metód (spolu s aktualizáciou ovládačov grafickej karty a spustením v núdzovom režime), ktoré používatelia vo všeobecnosti používajú, aby sa zbavili hroznej chyby červenej obrazovky smrti v systéme Windows 10. Neexistuje žiadna záruka, že by vám mohli fungovať, a ak nie, požiadajte o pomoc počítačového technika. Môžete tiež skúsiť vykonať a čistá preinštalovanie systému Windows celkom. Spojte sa s nami v sekcii komentárov pre akúkoľvek ďalšiu pomoc.



