6 najlepších spôsobov, ako opraviť nezobrazovanie podpisu programu Outlook v systéme Windows
Rôzne / / June 14, 2023
Pridaním podpisu v programe Outlook budú vaše e-maily vyzerať profesionálne. Ušetrí vám to starosti s ručným zadávaním kontaktných údajov pri každom písaní správy alebo odpovedaní na ňu. Hoci Outlook uľahčuje pridávanie alebo úpravu podpisov, niekedy sa váš starostlivo vytvorený podpis nezobrazí.

Ak bežné triky na riešenie problémov, ako je reštartovanie aplikácie Outlook, nepomohli, je čas hľadať inde. Nižšie sme zostavili niekoľko účinných tipov, vďaka ktorým bude Outlook zobrazovať e-mailové podpisy v systéme Windows. Takže, poďme sa na to pozrieť.
1. Nakonfigurujte program Outlook na vytváranie správ vo formáte HTML
si ty? pomocou obrázkov v podpise programu Outlook? Ak áno, musíte sa uistiť, že Outlook je nastavený na vytváranie správ v HTML, a nie ako obyčajný text. Tu sú kroky pre to isté.
Krok 1: Otvorte aplikáciu Outlook na počítači a kliknite na ponuku Súbor v ľavom hornom rohu.

Krok 2: Na ľavom bočnom paneli vyberte položku Možnosti.

Krok 3: V okne Možnosti programu Outlook sa prepnite na kartu Pošta. Kliknite na rozbaľovaciu ponuku vedľa položky „Napísať správy v tomto formáte“ a vyberte možnosť HTML. Potom kliknite na tlačidlo OK.

Po dokončení vyššie uvedených krokov skontrolujte, či váš Outlook zobrazuje obrázok podpisu pri vytváraní nových správ a odpovedaní na ne.
2. Vytvorte ďalší podpis
Ak zmena formátu správy nepomôže, môžete vytvoriť iný podpis v aplikácii Outlook. Tu je návod, ako na to ísť.
Krok 1: Otvorte aplikáciu Outlook na počítači a kliknite na ponuku Súbor v ľavom hornom rohu.

Krok 2: Vyberte položku Možnosti v ľavom dolnom rohu.

Krok 3: Prejdite na kartu Pošta a kliknite na Podpisy.
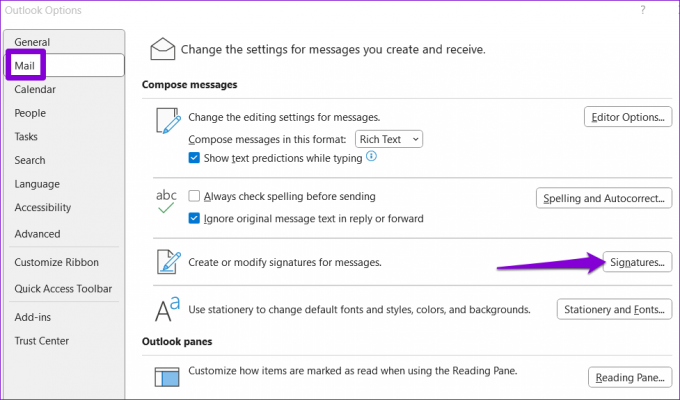
Krok 4: Kliknite na tlačidlo Nový, zadajte názov podpisu a stlačte OK.
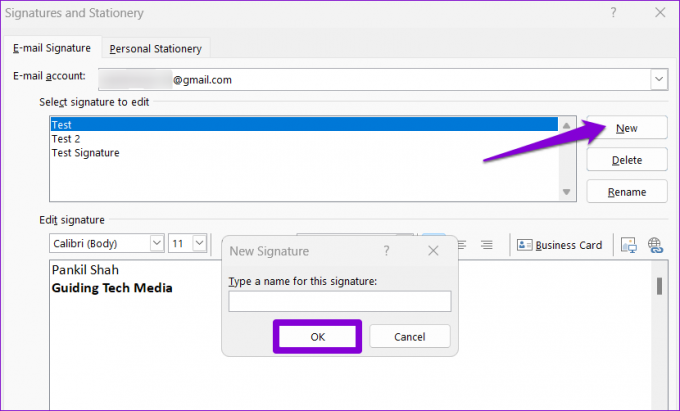
Krok 5: Vyberte svoj novo pridaný podpis a upravte ho.

Krok 6: Kliknutím na rozbaľovacie ponuky vedľa položiek Nové správy a Odpovede/preposielanie vyberte svoj nový podpis ako predvolenú možnosť. Potom kliknite na tlačidlo OK.

3. Otvorte Outlook v núdzovom režime
Ďalším dôvodom, prečo váš podpis programu Outlook nemusí správne fungovať, sú konfliktné doplnky tretích strán. Ak chcete skontrolovať túto možnosť, môžete skúsiť otvoriť Outlook v núdzovom režime. Ak to chcete urobiť, podržte stlačený kláves CTRL a dvakrát kliknite na skratku programu Outlook. Keď sa zobrazí výzva na potvrdenie, vyberte možnosť Áno.

Po otvorení programu Outlook v núdzovom režime skontrolujte, či váš podpis funguje správne. Ak áno, problém môže spôsobiť jeden z doplnkov tretích strán. Ak chcete identifikovať príčinu problému, musíte vypnúť všetky doplnky programu Outlook a potom ich jeden po druhom znova povoliť.
Krok 1: V aplikácii Outlook kliknite na ponuku Súbor v hornej časti.

Krok 2: Na otvorenie Možnosti použite ľavý panel.

Krok 3: Na karte Doplnky použite rozbaľovaciu ponuku vedľa položky Spravovať a vyberte položku Doplnky COM. Potom kliknite na tlačidlo Prejsť vedľa neho.

Krok 4: Zrušením všetkých políčok zakážte doplnky a kliknite na tlačidlo OK.

Povoľte všetky doplnky jeden po druhom, kým sa problém nezopakuje. Keď nájdete problematický doplnok, zvážte jeho odstránenie, aby ste problém definitívne vyriešili.
4. Aktualizujte aplikáciu Outlook
Ak ste zakázali automatické aktualizácie aplikácií balíka Office, možno používate zastaranú verziu Outlooku. To môže viesť k všetkým druhom problémov vrátane toho, o ktorom sa tu diskutuje. Tu je návod, ako môžete skontrolovať, či je k dispozícii novšia verzia programu Outlook.
Krok 1: Otvorte aplikáciu Outlook na počítači.
Krok 2: Kliknite na ponuku Súbor v ľavom hornom rohu.

Krok 3: Prepnite sa na kartu Office Account. Kliknite na položku Možnosti aktualizácie a vyberte Aktualizovať teraz.

Počkajte, kým Outlook nainštaluje čakajúce aktualizácie, a potom reštartujte aplikáciu. Potom by mal Outlook zobraziť e-mailový podpis ako predtým.
5. Odstráňte kľúče databázy Registry inštalácie balíka Office
Ak sa váš e-mailový podpis stále nezobrazuje v programe Outlook, môže ísť o problém so súbormi databázy Registry nastavenia balíka Office. Ak to chcete vyriešiť, budete musieť odstrániť problematické položky databázy Registry spojené s klientom balíka Office pomocou Editora databázy Registry.
Keďže súbory databázy Registry obsahujú dôležité konfigurácie pre systém Windows, je to dobrý nápad zálohujte všetky súbory registra alebo vytvoriť bod obnovenia pred pokračovaním.
Krok 1: Stlačením klávesu Windows + R otvorte dialógové okno Spustiť. Typ regedit do poľa a stlačte kláves Enter.

Krok 2: Keď sa zobrazí výzva Kontrola používateľských kont (UAC), vyberte možnosť Áno.

Krok 3: Stlačením Ctrl + F vyvolajte dialógové okno Hľadať. Typ 0006F03A-0000-0000-C000-000000000046 do textového poľa a kliknite na tlačidlo Hľadať ďalej.
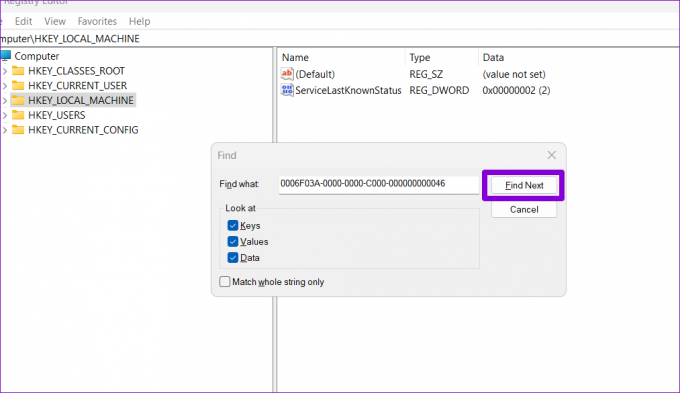
Krok 4: Kliknite pravým tlačidlom myši na umiestnený kľúč a vyberte možnosť Odstrániť.
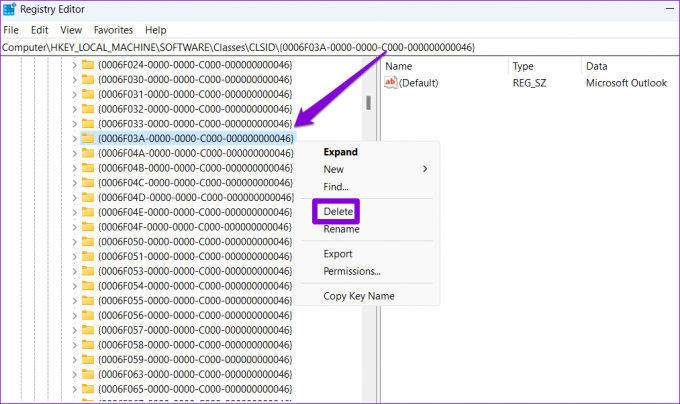
Krok 5: Potvrďte výberom možnosti Áno.
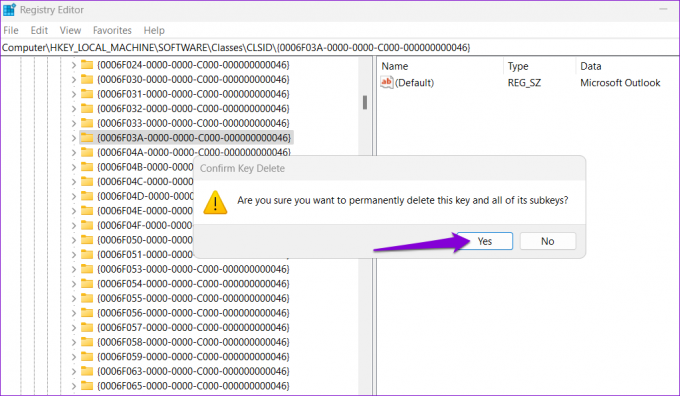
Potom reštartujte počítač a potom skontrolujte, či problém stále pretrváva.
6. Spustite nástroj Office Repair Tool
Spoločnosť Microsoft obsahuje nástroj na opravu na zisťovanie a riešenie bežných problémov s aplikáciami balíka Office. Ak sa teda vyššie uvedené opravy ukážu ako neúčinné, môžete spustiť nástroj na opravu balíka Office, aby ste vyriešili problém s podpisom programu Outlook.
Krok 1: Kliknite pravým tlačidlom myši na ikonu Štart a v zozname vyberte položku Nainštalované aplikácie.

Krok 2: Posuňte sa nadol a nájdite v zozname produkt Microsoft Office. Kliknite na ikonu ponuky s tromi bodkami vedľa nej a vyberte položku Upraviť.

Krok 3: Vyberte Rýchla oprava a kliknite na Opraviť.

Ak problém pretrváva aj potom, zopakujte vyššie uvedené kroky a vyberte možnosť Oprava online. Tento proces môže chvíľu trvať, ale s najväčšou pravdepodobnosťou vyrieši základný problém.

Nechajte svoju značku
Či už používate Outlook na osobné alebo profesionálne účely, e-mailový podpis je bežný. Dúfajme, že jeden z vyššie uvedených tipov vám pomohol vyriešiť základný problém a veci sa vrátia do normálu.
Posledná aktualizácia 23. mája 2023
Vyššie uvedený článok môže obsahovať pridružené odkazy, ktoré pomáhajú podporovať Guiding Tech. Nemá to však vplyv na našu redakčnú integritu. Obsah zostáva nezaujatý a autentický.

Napísané
Pankil je povolaním stavebný inžinier, ktorý začal svoju cestu ako spisovateľ na EOTO.tech. Nedávno sa pripojil k Guiding Tech ako spisovateľ na voľnej nohe, aby sa venoval návodom, vysvetlivkám, nákupným sprievodcom, tipom a trikom pre Android, iOS, Windows a web.



