Ako vytvoriť a používať obnovovací disk v systéme Windows 11
Rôzne / / June 14, 2023
Spoločnosť Microsoft spája so systémom Windows viacero funkcií obnovy, aby používateľom pomohla vyhnúť sa úplnému vymazaniu systému. Môžeš použiť Obnovenie systému, Odinštalujte aktualizácie alebo dokonca resetujte systém Windows pri zachovaní súborov. Ale keď sa váš počítač nepodarí zaviesť, jednotka na obnovenie systému Windows môže byť veľmi užitočná.
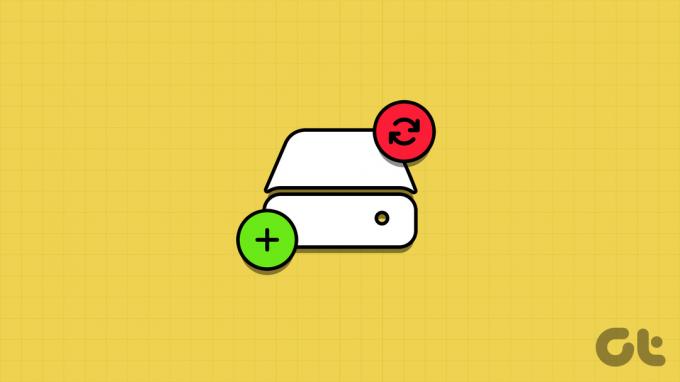
Môžete vytvoriť a použiť jednotku na obnovenie na zavedenie systému Windows Recovery Environment (WinRE) a potom získať prístup k možnostiam riešenia problémov. Vysvetlíme vám vytvorenie a používanie jednotky na obnovenie na vašom počítači so systémom Windows 11. Poďme začať.
Ako vytvoriť jednotku na obnovenie systému Windows 11 USB
Spoločnosť Microsoft dodáva aplikáciu Recovery Drive v systéme Windows 11, aby vám pomohla vytvoriť disk na obnovenie. Môžete použiť akýkoľvek USB disk, no spoločnosť Microsoft odporúča minimálnu kapacitu úložiska 16 GB. Pred vytvorením jednotky na obnovenie však zálohovať všetky dáta na USB disku do počítača alebo iného externého disku.
Ak chcete vytvoriť jednotku na obnovenie systému Windows 11, zopakujte nasledujúce kroky:
Krok 1: Zapojte zavádzaciu jednotku USB na obnovenie do počítača so systémom Windows.
Krok 2: Stlačením klávesu Windows otvorte ponuku Štart, zadajte Recovery Drive vo vyhľadávacom paneli a kliknite na možnosť Otvoriť.
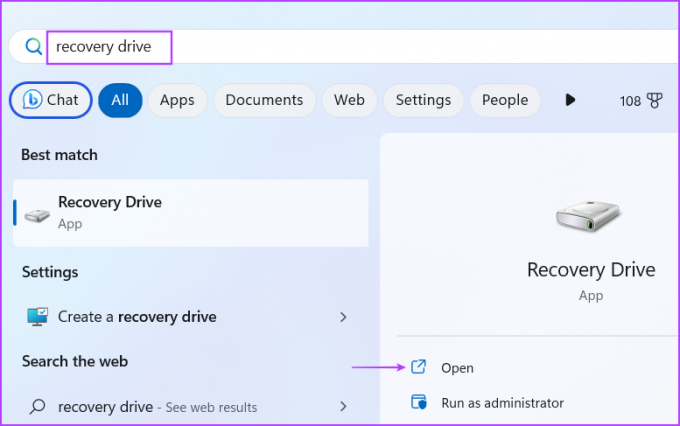
Krok 3: Zobrazí sa okno Kontrola používateľských kont. Kliknutím na tlačidlo Áno spustíte nástroj.
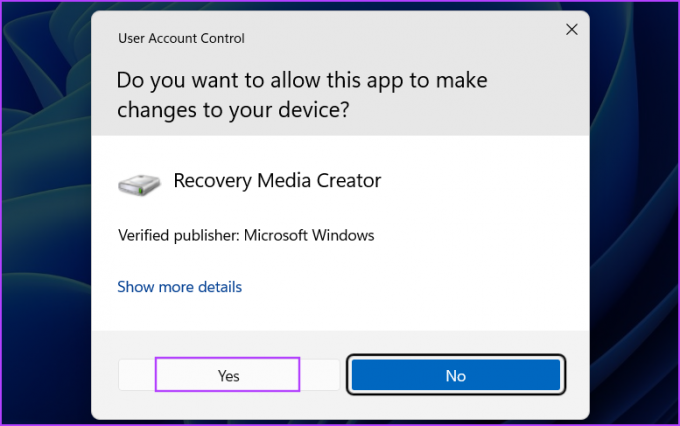
Krok 4: Začiarknite políčko „Zálohovať systémové súbory na jednotku obnovenia“ a kliknite na tlačidlo Ďalej. Zoznam všetkých dostupných jednotiek vo vašom systéme môže chvíľu trvať.
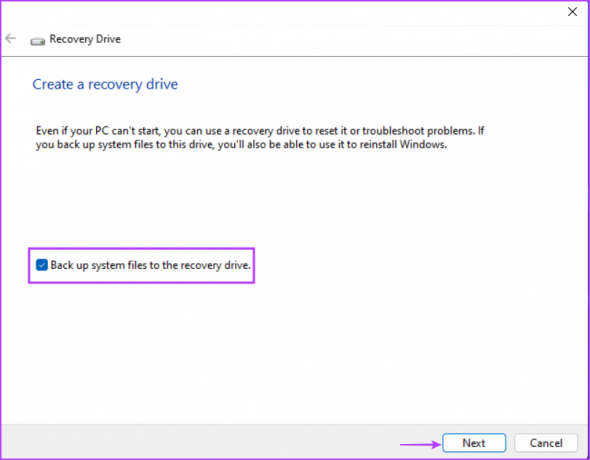
Krok 5: Nástroj zobrazí zoznam dostupných USB diskov vo vašom systéme a upozorní vás na kapacitu USB disku, ktorú budete potrebovať. Vyberte ten správny a kliknite na tlačidlo Ďalej.
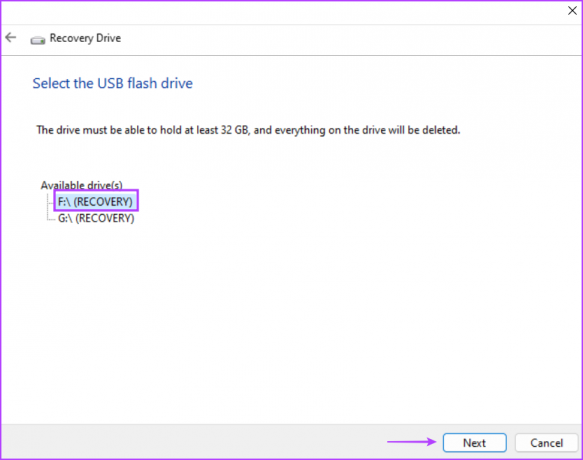
Krok 6: Zobrazí sa varovanie o odstránení všetkých údajov na vybranom disku USB. Kliknite na tlačidlo Vytvoriť.
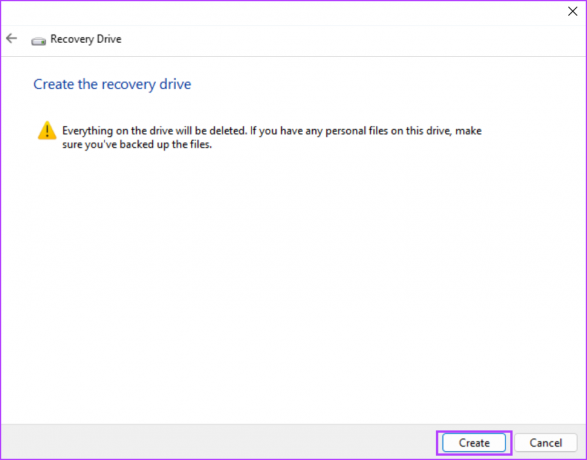
Krok 7: Trpezlivo čakajte na dokončenie procesu. Potom kliknutím na tlačidlo Dokončiť zatvorte okno Recovery Drive.
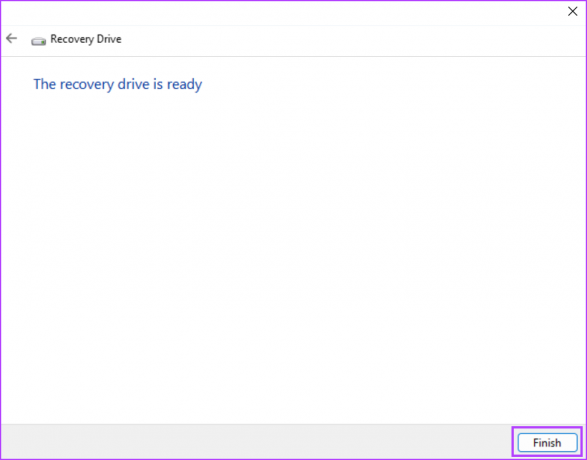
Ako používať jednotku USB na obnovenie v systéme Windows 11
Keď sa váš počítač so systémom Windows nemôže normálne spustiť a nemôžete získať prístup k uzamknutej obrazovke alebo spustiť pracovnú plochu, môže byť veľmi užitočná jednotka na obnovenie. Môžete zaviesť systém z jednotky USB a získať prístup k Prostredie na obnovenie systému Windows, ktorá ponúka viacero nástrojov na opravu inštalácie systému Windows.
Uistite sa však, že ste vyskúšali všetky nástroje v sekcii Rozšírené možnosti predtým, ako odvážne vymažete všetko na disku C a stratíte všetky svoje súbory. Tu je návod, ako používať jednotku USB na obnovenie:
Krok 1: Zapojte obnovovací disk do počítača.
Krok 2: Zapnite počítač a opakovaným stláčaním určeného klávesu F alebo klávesu Esc vstúpte do ponuky zavádzacích zariadení. Pamätajte, že F-klávesy na prístup k BIOSu a ponuke zavádzacích zariadení sa líšia v závislosti od OEM. Preto vopred skontrolujte správny F-kľúč pre váš systém.
Krok 3: Po spustení ponuky zavádzacích zariadení vyberte pomocou klávesov so šípkami jednotku na obnovenie. Stlačením klávesu Enter spustíte systém pomocou obnovovacej jednotky.
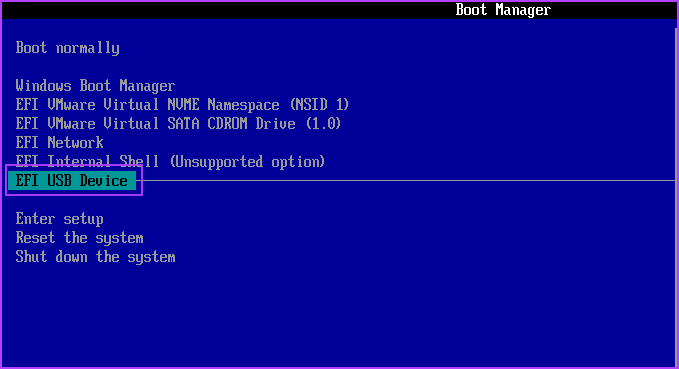
Krok 4: Počkajte niekoľko minút, kým sa jednotka USB zavedie na stránku výberu jazyka. Kliknutím na jazyk ho vyberiete.
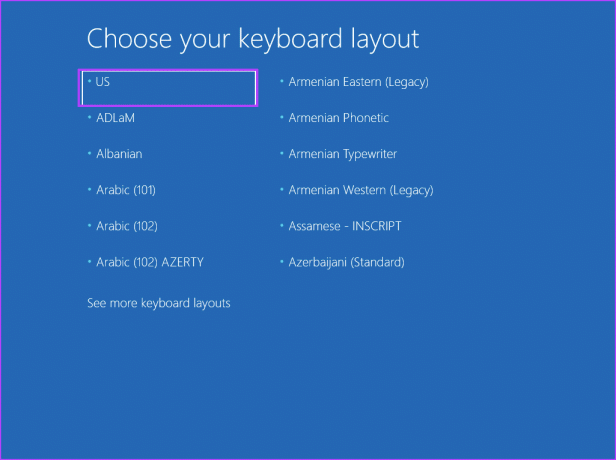
Krok 5: Na stránke Vyberte možnosť kliknite na možnosť Riešenie problémov.
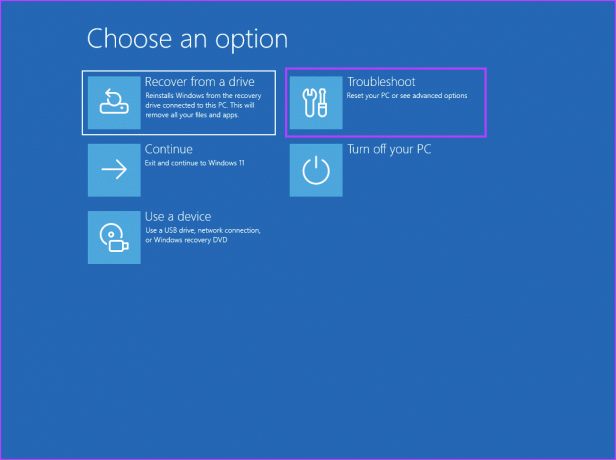
Krok 6: Vyskúšajte opravu pri spustení, odinštalovanie aktualizácií, obnovenie systému a ďalšie dostupné nástroje na opravu systému.
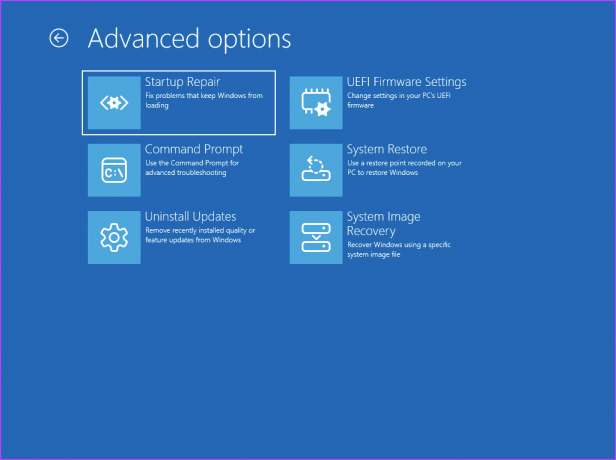
Krok 7: Ak všetky tieto snahy skončia zúfalstvom, kliknite na tlačidlo Späť. Teraz kliknite na možnosť „Obnoviť z jednotky“.

Krok 8: Kliknite na možnosť „Len odstrániť moje súbory“.

Krok 9: Nakoniec kliknite na tlačidlo Obnoviť a podľa pokynov na obrazovke preinštalujte systém Windows.
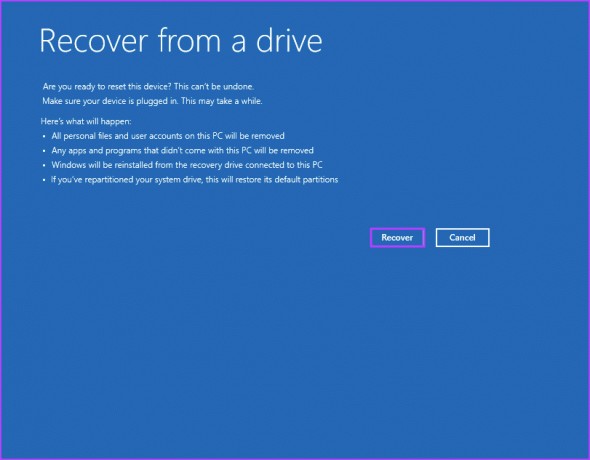
Po dokončení preinštalovania systému Windows 11 budete musieť nastaviť svoje preferencie (jazyk, región, zabezpečenie a sledovanie), ako keď robíte čistú inštaláciu.
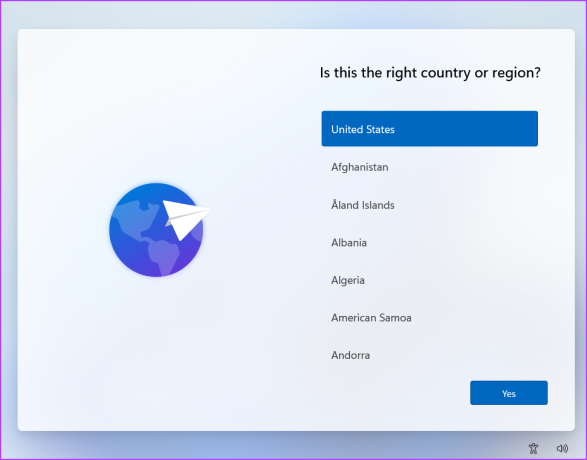
FAQ
Spoločnosť Microsoft odporúča 16 GB jednotku USB na vytvorenie jednotky na obnovenie v systéme Windows 11, ale táto podmienka neplatí pre každého. Keď sme vytvorili jednotku na obnovenie pomerne starej inštalácie systému Windows 11, navrhli sme použiť jednotku s kapacitou 32 GB.
Obnovovací disk spotreboval viac ako 15 GB miesta kvôli zálohovaniu ovládačov OEM. Jednotka USB s kapacitou 16 GB bude mať nedostatok úložného priestoru, takže by ste nemali ignorovať odporúčanie nástroja. Okrem toho musí byť vložená jednotka USB Formát FAT32.
Vytvorenie disku na obnovenie je dlhý proces, ktorý trvá jednu až dve hodiny. Vytvorili sme ho pomocou USB kľúča USB 3.2 Gen 1 a SDD NVMe Gen 4 a zabralo nám to toľko času. Ide o proces náročný na procesor, takže ak máte počítač s nízkou špecifikáciou, vytvorenie disku na obnovenie môže trvať ešte viac času.
USB na obnovenie systému Windows 11 môžete vytvoriť z iného počítača. Ale nemusí to fungovať s vaším počítačom vôbec. Vyskúšali sme to na inom počítači a vyskytla sa chyba a neumožnila nám vykonať preinštalovanie. Je to preto, že obnovovací disk obsahuje inštalačné súbory systému Windows a ovládače OEM, ktoré nebudú fungovať s iným systémom.
Ďalším problémom je, že ak je úložná kapacita jednotky C iného počítača menšia ako kapacita počítača, ktorý ste použili na vytvorenie jednotky na obnovenie, neumožní vám preinštalovať systém Windows. Obnovovací disk teda musíte používať iba vo svojom počítači.
Vždy majte nablízku obnovovací disk
Windows Recovery Drive vám môže pomôcť pri prístupe na stránku Windows Recovery Environment a vyskúšať viacero techník na riešenie problémov. Preinštalovanie systému Windows 11 pomocou disku Recovery Drive by malo byť poslednou možnosťou vo vašom zozname, pretože vymaže všetko.
Posledná aktualizácia 23. mája 2023
Vyššie uvedený článok môže obsahovať pridružené odkazy, ktoré pomáhajú podporovať Guiding Tech. Nemá to však vplyv na našu redakčnú integritu. Obsah zostáva nezaujatý a autentický.

Napísané
Abhishek sa držal operačného systému Windows odkedy si kúpil Lenovo G570. Akokoľvek je to samozrejmé, rád píše o Windows a Androide, dvoch najbežnejších a zároveň fascinujúcich operačných systémoch, ktoré má ľudstvo k dispozícii. Keď práve nepripravuje príspevok, rád sa vrhne na OnePiece a čokoľvek, čo Netflix ponúka.


