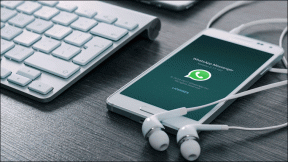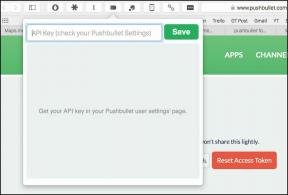Top 9 spôsobov, ako opraviť VLC Media Player nefunguje na Mac
Rôzne / / June 14, 2023
Predvolený prehrávač QuickTime Player je na Macu prinajlepšom priemerný. Väčšina používateľov uprednostňuje aplikáciu tretej strany, ako je VLC, aby si mohla vychutnať plynulé prehrávanie videa. Ale čo ak VLC prestane fungovať aj na Macu? Tu sú najlepšie spôsoby, ako opraviť prehrávač médií VLC, ktorý sa neotvára na Macu.

Neočakávané zatvorenie VLC na Macu vám môže zničiť mediálny zážitok. Vždy sa môžete prepnúť späť na predvolený prehrávač QuickTime Player na Macu. Ak sa však nechcete uspokojiť s podpriemerným prehrávaním videa, pomocou nižšie uvedených trikov opravte, že prehrávač médií VLC nefunguje na Macu.
1. Reštartujte Mac
Reštartovanie Macu rieši časté problémy s nainštalovanými aplikáciami. Je to praktický trik na riešenie bežných problémov Macu na cestách.
Krok 1: Kliknite na ikonu Apple v ľavom hornom rohu panela s ponukami.
Krok 2: Výberom možnosti Reštartovať reštartujte Mac a skúste znova prehrávať videá vo VLC.

2. Obnovte predvoľby VLC
Nesprávne nastavenie na VLC môže spôsobiť problémy s prehrávaním videa. Na Macu máte možnosť resetovať predvoľby VLC. Tu je to, čo musíte urobiť.
Krok 1: Otvorte aplikáciu VLC media player na Macu.
Krok 2: Kliknite na prehrávač médií VLC v ľavom hornom rohu a vyberte položku Nastavenia.

Krok 3: Vyberte možnosť Obnoviť všetko a potvrďte svoje rozhodnutie.

Spustite Finder, kliknite pravým tlačidlom myši na video a začnite ho prehrávať v prehrávači médií VLC. Môžete dokonca urobte snímky vo VLC na Macu.
Na rozdiel od Windowsu macOS úplne nezatvorí aplikáciu, keď stlačíte značku x na paneli s ponukami. Aplikácia naďalej beží na pozadí. Niekedy, keď aplikácia nereaguje, musíte aplikáciu vynútiť pomocou Monitora aktivity a skúsiť to znova. Postupujte podľa nižšie uvedených krokov.
Krok 1: Stlačte klávesovú skratku Command + medzerník a vyhľadajte Monitor aktivity.

Krok 2: Vyberte VLC zo zoznamu a kliknutím na značku x v hornej časti zatvorte aplikáciu.
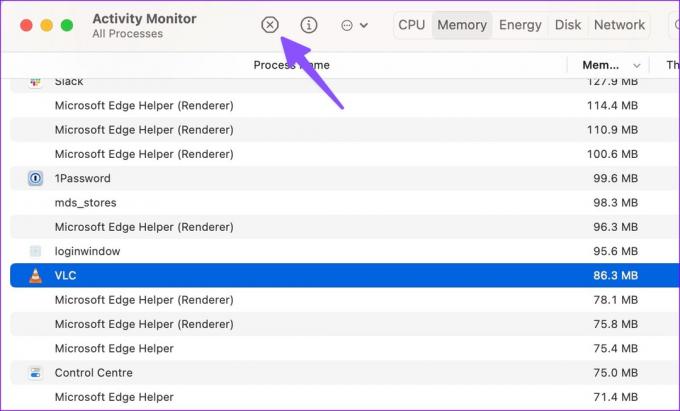
4. Zakážte hardvérovú akceleráciu na Macu
Aj keď je hardvérová akcelerácia pri plynulom prehrávaní videa celkom užitočná, občas môže spôsobiť problémy. Je čas vypnúť hardvérovú akceleráciu na VLC.
Krok 1: Otvorte prehrávač médií VLC a prejdite na nastavenia aplikácie (skontrolujte vyššie uvedené kroky).
Krok 2: V hornej časti vyberte položku Vstup / Kodeky.
Krok 3: Zrušte začiarknutie políčka „Hardvérové dekódovanie“ a vyberte možnosť Uložiť.

VLC začne fungovať podľa očakávania.
5. Odstrániť predvoľby VLC
Ak nemáte prístup k prehrávaču VLC, nemôžete resetovať predvoľby z nastavení aplikácie. V takom prípade musíte predvoľby VLC odstrániť pomocou terminálu. Tu je postup.
Krok 1: Otvorte Terminál z ponuky Aplikácie.
Krok 2: Zadajte nasledujúci príkaz:
predvolené hodnoty delete org.videolan.vlc

Krok 3: Otvorte Finder a stlačte klávesovú skratku Command + Shift + G.
Krok 4: Typ ~/Library/Preferences a stlačte Return.

Krok 5: Odstráňte priečinok „org.videolan.vlc“.

Vynútiť ukončenie prehrávača VLC na Macu a začať od nuly. Malo by to fungovať podľa očakávania.
VLC je softvér s otvoreným zdrojom a spoločnosť pravidelne vydáva aktualizácie na opravu chýb a pridávanie nových funkcií. Ak môžete otvoriť prehrávač médií VLC na Macu, aktualizujte ho pomocou krokov uvedených nižšie.
Krok 1: Otvorte prehrávač médií VLC na Macu. Kliknite na názov aplikácie v ľavom hornom rohu.
Krok 2: V kontextovej ponuke vyberte položku Skontrolovať aktualizáciu. Stiahnite si a nainštalujte najnovšiu zostavu aplikácie do svojho Macu.

Nemáte prístup k prehrávaču VLC na počítači Mac? Vyššie uvedený trik pre vás nebude fungovať. Musíte odinštalovať aktuálnu aplikáciu a znova ju stiahnuť.
Krok 1: Vynútiť ukončenie VLC na Macu (skontrolujte vyššie uvedené kroky).

Krok 2: Otvorte Finder a prejdite do ponuky Aplikácie.
Krok 3: Kliknite pravým tlačidlom myši na VLC a presuňte ho do koša.

Prejdite na oficiálnu webovú stránku VLC a stiahnite si najnovšiu zostavu aplikácie. Skontrolujte, či VLC funguje podľa očakávania.
8. Stiahnite si video znova
Prehrávač médií VLC nefunguje na Macu môže byť spôsobený poškodeným videom. Ak ste si stiahli poškodené video na Mac, nemôžete to isté spustiť na VLC ani na inom prehrávači. Rovnaké video musíte znova stiahnuť z webu. Ak ste dostali poškodené video, požiadajte príjemcu, aby ho poslal znova.
9. Použite prehrávač videa tretej strany
Keď žiadny z trikov nefunguje, vynechajte VLC v prospech inej aplikácie na prehrávanie videa. Ekosystém Mac má na výber niekoľko skvelých prehrávačov videa. Niektoré pozoruhodné mená zahŕňajú KMPlayer, PotPlayer, Elmedia, a viac.
Použite VLC na Mac
VLC nefunguje alebo sa neotvára na Macu vás môže zmiasť. Okrem prehrávania videí môžete použiť VLC na komprimovať video na Macu. Ktorý trik vám vyriešil problém? Podeľte sa s nami o svoje zistenia v komentároch nižšie.
Posledná aktualizácia 23. mája 2023
Vyššie uvedený článok môže obsahovať pridružené odkazy, ktoré pomáhajú podporovať Guiding Tech. Nemá to však vplyv na našu redakčnú integritu. Obsah zostáva nezaujatý a autentický.

Napísané
Parth predtým pracoval v EOTO.tech, kde pokrýval technické novinky. V súčasnosti je na voľnej nohe v spoločnosti Guiding Tech a píše o porovnávaní aplikácií, návodoch, softvérových tipoch a trikoch a ponorí sa hlboko do platforiem iOS, Android, macOS a Windows.