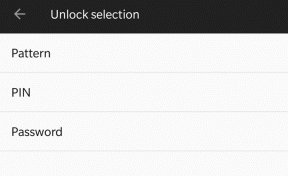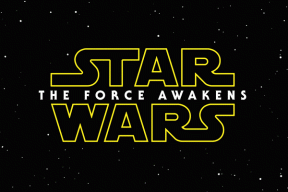Opravte chybu načítania aplikácie Steam 3:0000065432
Rôzne / / November 28, 2021
Steam je jednotné kontaktné miesto pre všetkých hráčov na celom svete. Hry zo služby Steam si môžete nielen zakúpiť, ale do svojho účtu pridať aj hry, ktoré nie sú službou Steam. Okrem toho môžete chatovať s priateľmi a užívať si hru. Napriek tomu, že hry Steam sú veľmi populárnou aplikáciou, generujú každý deň rôzne typy chýb. Chybu načítania aplikácie 3:0000065432 nahlásilo v posledných týždňoch veľa používateľov. Keď sa stretnete s touto chybou, nebudete môcť spustiť niekoľko konkrétnych hier v službe Steam. Vyskytla sa chyba častejšie pri hraní online hier vyvinutých spoločnosťou Bethesda Software, ale aj s hrami od iných tvorcov. Najbežnejšie hry sú Doom, Nioh 2, Skyrim a Fallout 4. Bohužiaľ, chyba načítania aplikácie 3:0000065432 pretrvávala aj po aktualizácii klienta Steam. Preto prinášame dokonalého sprievodcu, ktorý vám pomôže opraviť chybu načítania aplikácie 3:0000065432 vo vašom počítači so systémom Windows 10.
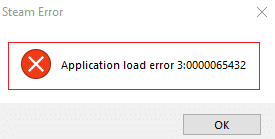
Obsah
- Ako opraviť chybu načítania aplikácie Steam 3:0000065432
- Metóda 1: Overte integritu herných súborov
- Metóda 2: Vyriešte rušenie antivírusom tretej strany (ak je to možné)
- Metóda 3: Presuňte hru do jej pôvodného adresára
- Metóda 4: Zakázať funkciu DeepGuard (ak je k dispozícii)
- Metóda 5: Spustite Steam ako správca
- Metóda 6: Preinštalujte Steam
- Metóda 7: Vymažte vyrovnávaciu pamäť aplikácie Steam
- Metóda 8: Odstráňte priečinok hry z dokumentov
- Metóda 9: Zatvorte úlohy na pozadí
Ako opraviť chybu načítania aplikácie Steam 3:0000065432
Existuje niekoľko dôvodov chyby načítania aplikácie 3:0000065432; najvýznamnejšie sú:
- Konflikt s antivírusom tretej strany: Antivírusový softvér tretej strany nainštalovaný vo vašom systéme pomáha zabrániť prístupu alebo sťahovaniu potenciálne škodlivých programov. Často môžu byť zablokované aj dôveryhodné aplikácie. Nemusí vašej hre umožniť nadviazať spojenie so serverom, čo má za následok chybu načítania aplikácie 3:0000065432.
- Inštalácia hry v inom adresári: Ak nainštalujete hru do iného adresára namiesto pôvodného adresára Steam, budete čeliť tejto chybe najmä pri hrách Bethesda.
- Game Crash od DeepGuard: DeepGuard je cloudová služba, ktorá chráni vaše zariadenie pred škodlivými útokmi vírusov a malvéru tým, že umožňuje spúšťať iba tie aplikácie, ktoré sú považované za bezpečné. Napríklad F-Secure Internet Security niekedy zasahuje do herných programov Steam a spúšťa uvedenú chybu pri pokuse o prístup k komponentom pre viacerých hráčov.
- Integrita herného súboru neoverená: Je nevyhnutné overiť integritu herných súborov a vyrovnávacej pamäte hry, aby ste sa uistili, že hra beží na najnovšej verzii a všetky jej funkcie sú aktuálne. Je to časovo náročný proces, ale vhodné riešenie tohto problému.
- Nesprávna inštalácia Steamu: Keď sa dátové súbory, priečinky a spúšťače poškodia, vyvolajú uvedený problém.
Metóda 1: Overte integritu herných súborov
Vždy sa uistite, že spustíte hru v nej Najnovšia verzia aby ste sa vyhli chybe načítania aplikácie 3:0000065432 vo vašom systéme. Tiež je dobrý nápad použiť overenie integrity služby Steam. Tu sa herné súbory vo vašom systéme porovnajú s hernými súbormi na serveri Steam. Rozdiel, ak sa nájde, bude opravený. Nastavenia hry uložené vo vašom systéme nebudú ovplyvnené. Ak chcete overiť integritu herných súborov, postupujte podľa krokov uvedených nižšie.
1. Spustiť Para a navigovať do KNIŽNICA, ako je znázornené.

2. V DOMOV kartu, vyhľadajte hra spustenie chyby načítania aplikácie 3:0000065432.
3. Potom kliknite pravým tlačidlom myši na hru a vyberte Vlastnosti… možnosť.
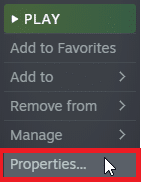
4. Teraz prepnite na MIESTNE SÚBORY kartu a kliknite na ňu OVERITE INTEGRITA SÚBOROV HRY… ako je znázornené nižšie.
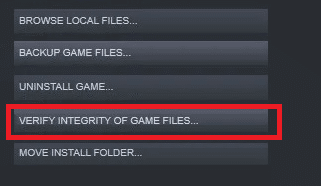
5. Počkajte, kým Steam dokončí proces overenia. potom Stiahnuť ▼ potrebné súbory na vyriešenie chyby načítania aplikácie 3:0000065432.
Metóda 2: Vyriešte rušenie antivírusom tretej strany (ak je to možné)
Ak máte v systéme nainštalovaný antivírusový program tretej strany, môže brániť správnemu načítaniu vašej hry. Preto sa odporúča buď ho zakázať alebo odinštalovať, ako uznáte za vhodné.
Poznámka: Vysvetlili sme kroky pre Bezplatný antivírus Avast ako príklad.
Metóda 2A: Dočasne vypnite Avast Free Antivirus
1. Prejdite na ikonu Avast Free Antivirus v Panel úloh a kliknite naň pravým tlačidlom myši.
2. Vyberte Ovládanie štítov Avast z tohto menu.

3. Dostanete tieto možnosti:
- Vypnite na 10 minút
- Vypnúť na 1 hodinu
- Zakázať, kým sa počítač nereštartuje
- Zakázať natrvalo
4. Kliknite na možnosť podľa vlastného uváženia ho na zvolené časové obdobie deaktivujte.
Metóda 2B: Natrvalo odinštalujte Avast Free Antivirus
Ak zakázanie nepomôže, možno budete musieť odinštalovať uvedený antivírusový program, ako je vysvetlené nižšie:
1. Otvorené Bezplatný antivírus Avast program.
2. Kliknite Menu >nastavenie, ako je zvýraznené nižšie.
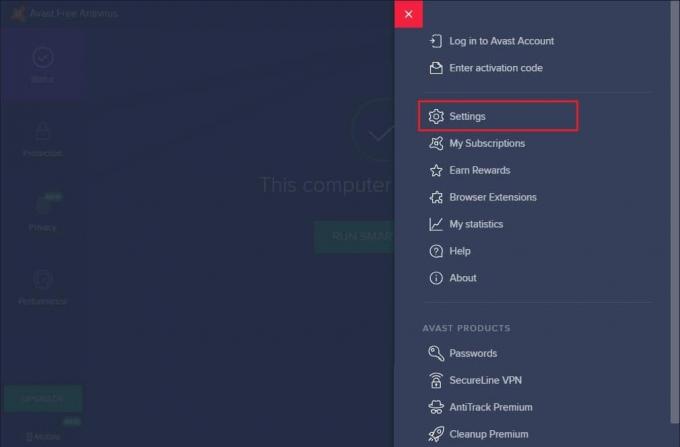
3. Pod generál zrušte začiarknutie Povoliť sebaobranu krabice, ako je znázornené.

4. Kliknite na OK vo výzve na potvrdenie deaktivujte Avast.
5. Východ Bezplatný antivírus Avast.
6. Ďalej spustite Ovládací panel vyhľadaním, ako je znázornené.

7. Vyberte Zobraziť podľa > Malé ikony a potom kliknite na Programy a príslušenstvo, ako je zvýraznené.

8. Kliknite pravým tlačidlom myši na Bezplatný antivírus Avast a potom kliknite na odinštalovať, ako je znázornené.

9. Reštart počítač so systémom Windows 10 a skontrolujte, či je problém vyriešený. Ak nie, skúste ďalšiu opravu.
Prečítajte si tiež:5 spôsobov, ako úplne odinštalovať Avast Antivirus v systéme Windows 10
Metóda 3: Presuňte hru do jej pôvodného adresára
Ak ste hru nainštalovali do iného než pôvodného adresára, môže sa vám vyskytnúť tento chybový kód. Tu je postup, ako opraviť chybu načítania aplikácie Steam 3:0000065432 presunutím hry do pôvodného adresára Steam:
1. Spustite Para aplikácie.
2. Kliknite na Para a potom vyberte nastavenie z rozbaľovacieho zoznamu.
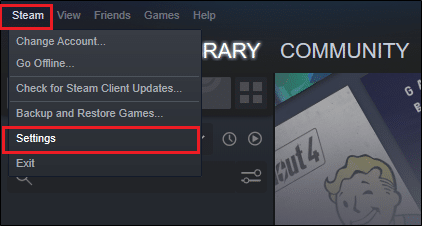
3. Teraz kliknite na K stiahnutiu z ľavého panelu. Kliknite ZLOŽKY PARNEJ KNIŽNICE, ako je znázornené.
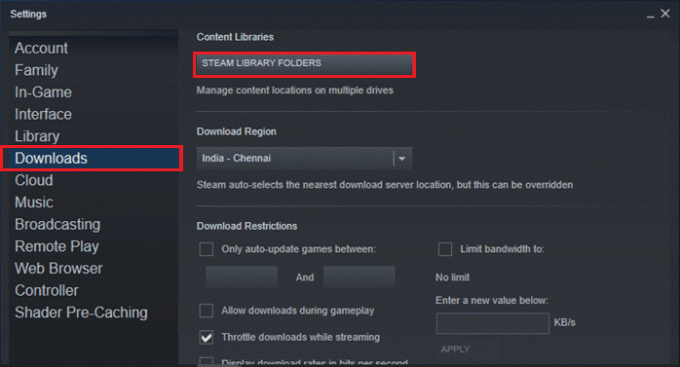
4. Teraz kliknite na PRIDAŤ PRIESTOR KNIŽNICE a uistite sa, že je umiestnenie priečinka Steam C:\Program Files (x86)\Steam.
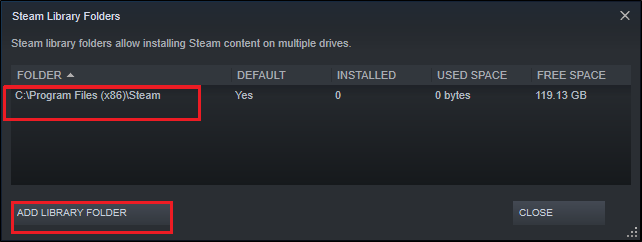
5A. Ak Umiestnenie priečinka Steam je už nastavený na C:\Program Files (x86)\Steam, opustite toto okno kliknutím na ZAVRIEŤ. Prejdite na ďalšiu metódu.
5B. Ak sú vaše hry nainštalované inde, uvidíte dva rôzne adresáre na obrazovke.
6. Teraz prejdite na KNIŽNICA.

7. Kliknite pravým tlačidlom myši na hra ktorý spustí chybu načítania aplikácie 3:0000065432 vo vašom systéme v knižnici. Vyberte Vlastnosti… možnosť, ako je znázornené.
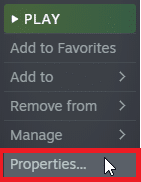
8. Prepnite na MIESTNE SÚBORY kartu a kliknite na ňu PRESUNÚŤ INŠTALOVANÝ PRIESTOR…
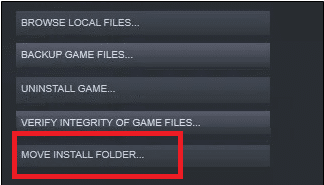
9. Tu vyberte Nainštalujte pod C:\Program Files (x86)\Steam pod Vyberte miesto pre inštaláciu možnosť a kliknite na Ďalšie.
Počkajte na dokončenie presunu. Spustite hru, ktorá spôsobovala problémy, a skontrolujte, či to môže vyriešiť chybu načítania aplikácie Steam 3:0000065432.
Metóda 4: Zakázať funkciu DeepGuard (ak je k dispozícii)
Ako už bolo spomenuté vyššie, funkcia DeepGuard F-Secure Internet Security blokuje rôzne programy a aplikácie, aby bola zaistená bezpečnosť systému. Okrem toho nepretržite monitoruje všetky aplikácie a hľadá abnormálne zmeny. Preto, aby sme zabránili zasahovaniu do hier a vyhli sa chybe načítania aplikácie 3:0000065432, pri tejto metóde deaktivujeme funkciu DeepGuard.
1. Spustiť F-Secure Internet Security vo vašom systéme.
2. Klikni na Počítačová bezpečnosť ikonu, ako je znázornené.

3. Teraz kliknite na nastavenie > Počítač > DeepGuard.
4. Zrušte začiarknutie políčka vedľa Zapnite DeepGuard možnosť.
5. Nakoniec zatvorte okno a Východ aplikácia.
Prečítajte si tiež:Ako zobraziť skryté hry v službe Steam
Metóda 5: Spustite Steam ako správca
Len málo používateľov navrhlo, že spustenie služby Steam s oprávneniami správcu pomohlo opraviť chybu načítania aplikácie Steam 3:0000065432. Môžete to urobiť takto:
1. Kliknite pravým tlačidlom myši na Para ikonu skratky a kliknite na ňu Vlastnosti.

2. V okne Vlastnosti prepnite na Kompatibilita tab.
3. Teraz začiarknite políčko označené Spustite tento program ako správca.
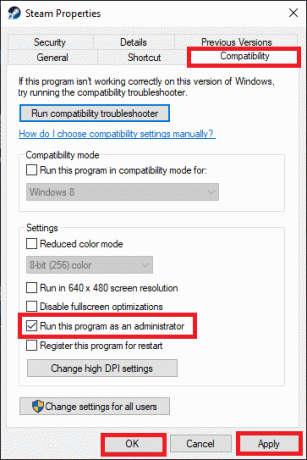
4. Nakoniec kliknite na Použiť > OK pre uloženie zmien.
Odteraz bude Steam bežať s oprávneniami správcu a bude bez závad.
Metóda 6: Preinštalujte Steam
Všetky chyby súvisiace so softvérom sa vyriešia, keď aplikáciu úplne odinštalujete zo systému a znova ju nainštalujete. Tu je návod, ako preinštalovať Steam, aby ste vyriešili chybu načítania aplikácie 3:0000065432:
1. Spustiť Ovládací panel a navigovať do Programy a príslušenstvo podľa pokynov v Spôsob 2B.
2. Kliknite na Para a vyberte odinštalovať, ako je znázornené.
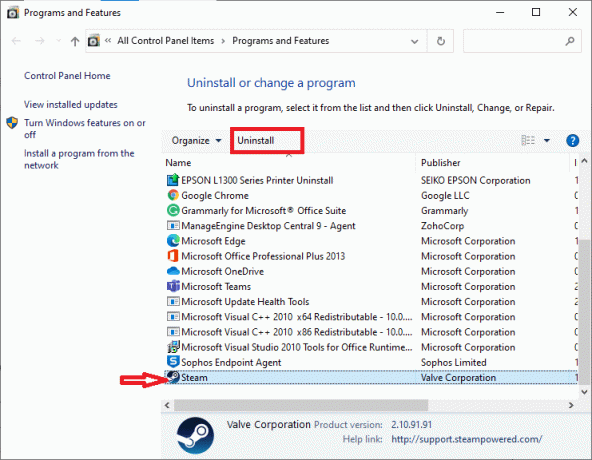
3. Potvrďte odinštalovanie vo výzve kliknutím na Odinštalovať, ako je znázornené.

4. Reštartujte počítač po odinštalovaní programu.
5. potom kliknutím sem nainštalujte Steam na vašom systéme.
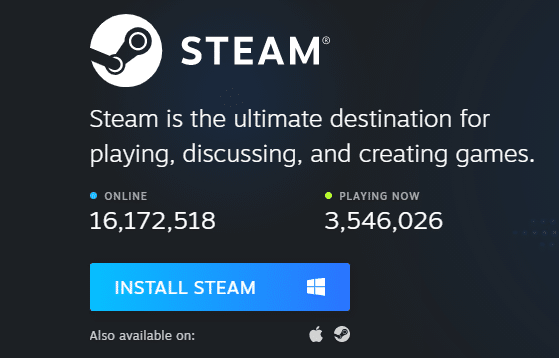
6. Choďte na Priečinok sťahovania a dvakrát kliknite na SteamSetup spustiť to.
7. Postupujte podľa pokynov na obrazovke, ale nezabudnite vybrať možnosť Cieľový adresár používaním Prehliadať… možnosť ako C:\Program Files (x86) \Steam.

8. Kliknite na Inštalácia a počkajte na dokončenie inštalácie. Potom kliknite na Skončiť, ako je znázornené.

9. Počkajte, kým sa nainštalujú všetky balíčky Steam a čoskoro sa spustí.
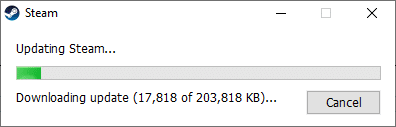
Prečítajte si tiež:Ako opraviť, že Steam nesťahuje hry
Metóda 7: Vymažte vyrovnávaciu pamäť aplikácie Steam
Niekedy sa poškodia aj súbory vyrovnávacej pamäte a môžu tiež viesť k chybe načítania aplikácie 3:0000065432. Preto by malo pomôcť vymazanie vyrovnávacej pamäte aplikácie.
1. Kliknite na Windows Search box a typ %dáta aplikácie%.
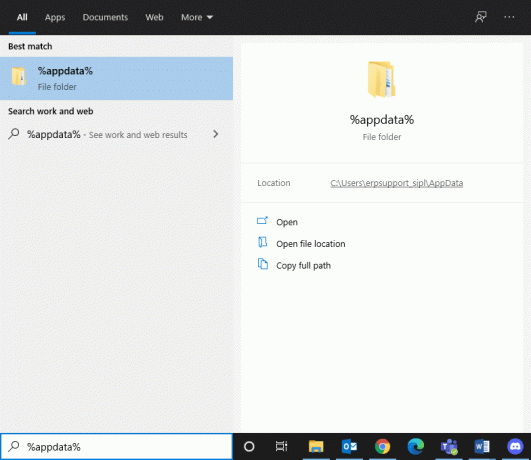
2. Klikni na Priečinok AppData Roaming aby ste ho otvorili.
3. Tu kliknite pravým tlačidlom myši Para a vyberte Odstrániť.
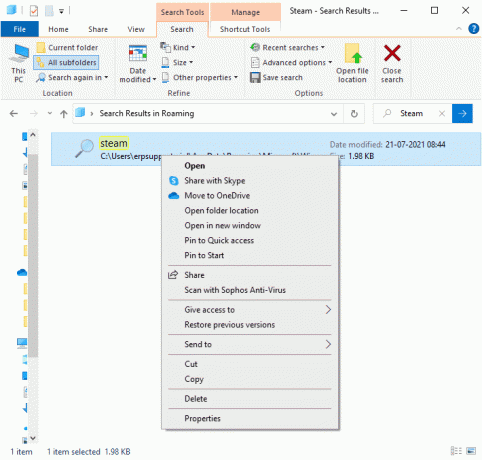
4. Ďalej zadajte %LocalAppData% vo vyhľadávacom paneli a otvorte Miestny priečinok s údajmi aplikácií.

5. Nájsť Para tu a Odstrániť ako ste to urobili predtým.
6. Reštartujte počítač so systémom Windows implementovať tieto zmeny.
Metóda 8: Odstráňte priečinok hry z dokumentov
Chybu načítania aplikácie 3:0000065432 môžete vyriešiť aj odstránením priečinka hry z Dokumentov, ako je vysvetlené nižšie:
1. Stlačte tlačidlo Klávesy Windows + E spolu otvorte Prieskumníka.
2. Navigovať po danej ceste - C:\Users\Username\Documents\My Games

3. Odstrániť hrapriečinok hry, ktorá čelí tejto chybe.
4. Reštart váš systém. Teraz spustite Steam a znova spustite hru. Mal by bežať bez chýb.
Metóda 9: Zatvorte úlohy na pozadí
Vo všetkých systémoch je množstvo aplikácií, ktoré bežia na pozadí. To zvyšuje celkové využitie CPU a pamäte, a tým znižuje výkon systému počas hry. Zatvorenie úloh na pozadí môže pomôcť vyriešiť chybu načítania aplikácie 3:0000065432. Ak chcete ukončiť procesy na pozadí pomocou Správcu úloh v počítači so systémom Windows 10, postupujte podľa týchto krokov:
1. Spustiť Správca úloh stlačením Ctrl + Shift + Esckľúče spolu.
2. V Procesy kartu, vyhľadajte a vyberte nepotrebné úlohy, najlepšie aplikácie tretích strán.
Poznámka: Vyhnite sa výberu procesov systému Windows a Microsoftu.
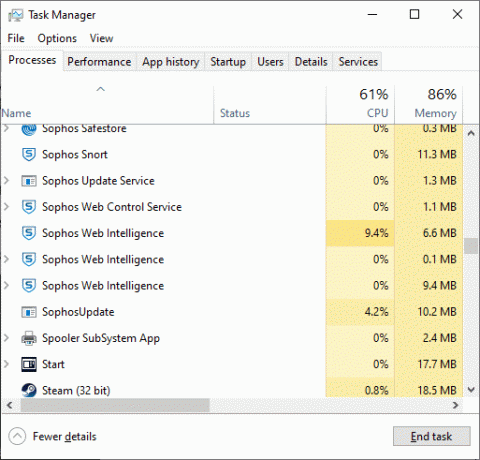
3. Klikni na Ukončiť úlohu tlačidlo zobrazené v spodnej časti obrazovky.
4. Opakujte rovnaké pre všetky takéto nechcené úlohy náročné na zdroje a reštartovať systém.
Odporúčané:
- Oprava chyby DF-DFERH-01 Obchodu Play
- Ako opraviť žiadny zvuk v hrách Steam
- Oprava ARK sa nemôže dotazovať na informácie o serveri pre pozvanie
- Opravte kanál io.netty. AbstractChannel$AnnotatedConnectException Chyba v Minecrafte
Dúfame, že vám tento návod pomohol a vy ste to dokázali opraviť chybu načítania aplikácie Steam 3:0000065432. Dajte nám vedieť, ktorá metóda sa vám osvedčila najlepšie. Ak máte akékoľvek otázky týkajúce sa tohto článku, neváhajte ich napísať do sekcie komentárov.