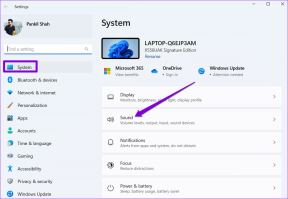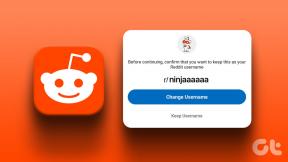Ako odoslať Ctrl + Alt + Delete v relácii vzdialenej pracovnej plochy
Rôzne / / November 28, 2021
Microsoft Windows má úhľadnú a inteligentnú drobnú funkciu – vzdialenú pracovnú plochu, ktorá umožňuje jeho používateľom pripojiť sa na diaľku iný systém a ovládať ho, ako keby bol používateľ fyzicky prítomný v inom systéme sídliacom v inom systéme umiestnenie. Hneď ako sa vzdialene pripojíte k inému systému, všetky jeho činnosti klávesnice sa prenesú do vzdialeného systému, t.j. keď stlačíte Kláves Windows, napíšte čokoľvek, stlačte kláves Enter alebo kláves Backspace atď., funguje to na vzdialenom počítači, ktorý bol pripojený pomocou diaľkového ovládača Desktop. Existuje však niekoľko špeciálnych prípadov s kombináciami klávesov, keď niektoré kombinácie kláves nefungujú tak, ako sa očakávalo.

Teraz vyvstáva otázka, ako poslať CTRL+ALT+Delete na vzdialenú plochu? Tieto tri kombinované klávesy sa vo všeobecnosti používajú na prepínanie používateľov, odhlásenie, otvorenie Správcu úloh a uzamknutie počítača. Predtým, až do existencie systému Windows 7, sa tieto kombinácie používali iba na otvorenie Správcu úloh. Existujú dva spôsoby odoslania Ctrl+Alt+Del v relácii vzdialenej pracovnej plochy. Jedna je alternatívna kombinácia kláves a druhá je klávesnica na obrazovke.
Obsah
- Odoslať Ctrl+Alt+Delete v relácii vzdialenej pracovnej plochy
- Metóda 1: Použite „CTRL + ALT + End“ alebo „Fn + End“
- Metóda 2: Klávesnica na obrazovke
- Metóda 3: Manuálna zmena hesla
Odoslať Ctrl+Alt+Delete v relácii vzdialenej pracovnej plochy
Jedna z kľúčových kombinácií, ktoré nefungujú, je „CTRL + ALT + Delete“kombinácia klávesov. Ak sa plánujete naučiť, ako odoslať CTRL+ALT+Delete na vzdialenú plochu na zmenu hesla, musíte uzamknúť Obrazovka RDP alebo sa odhláste. "CTRL + ALT + Delete” kombinácia klávesov nebude fungovať, pretože váš vlastný operačný systém ju používa pre váš osobný systém. V tomto článku sa dozviete o niektorých metódach, ktoré môžete použiť ako alternatívu pre „CTRL + ALT + Delete” pri pripojení k vzdialenej ploche.
Metóda 1: Použite „CTRL + ALT + End“ alebo „Fn + End“
Na vzdialenej ploche musíte stlačiť kombináciu klávesov: “CTRL + ALT + Koniec”. Bude fungovať ako alternatíva. Tlačidlo „Koniec“ nájdete v pravej hornej časti obrazovky; nachádza sa v pravej hornej časti klávesu „Enter“. Ak máte malú klávesnicu, kde nie je sekcia numerických kláves, a máte „Fn“ (funkčný) kláves, ktorý je zvyčajne na notebooku alebo externej USB klávesnici, môžete podržať „Fn“, tj funkčné tlačidlo na stlačenie “Koniec”. Táto kombinácia kláves funguje aj pre starších ľudí Terminálový server relácií.

1. Otvorte pripojenie k vzdialenej ploche stlačením Kláves okna + R na klávesnici a napíšte „mstsc“ a potom kliknite OK.

2. Zobrazí sa okno pripojenia vzdialenej pracovnej plochy. Kliknite na "Zobraziť možnosti" na spodku.

3. Choď do „Miestny zdroj“. Uistite sa, že ste vybrali možnosť „Iba pri použití celej obrazovkypomocou rozbaľovacej ponuky Klávesnica.

4. Teraz prejdite na kartu Všeobecné a zadajte IP adresa počítača a užívateľské meno systému, ku ktorému sa chcete vzdialene pripojiť, a kliknite Pripojte sa.

5. Po pripojení k relácii vzdialenej pracovnej plochy vykonajte akciu pomocou CTRL+ALT+END ako alternatívne kombinácie klávesov CTRL+ALT+Delete.
Kláves „Ctrl+Alt+End“ je nová alternatívna kombinácia odošlite Ctrl+Alt+Del v relácii vzdialenej pracovnej plochy.
Prečítajte si tiež:Povoľte vzdialenú plochu v systéme Windows 10 do 2 minút
Metóda 2: Klávesnica na obrazovke
Ďalší trik, ktorý môžete použiť, aby ste sa uistili, žeCTRL + ALT + Del” funguje, keď ste v pripojení k vzdialenej ploche:
1. Keď ste pripojení k vzdialenej ploche, kliknite na tlačidlo „Štart”
2. Teraz napíšte „osk“ (pre klávesnicu na obrazovke – skrátená forma), potom otvorte „Klávesnica na obrazovke“ na obrazovke vzdialenej pracovnej plochy.

3. Teraz fyzicky na klávesnici osobného počítača stlačte kombináciu klávesov: “Ctrl“ a „Alt“ a potom manuálne kliknite na „Del“ v okne Klávesnica na obrazovke vzdialenej pracovnej plochy.

Tu je zoznam niektorých kombinácií klávesov, ktoré môžete použiť pri používaní vzdialenej pracovnej plochy:
- Alt + Page Up na prepínanie medzi programami (t.j. Alt + Tab je lokálny počítač)
- Ctrl + Alt + End na zobrazenie Správcu úloh (t.j. Ctrl + Shift + Esc je lokálny počítač)
- Alt + Home na vyvolanie ponuky Štart na vzdialenom počítači
- Ctrl + Alt + (+) plus/ (-) mínus na vytvorenie snímky aktívneho okna, ako aj vytvorenie snímky celého okna vzdialenej pracovnej plochy.
Metóda 3: Manuálna zmena hesla
Ak plánujete použiť klávesovú skratku Ctrl + Alt + Del len aby otvorte Správcu úloh na vzdialenej ploche, potom už nemusíte. Môžete jednoducho kliknite pravým tlačidlom myši na paneli úloh a vyberte si Správca úloh.
Opäť platí, že ak chcete zmeniť heslo na vzdialenej ploche, môžete to urobiť manuálne. Stačí prejsť na
Ovládací panel\Používateľské kontá\Zmeňte heslo systému Windows
Pre Windows 7, 8, 10, 2008, 2012, 2016, ako aj Vista, stačí kliknúť na „Štart“ a napíšte „zmeniť heslo” na zmenu hesla.
Odporúčané:
- Ako používať aplikáciu Vzdialená plocha v systéme Windows 10
- Zmeňte port vzdialenej pracovnej plochy (RDP) v systéme Windows 10
- Povoľte alebo zakážte účet správcu na prihlasovacej obrazovke v systéme Windows 10
- Ako vyriešiť problém s pomalým sťahovaním v obchode Microsoft Store?
Dúfame, že vám tento návod pomohol a vy ste to dokázaliodošlite Ctrl+Alt+Del v relácii vzdialenej pracovnej plochy. Napriek tomu, ak máte nejaké otázky týkajúce sa tejto príručky, neváhajte sa ich opýtať v sekcii komentárov.