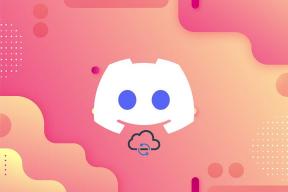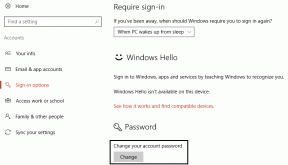Ako zmeniť predvolené systémové písmo v systéme Windows 10
Rôzne / / November 28, 2021
Ako zmeniť predvolené systémové písmo v systéme Windows10: Je možné, že vidieť každý deň rovnaké písmo na vašom zariadení môže byť únavné, ale otázkou je, či môžete zmeniť predvolené systémové písmo? Áno, môžete to zmeniť. Aktualizácie operačného systému Windows majú za cieľ zvýšiť bezpečnosť a produktivitu vášho zariadenia. Niektoré nové funkcie pridané do vášho operačného systému však nie vždy prinášajú dobré veci. Rovnako ako v predchádzajúcej verzii operačného systému (Windows 7), ste použili na vykonanie zmien v ikonách, okne so správou, texte atď., ale v systéme Windows 10 ste uviazli s predvoleným systémovým písmom. Predvolené písmo vášho systému je Segoe UI. Ak to chcete zmeniť, aby vaše zariadenie získalo nový vzhľad a dojem, môžete to urobiť podľa metód uvedených v tejto príručke.

Obsah
- Ako zmeniť predvolené systémové písmo v systéme Windows 10
- Ako zmením predvolené nastavenie systému späť na používateľské rozhranie Segoe?
Ako zmeniť predvolené systémové písmo v systéme Windows 10
Ak chcete zmeniť predvolené systémové písmo, musíte vykonať zmeny v Editore databázy Registry. Pred vykonaním akýchkoľvek zmien v Editore databázy Registry sa preto odporúča vytvoriť zálohu systému. Uistite sa, že si vezmete a úplná záloha vášho systému pretože ak pri vykonávaní zmien v Editore databázy Registry urobíte nejaké zlé pohyby, je to úplne nezvratné. Ďalším spôsobom je vytvorte bod obnovenia systému aby ste ho mohli použiť na vrátenie zmien vykonaných počas procesu.
1.Typ ovládanie vo Windows Search potom kliknite na „Ovládací panel“ z výsledku vyhľadávania.

2. Teraz v okne Ovládací panel kliknite na „Písma“.
Poznámka: Uistite sa, že ste vybrali „Veľké ikony“ z rozbaľovacej ponuky Zobraziť podľa.

3. Tu si všimnete zoznam písiem dostupných na vašom zariadení. Musíte si poznačiť presný názov písma, ktoré chcete na svojom zariadení použiť.
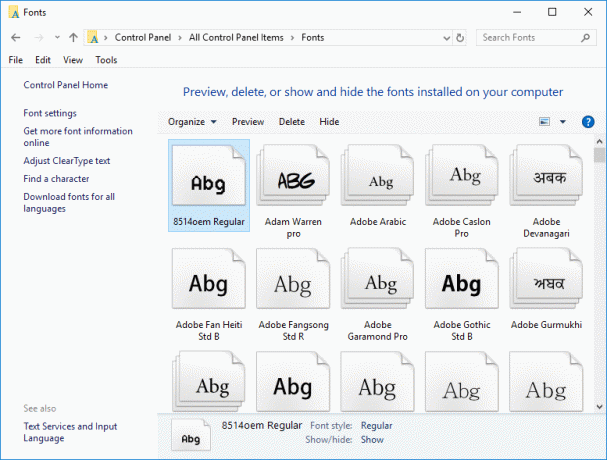
4. Teraz musíte otvoriť Poznámkový blok (pomocou Windows Search).
5. Stačí skopírovať a prilepiť nižšie uvedený kód do programu Poznámkový blok:
Editor databázy Registry systému Windows, verzia 5.00 [HKEY_LOCAL_MACHINE\SOFTWARE\Microsoft\Windows NT\CurrentVersion\Fonts] "Používateľské rozhranie Segoe (TrueType)"="" "Segoe UI Bold (TrueType)"="" "Segoe UI Bold Italic (TrueType)"="" "Segoe UI Italic (TrueType)"="" "Segoe UI Light (TrueType)"="" "Segoe UI Semibold (TrueType)"="" "Segoe UI Symbol (TrueType)"="" [HKEY_LOCAL_MACHINE\SOFTWARE\Microsoft\Windows NT\CurrentVersion\FontSubstitutes] "Segoe UI"="ENTER-NEW-FONT-NAME"
6. Pri kopírovaní a vkladaní tohto kódu sa musíte uistiť, že na toto miesto napíšete nový názov písma ENTER-NEW-FONT-NAME ako napr Kuriér Nový alebo ten, ktorý ste si vybrali.
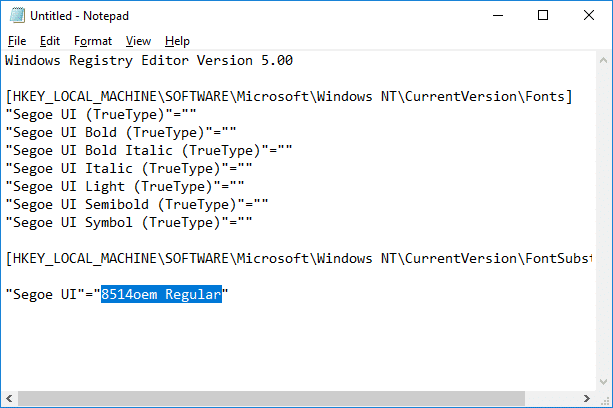
7. Teraz musíte uložiť súbor poznámkového bloku. Klikni na Súbor možnosť a potom vyberte Uložiť ako.

8. Ďalej vyberte „Všetky súbory” z rozbaľovacej ponuky Uložiť ako typ. Potom zadajte ľubovoľný názov tohto súboru, ale uistite sa, že zadávate súbor prípona .reg.

9. Potom kliknite na Uložiť a prejdite na miesto, kde ste uložili súbor.
10. Dvakrát kliknite na uložený súbor databázy Registry a kliknite na „Áno” na zlúčenie tohto nového registra do súborov Editora databázy Registry.

11. Reštartujte počítač uložte všetky nastavenia.
Akonáhle sa váš systém reštartuje, uvidíte zmeny frontov na všetkých prvkoch systému. Teraz získate nový pocit zo svojho zariadenia.
Ako zmením predvolené nastavenie systému späť na používateľské rozhranie Segoe?
Ak chcete vrátiť zmeny a získať späť predvolené písmo na vašom zariadení, máte dve možnosti: buď použijete bod Obnovenie systému a vrátite všetky vykonané zmeny alebo postupujte podľa nižšie uvedenej metódy:
1.Typ poznámkový blok vo Windows Search potom kliknite na „Poznámkový blok“ z výsledku vyhľadávania.

2. Skopírujte a prilepte nasledujúci kód do poznámkového bloku:
Editor databázy Registry systému Windows, verzia 5.00 [HKEY_LOCAL_MACHINE\SOFTWARE\Microsoft\Windows NT\CurrentVersion\Fonts] "Segoe UI (TrueType)"="segoeui.ttf" "Segoe UI Black (TrueType)"="seguibl.ttf" "Segoe UI Black Italic (TrueType)"="seguibli.ttf" "Segoe UI Bold (TrueType)"="segoeuib.ttf" "Segoe UI Bold Italic (TrueType)"="segoeuiz.ttf" "Segoe UI Emoji (TrueType)"="seguiemj.ttf" "Historické používateľské rozhranie Segoe (TrueType)"="seguihis.ttf" "Segoe UI Italic (TrueType)"="segoeuii.ttf" "Segoe UI Light (TrueType)"="segoeuil.ttf" "Segoe UI Light Italic (TrueType)"="seguili.ttf" "Segoe UI Semibold (TrueType)"="seguisb.ttf" "Segoe UI Semibold Italic (TrueType)"="seguisbi.ttf" "Segoe UI Semilight (TrueType)"="segoeuisl.ttf" "Segoe UI Semilight Italic (TrueType)"="seguisli.ttf" "Segoe UI Symbol (TrueType)"="seguisym.ttf" "Aktíva Segoe MDL2 (TrueType)"="segmdl2.ttf" "Segoe Print (TrueType)"="segoepr.ttf" "Segoe Print Bold (TrueType)"="segoeprb.ttf" "Segoe Script (TrueType)"="segoesc.ttf" "Segoe Script Bold (TrueType)"="segoescb.ttf" [HKEY_LOCAL_MACHINE\SOFTWARE\Microsoft\Windows NT\CurrentVersion\FontSubstitutes] "Segoe UI"=-
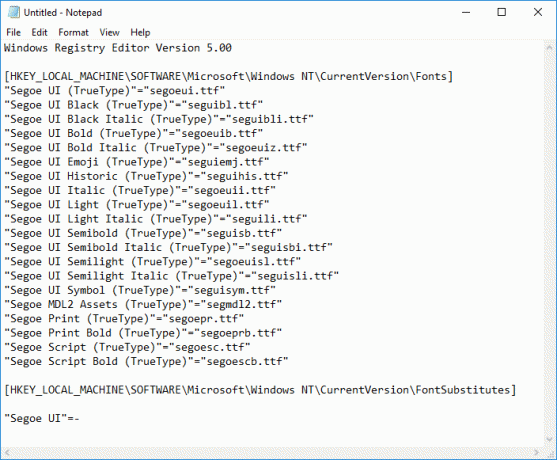
3. Teraz kliknite na Súbor možnosť a potom vyberte Uložiť ako.

4. Ďalej vyberte „Všetky súbory“ z rozbaľovacej ponuky Uložiť ako typ. Potom zadajte ľubovoľný názov tohto súboru, ale uistite sa, že zadávate súbor prípona .reg.
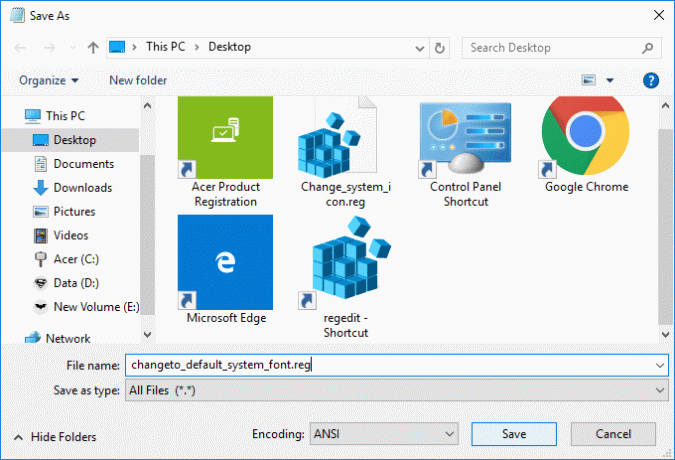
5. Potom kliknite na Uložiť a prejdite na miesto, kde ste uložili súbor.
6. Dvakrát kliknite na uložený súbor databázy Registry a kliknite na „Áno" zlúčiť.
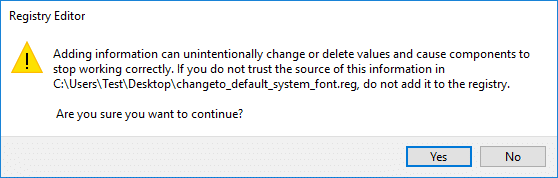
7. Reštartujte počítač, aby ste uložili zmeny.
Poznámka: Pri zmene fontov vášho systému musíte zabezpečiť, aby ste nezvolili žiadne bláznivé fonty ako napr Webdings a iné. Tieto fonty sú symboly, ktoré vám spôsobia problém. Preto sa musíte najprv uistiť, aké písmo chcete na svojom zariadení použiť.
Odporúčané:
- Čo je súbor MKV a ako ho otvoriť?
- Opravte príliš dlhú chybu cieľovej cesty
- Ako nájsť IP adresu môjho smerovača?
- Opravte, že Backspace nefunguje v systéme Windows 10
Dúfam, že tento článok bol užitočný a teraz môžete ľahko Zmeňte predvolené systémové písmo v systéme Windows 10, ale ak máte stále nejaké otázky týkajúce sa tejto príručky, pokojne sa ich spýtajte v sekcii komentárov.