4 najlepšie spôsoby, ako vymazať históriu schránky v systéme Windows 11
Rôzne / / June 17, 2023
Windows má vstavaný správca schránky ktorý vám umožňuje zobraziť nedávno skopírovaný text. Avšak, ako čokoľvek iné, má aj svoje nevýhody. V priebehu času môže schránka nahromadiť históriu súkromných údajov, čo predstavuje značné riziko pre súkromie. Preto je dôležité pravidelne vymazávať históriu schránky v systéme Windows.
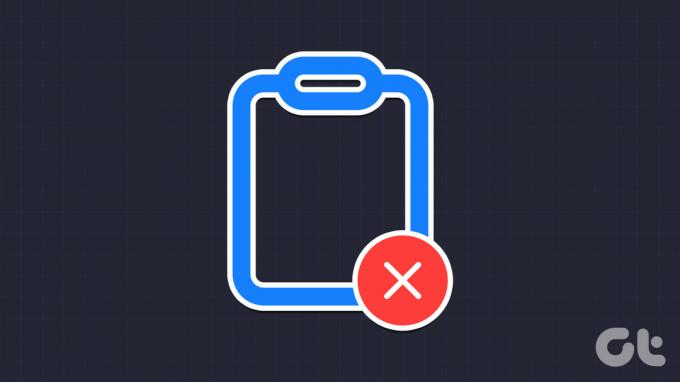
Aby sme vám pomohli zachovať dôvernosť vašich údajov, ponúkame vám štyri rýchle spôsoby vymazania schránky v systéme Windows. Pozrime sa podrobnejšie na každú z týchto metód.
1. Vymazať históriu schránky pomocou karty Schránka
Najjednoduchší a najrýchlejší spôsob vyprázdnenia histórie schránky v systéme Windows je cez kartu Schránka. Všetko, čo musíte urobiť, je vstúpiť do sekcie histórie v schránke a pomocou tlačidla Vymazať všetko odstrániť všetky uložené položky. Tu je podrobné vysvetlenie, ako to urobiť:
Krok 1: Stlačením klávesovej skratky Windows + V otvorte kartu Schránka.
Krok 2: Kliknite na tlačidlo Vymazať všetko.

Ak chcete vymazať jednotlivý text, kliknite na tri bodky vedľa tohto textu a kliknite na ikonu Kôš.

2. Vymažte históriu schránky pomocou aplikácie Nastavenia
Ďalším rýchlym spôsobom vymazania histórie schránky v systéme Windows je použitie aplikácie Nastavenia. Windows ponúka vyhradenú sekciu v aplikácii Nastavenia, ktorá vám umožňuje konfigurovať rôzne systémové funkcie vrátane schránky. Ak chcete získať prístup k tejto funkcii a odstrániť údaje zo schránky, postupujte podľa nasledujúcich pokynov:
Krok 1: Stlačením klávesu Windows otvorte ponuku Štart.
Krok 2: Typ nastavenie vo vyhľadávacom paneli a stlačte kláves Enter. Prípadne stlačením klávesovej skratky Windows + I spustíte aplikáciu Nastavenia.

Krok 3: Na ľavom bočnom paneli vyberte Systém a na pravom paneli Schránka.
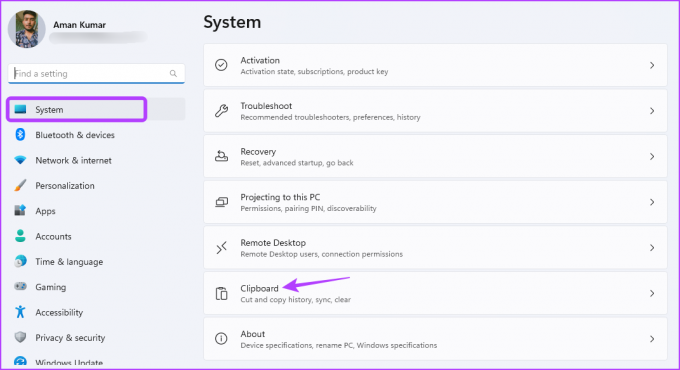
Krok 4: Kliknite na tlačidlo Vymazať vedľa možnosti „Vymazať údaje zo schránky“.
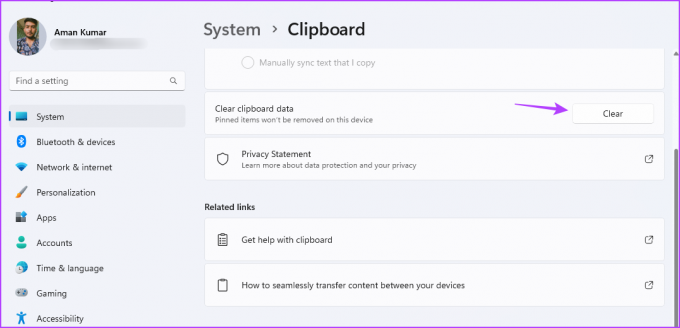
Systém Windows môžete nakonfigurovať tak, aby neukladal zoznam skopírovaného textu do schránky úpravou jeho nastavení v aplikácii Nastavenia. Postupujte podľa nasledujúcich krokov:
Krok 1: Otvorte aplikáciu Nastavenia, na ľavom bočnom paneli vyberte Systém a na pravom paneli Schránka.
Krok 2: Vypnite prepínač vedľa histórie schránky.

3. Vymažte históriu schránky pomocou príkazového riadka a prostredia Windows PowerShell
Príkazový riadok a Windows PowerShell sú dva z najpopulárnejších nástrojov príkazového riadka systému Windows. Zvyčajne sa tieto nástroje používajú na vykonávanie pokročilých systémových úloh, ako napr odstránenie korupcie, ale ak poznáte správnu vŕtačku, môžete ich použiť aj na vymazanie schránky v systéme Windows. Ak chcete vymazať schránku pomocou príkazového riadka, postupujte takto:
Krok 1: Stlačením klávesu Windows otvorte ponuku Štart.
Krok 2: Typ Príkazový riadok vo vyhľadávacom paneli a na pravej table vyberte možnosť Spustiť ako správca.

Krok 3: Vo zvýšenom okne príkazového riadka zadajte nasledujúci príkaz a stlačte kláves Enter.
ozvena. |klip
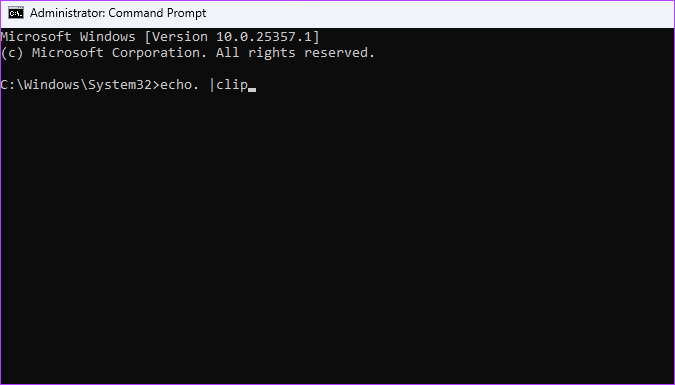
Z akéhokoľvek dôvodu, ak uprednostňujete Windows PowerShell pred príkazovým riadkom, tu je návod, ako ho použiť na vyprázdnenie schránky:
Krok 1: Otvorte ponuku Štart, napíšte Windows PowerShella na pravej table vyberte možnosť Spustiť ako správca.

Krok 2: Vo zvýšenom okne PowerShell zadajte nasledujúci príkaz a stlačte kláves Enter:
Restart-Service -Name "cbdhsvc*" -force
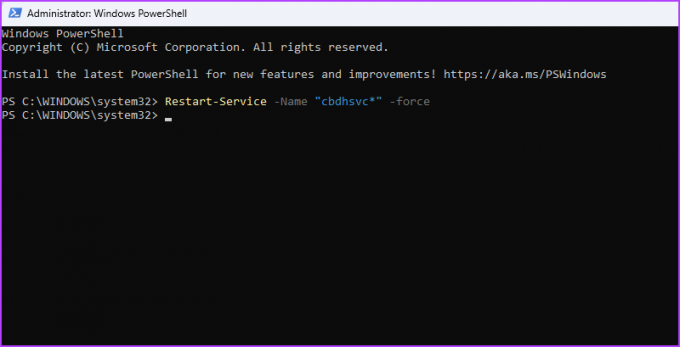
4. Vytvorte skratku na vymazanie histórie schránky
Systém Windows vám umožňuje vytvárať vlastné skratky pre úlohy, ktoré často vykonávate. Ak často narábate s citlivými a dôležitými informáciami prostredníctvom kopírovania a prilepovania, je dôležité pravidelne čistiť schránku. Na zjednodušenie tohto procesu môžete vytvoriť odkaz na vymazanie histórie schránky. Tu je postup:
Krok 1: Stlačením klávesovej skratky Windows + D prejdite na pracovnú plochu.
Krok 2: Kliknite pravým tlačidlom myši na prázdne miesto, umiestnite kurzor na položku Nový a v kontextovej ponuke vyberte položku Skratka.

Krok 3: V časti „Zadajte umiestnenie položky“ prilepte nasledujúci príkaz a kliknite na tlačidlo Ďalej.
cmd /c echo.| klip
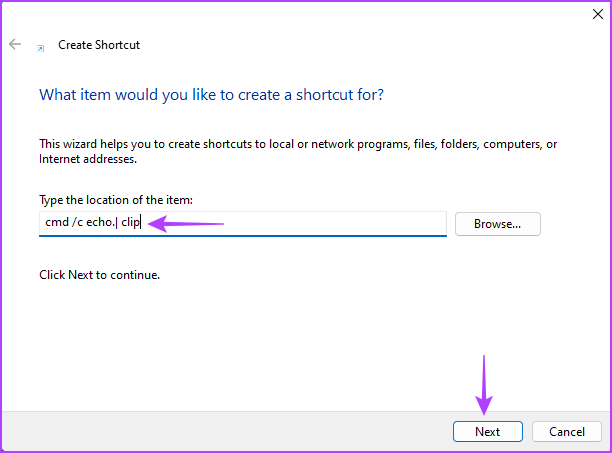
Krok 4: Zadajte názov, ktorý chcete dať skratke, v časti „Zadajte názov pre túto skratku“ a kliknite na tlačidlo Dokončiť.
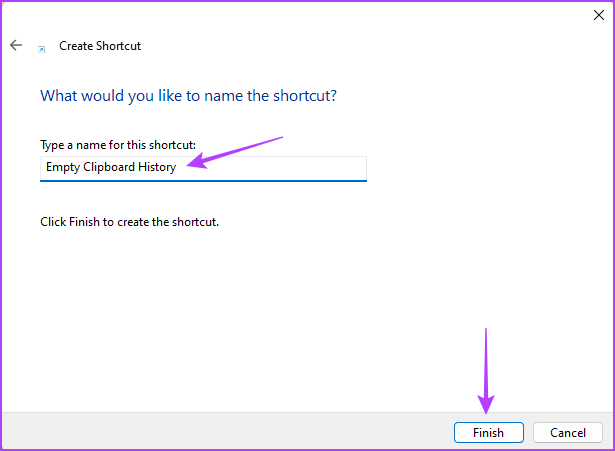
Schránku v systéme Windows môžete rýchlo vymazať dvojitým kliknutím na odkaz.
Ak tvoj myš prestane fungovať, stále môžete na spustenie skratky použiť kombináciu klávesnice. Ak chcete nastaviť klávesovú skratku, postupujte takto:
Krok 1: Kliknite pravým tlačidlom myši na odkaz a v kontextovej ponuke vyberte položku Vlastnosti.

Krok 2: Prepnite na kartu Skratka a kliknite na pole Klávesová skratka.

Krok 3: Pomocou klávesnice stlačte kombináciu klávesov, ktorú chcete použiť na vyvolanie skratky.

Krok 4: Kliknutím na tlačidlo Použiť a potom na tlačidlo OK uložte zmeny.
Chráňte svoje údaje
V dnešnom digitálnom svete je ochrana vašich údajov vrátane správy histórie schránky prvoradá. Našťastie môžete ľahko vymazať históriu schránky v systéme Windows pomocou vyššie uvedených metód.
Posledná aktualizácia 24. mája 2023
Vyššie uvedený článok môže obsahovať pridružené odkazy, ktoré pomáhajú podporovať Guiding Tech. Nemá to však vplyv na našu redakčnú integritu. Obsah zostáva nezaujatý a autentický.



