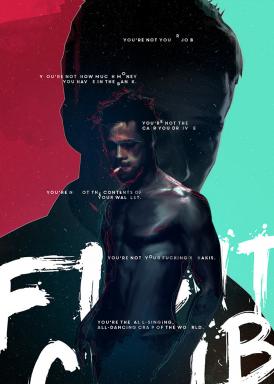Opraviť pracovnú plochu označuje miesto, ktoré nie je k dispozícii
Rôzne / / November 28, 2021
Oprava pracovnej plochy odkazuje na miesto, ktoré nie je k dispozícii: Ak sa pri spustení počítača zobrazuje nasledujúce chybové hlásenie „C:\Windows\system32\config\systemprofile\desktop odkazuje na umiestnenie, ktoré je nedostupné“, potom toto označuje nesprávne umiestnenie pracovnej plochy. Keď sa prihlásite do svojho účtu, zistíte, že nie sú k dispozícii všetky ikony a aplikácie na pracovnej ploche, namiesto toho budete mať úplne prázdnu plochu a objaví sa nasledujúca chyba:
“C:\Windows\system32\config\systemprofile\Desktop odkazuje na umiestnenie, ktoré nie je dostupné. Môže to byť na pevnom disku tohto počítača alebo v sieti. Skontrolujte, či je disk správne vložený alebo či ste pripojení na Internet alebo sieť, a skúste to znova. Ak ho stále nemožno nájsť, informácie mohli byť presunuté na iné miesto.“
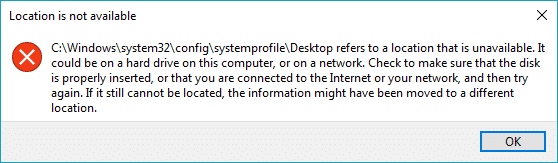
Teraz neexistuje žiadna konkrétna príčina tohto chybového hlásenia, ale tomuto problému môžete čeliť, keď budete systém náhle zlyhá a poškodí systémové súbory, poškodí profil používateľa alebo poškodí systém Windows aktualizovať atď. Takže bez toho, aby sme strácali čas, sa pozrime, ako skutočne opraviť Desktop odkazuje na miesto, ktoré je nedostupné pomocou nižšie uvedeného sprievodcu riešením problémov.
Obsah
- Opraviť pracovnú plochu označuje miesto, ktoré nie je k dispozícii
- Metóda 1: Obnovte predvolené umiestnenie pracovnej plochy
- Metóda 2: Oprava registra
- Metóda 3: Skopírujte priečinok pracovnej plochy späť do jeho umiestnenia
- Metóda 4: Vykonajte obnovenie systému
- Metóda 5: Vytvorte nové používateľské konto
Opraviť pracovnú plochu označuje miesto, ktoré nie je k dispozícii
Uistite sa vytvoriť bod obnovenia pre prípad, že by sa niečo pokazilo.
Metóda 1: Obnovte predvolené umiestnenie pracovnej plochy
1. Stlačte kláves Windows + R, zadajte nasledujúce a stlačte Enter:
C:\users\%username%

2. Kliknite pravým tlačidlom myši na Desktop priečinok a vyberte Vlastnosti.
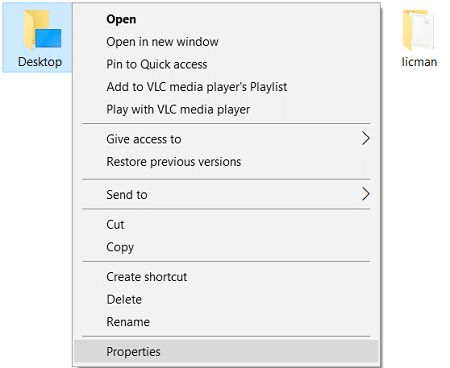
3. Vo vlastnostiach pracovnej plochy prepnite na Karta Poloha a kliknite na tlačidlo Obnoviť predvolené.
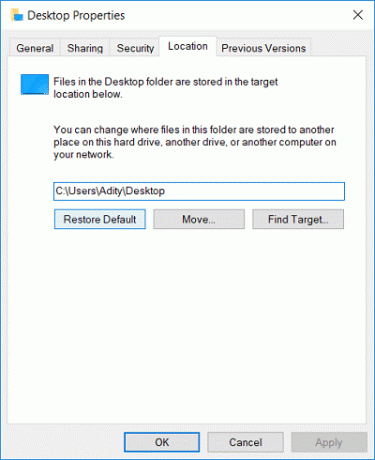
4. Kliknite na tlačidlo Použiť a potom na tlačidlo OK.
5. Reštartujte počítač, aby ste uložili zmeny a zistili, či je to možné Opraviť pracovnú plochu označuje miesto, ktoré je nedostupné.
Metóda 2: Oprava registra
Ak vyššie uvedená metóda nefunguje, skúste namiesto toho túto:
1. Stlačte kláves Windows + R a zadajte regedit a stlačením klávesu Enter otvorte Editor databázy Registry.

2. Prejdite na nasledujúci kľúč databázy Registry:
HKEY_CURRENT_USER\Software\Microsoft\Windows\CurrentVersion\Explorer\User Shell Folders
3. Nezabudnite vybrať Priečinky používateľského prostredia potom v pravom okne dvakrát kliknite na Desktop.
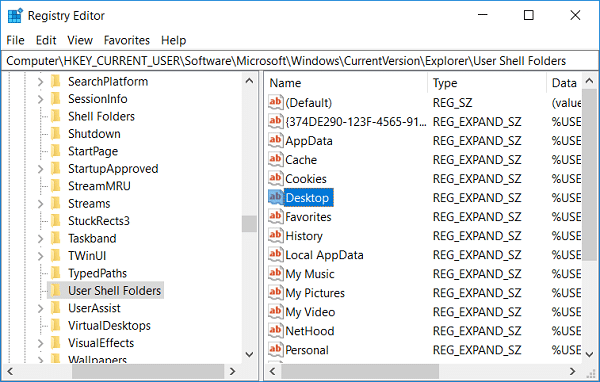
4. Teraz v poli s údajmi hodnoty skontrolujte, či je hodnota nastavená na:
%USERPROFILE%\Počítač
ALEBO
C:\Users\%USERNAME%\Desktop
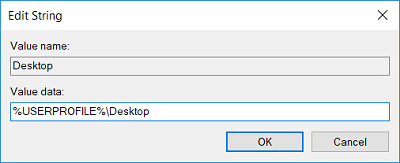
5. Kliknite na tlačidlo OK a zatvorte Editor databázy Registry.
6. Reštartujte počítač, aby ste uložili zmeny.
Metóda 3: Skopírujte priečinok pracovnej plochy späť do jeho umiestnenia
1. Stlačte kláves Windows + R, zadajte nasledujúce a stlačte Enter:
C:\users\%username%

2. Skontrolujte, či môžete nájsť dva priečinky pracovnej plochy, jeden prázdny a druhý s obsahom vašej pracovnej plochy.
3. Ak áno, potom odstráňte priečinok pracovnej plochy, ktorý je prázdny.
4. Teraz skopírujte priečinok pracovnej plochy, ktorý obsahuje vaše údaje, a prejdite do nasledujúceho umiestnenia:
C:\Windows\system32\config\systemprofile\
5. Keď prejdete do priečinka s profilom systému, na vaše povolenie jednoducho kliknite ďalej pre prístup k priečinku.
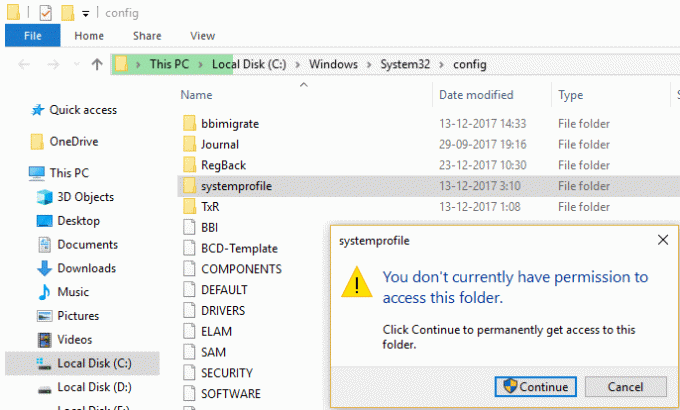
6.Prilepte priečinok Pracovná plocha do priečinok systémového profilu.
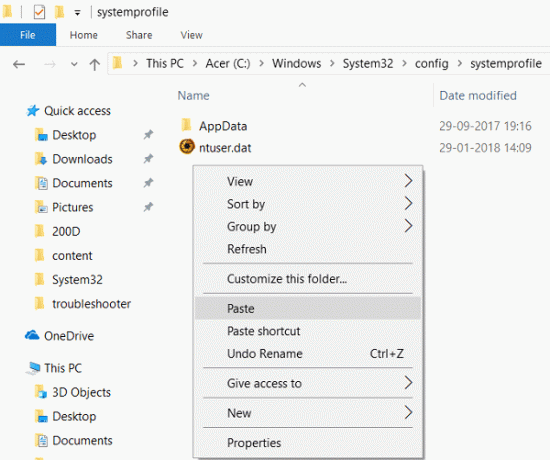
7. Reštartujte počítač, aby ste uložili zmeny a zistite, či je to možné Opraviť pracovnú plochu označuje miesto, ktoré je nedostupné.
Metóda 4: Vykonajte obnovenie systému
1. Stlačte kláves Windows + R a napíšte“sysdm.cpl“ a potom stlačte Enter.

2.Vyberte Ochrana systému kartu a vyberte si Obnovenie systému.

3. Kliknite na tlačidlo Ďalej a vyberte požadované Bod obnovenia systému.

4. Obnovenie systému dokončite podľa pokynov na obrazovke.
5. Po reštarte možno budete môcť Opraviť pracovnú plochu označuje miesto, ktoré je nedostupné.
Metóda 5: Vytvorte nové používateľské konto
1. Otvorte stlačením klávesu Windows + I nastavenie a potom kliknite účty.

2. Kliknite na Karta Rodina a iní ľudia v ľavom menu a kliknite Pridajte do tohto počítača niekoho iného pod Inými ľuďmi.

3. Kliknite Nemám prihlasovacie údaje tejto osoby na spodku.

4.Vyberte Pridajte používateľa bez konta Microsoft na spodku.

5. Teraz zadajte používateľské meno a heslo pre nový účet a kliknite na tlačidlo Ďalej.

Prihláste sa do nového používateľského účtu a potom:
1.Otvorte Prieskumníka a potom kliknite na Zobraziť > Možnosti.

2.Prepnite na Karta Zobraziť a začiarknutie Zobraziť skryté súbory, priečinky a jednotky.

3.Zrušte začiarknutie políčka Skryť chránené súbory operačného systému (odporúča sa).
4. Kliknite na tlačidlo Použiť a potom na tlačidlo OK.
5. Prejdite na nasledujúce miesto:
C:\Users\Staré_používateľské meno
Poznámka: Tu je C jednotka, na ktorej je nainštalovaný systém Windows, a Old_Username je názov vášho starého používateľského mena účtu.
6. Vyberte všetky súbory z vyššie uvedeného priečinka okrem nasledujúcich:
Ntuser.dat
Ntuser.dat.log
Ntuser.ini
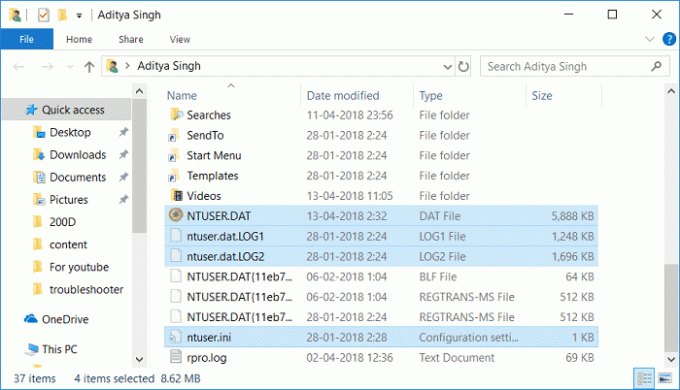
7. Teraz stlačte kláves Windows + R, zadajte nasledovné a stlačte Enter:
C:\users\%username%

Poznámka: Toto bude priečinok vášho nového používateľského účtu.
8. Sem vložte skopírovaný obsah a reštartujte počítač.
Odporúčané:
- Oprava Nedá sa nastaviť predvolená chyba tlačiarne 0x00000709
- Oprava mikrofónu nefunguje v systéme Windows 10
- Odstrániť Candy Crush Soda Saga z Windows 10
- Oprava WiFi sa v systéme Windows 10 nepripája automaticky
To je to, čo máte úspešne za sebou Opraviť pracovnú plochu označuje miesto, ktoré je nedostupné ale ak máte stále nejaké otázky týkajúce sa tejto príručky, neváhajte sa ich opýtať v sekcii komentárov.