6 najlepších spôsobov, ako opraviť toto nastavenie, spravuje chyba vášho správcu v systéme Windows 11
Rôzne / / June 19, 2023
Aplikácia Windows Security je predvoleným antivírusovým riešením a riešením ochrany systému v systéme Windows 11. Okrem ochrany pred vírusmi a hrozbami využíva čip TPM a Secure Boot, aby ponúkol Core Isolation a VBS. Keď sa však používatelia pokúsia zmeniť tieto nastavenia v Zabezpečení systému Windows, zobrazí sa im chyba „Toto nastavenie spravuje váš správca“.

V dôsledku toho používatelia nemôžu upravovať nastavenia zabezpečenia v aplikácii. Ak čelíte rovnakému problému, môže byť za týmto problémom viacero dôvodov, od nesprávne nakonfigurovaných nastavení GPE, antivírusový program tretej stranyalebo iné zmeny vykonané nástrojom tretej strany. Ak chcete vyriešiť tento problém a znova získať kontrolu nad všetkými funkciami zabezpečenia systému Windows, postupujte podľa týchto šiestich metód.
1. Odstráňte antivírus tretej strany
Po nainštalovaní a spustení antivírusového programu tretej strany na vašom počítači budú niektoré nastavenia nedostupné v aplikácii Windows Security. takže, odstránenie antivírusu tretej strany môže pomôcť zabezpečeniu Windows získať plnú kontrolu. Postup:
Krok 1: Stlačením klávesu Windows otvorte ponuku Štart, zadajte appwiz.cpla stlačte kláves Enter.

Krok 2: Nájdite antivírus tretej strany v zozname nainštalovaných programov. Kliknite naň pravým tlačidlom myši a vyberte možnosť Odinštalovať.

Krok 3: Spustí sa Kontrola používateľských účtov. Kliknite na tlačidlo Áno.
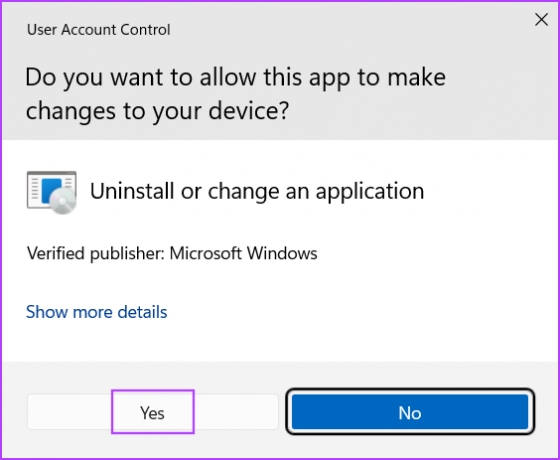
Krok 4: Kliknite na možnosť Odstrániť/Odinštalovať a podľa pokynov na obrazovke odinštalujte antivírus tretej strany z vášho systému.
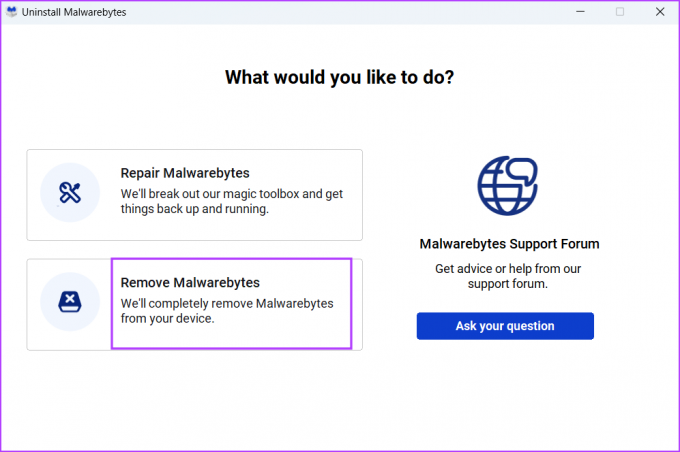
Krok 5: Reštartujte systém.
Ochrana programu Windows Defender sa automaticky spustí po odstránení antivírusovej aplikácie tretej strany.
2. Vylaďte register
Viacerí používatelia vyriešili problém „niektoré nastavenia spravuje váš správca systému“ odstránením kľúča databázy Registry zo svojho systému. Ale predtým, ako budete pokračovať v tomto kroku, vytvorte zálohu registra vášho systému a skopírujte ho na USB disk. Potom zopakujte nasledujúce kroky:
Krok 1: Stlačením klávesu Windows otvorte ponuku Štart, zadajte regedita stlačte kláves Enter.
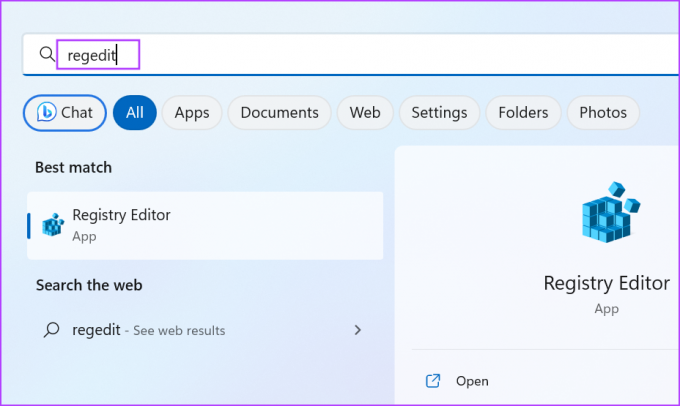
Krok 2: Otvorí sa Kontrola používateľských účtov. Kliknite na tlačidlo Áno.

Krok 3: Prejdite do panela s adresou, prilepte nasledujúcu cestu a stlačte kláves Enter:
HKLM\SOFTWARE\Policies\Microsoft\Windows DefenderKrok 4: Kliknite pravým tlačidlom myši na kláves Windows Defender a vyberte možnosť Odstrániť.

Krok 5: Kliknite na tlačidlo Áno.

Krok 6: Zatvorte Editor databázy Registry a reštartujte systém.
3. Obnovte vlastnosti editora zásad skupiny
V operačnom systéme Windows môžete vykonať zmeny v celom systéme pomocou Editor skupinovej politiky v každom vydaní systému Windows 11 okrem domácej verzie. Ak sa teda zmení jedna alebo viacero zásad súvisiacich so zabezpečením systému Windows pomocou Editora zásad skupiny, zobrazí sa chybové hlásenie a nebudete mať prístup k nastaveniam v aplikácii. Tu je postup, ako vrátiť tieto zmeny pravidiel:
Krok 1: Stlačením klávesovej skratky Windows + R otvorte dialógové okno Spustiť. Typ gpedit.msc do textového poľa a stlačte kláves Enter.

Krok 2: Prejdite do ponuky na ľavej strane a kliknite na časť Konfigurácia počítača. Potom rozbaľte sekciu Šablóny pre správu a kliknite na možnosť Súčasti systému Windows.
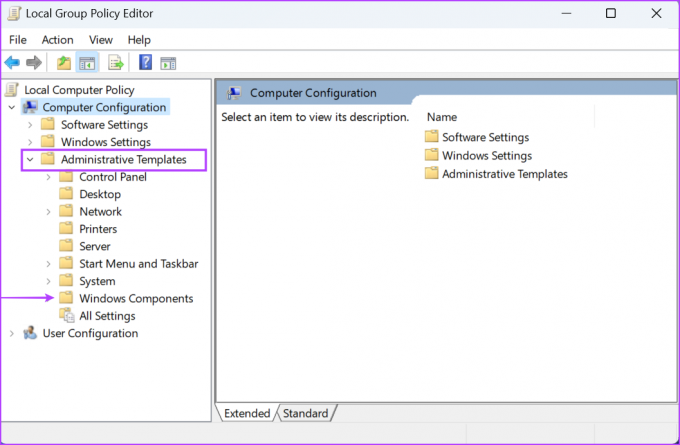
Krok 3: Kliknite na možnosť Microsoft Defender Antivirus. Potom kliknite na možnosť Ochrana v reálnom čase.

Krok 4: Dvojitým kliknutím na možnosť „Vypnúť ochranu v reálnom čase“ otvoríte jej vlastnosti.

Krok 5: Vyberte prepínač Nekonfigurované a kliknite na tlačidlo Použiť.
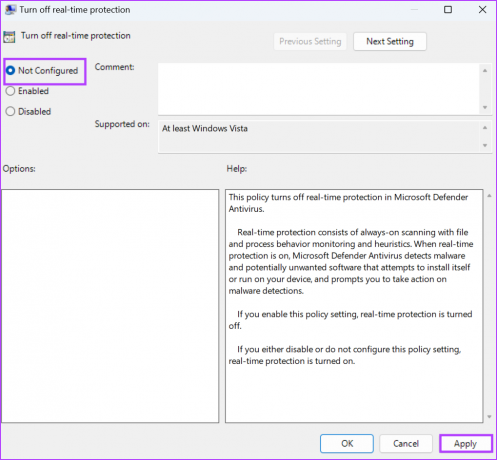
Krok 6: Kliknite na tlačidlo OK.
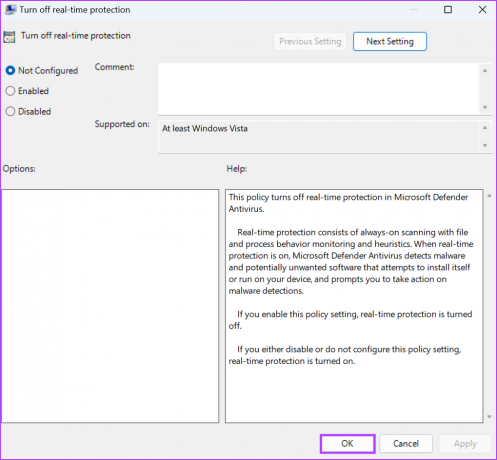
Krok 7: Podobne nastavte všetky politiky uvedené na stránke na Nekonfigurované a zatvorte Editor skupinovej politiky.

Krok 8: Reštartujte počítač, aby ste použili zmeny.
4. Vrátiť späť zmeny vykonané nástrojom tretej strany (Winaero)
Nástroje na prispôsobenie systému Windows tretích strán, napr Winaero Tweaker vám umožní vyladiť mnoho funkcií v operačnom systéme Windows, ktoré bežne nemôžete vykonať pomocou aplikácie Nastavenia. Ale ak ste predtým používali tento alebo akýkoľvek iný nástroj zakázať program Windows Defender alebo ktoréhokoľvek z jeho nastavení, zobrazí sa chybové hlásenie „niektoré nastavenia spravuje váš správca systému“. Takže musíte zrušiť všetky tieto vylepšenia. Tu je postup:
Krok 1: Otvorte aplikáciu Winaero Tweaker.
Krok 2: Prejdite na horný panel ponuky a kliknite na tlačidlo Akcie. Vyberte možnosť Obnoviť všetky vylepšenia.
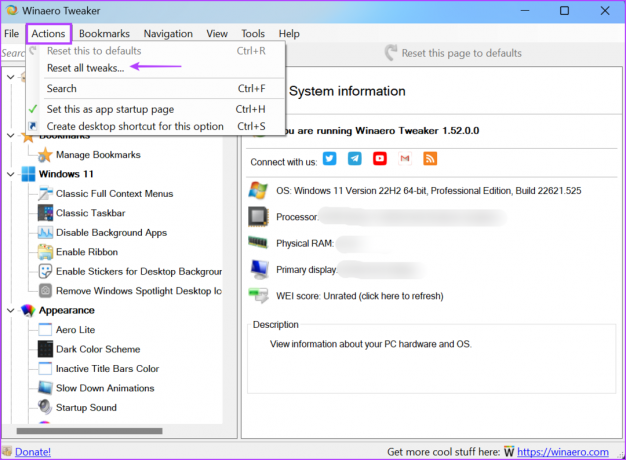
Krok 3: Winaero Tweaker zobrazí zoznam všetkých zmien, ktoré ste vykonali vo svojom počítači. Vyberte všetky vylepšenia a kliknite na tlačidlo Obnoviť vybrané vylepšenia.

Krok 4: Reštartujte systém.
5. Obnovte zabezpečenie systému Windows
Ak všetky vyššie uvedené metódy vedú k zúfalstvu, môžete skúsiť resetovať aplikáciu Zabezpečenie systému Windows. Windows 10 a Windows 11 môžu opraviť alebo resetovať niektoré systémové aplikácie cez Nastavenia. Odstráni všetky zmeny a vlastné nastavenia. Postup:
Krok 1: Stlačením klávesu Windows otvorte ponuku Štart, zadajte Zabezpečenie systému Windowsa kliknite na možnosť Nastavenia aplikácie.
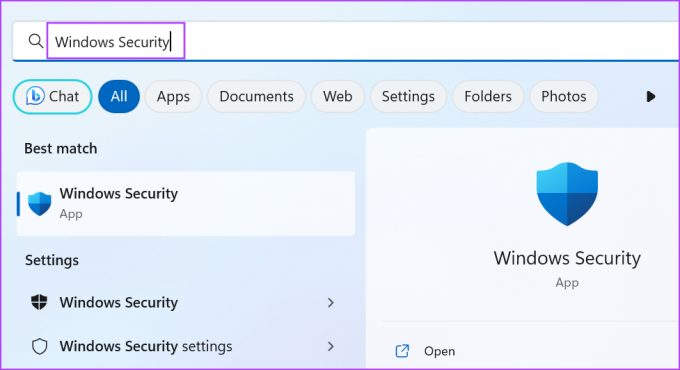
Krok 2: Prejdite nadol do časti Obnoviť. Kliknite na tlačidlo Resetovať. Dokončenie akcie môže chvíľu trvať.
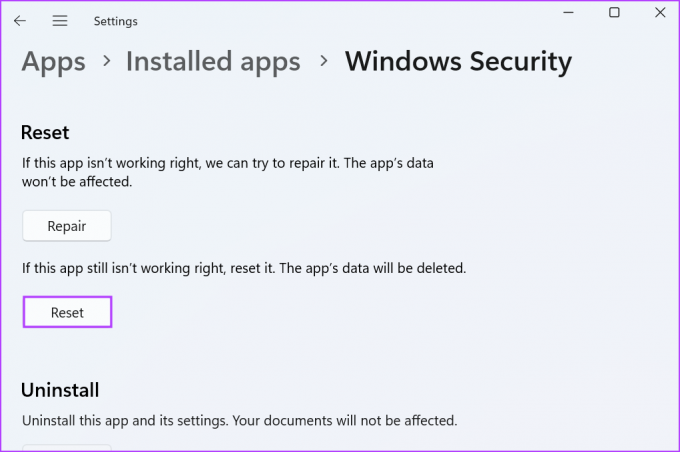
Krok 3: Znova spustite aplikáciu Zabezpečenie systému Windows a skontrolujte, či sa rovnaké chybové hlásenie zobrazuje v časti Ochrana v reálnom čase, Integrita pamäte alebo v inej časti.
6. Znova zaregistrujte aplikáciu zabezpečenia systému Windows
Systémové aplikácie môžete znova zaregistrovať cez PowerShell v systéme Windows. Odstráni aktuálnu inštaláciu systémovej aplikácie a znova ju nainštaluje do počítača. Opakujte nasledujúce kroky:
Krok 1: Stlačením klávesu Windows otvorte ponuku Štart, zadajte PowerShella stlačte klávesovú skratku Ctrl + Shift + Enter.

Krok 2: Otvorí sa Kontrola používateľských účtov. Kliknite na tlačidlo Áno.

Krok 3: Prilepte nasledujúci príkaz do okna PowerShell a stlačte kláves Enter:
Get-AppXPackage -AllUsers -Name Microsoft. SecHealthUI | Foreach {Add-AppxPackage -DisableDevelopmentMode -Register "$($_.InstallLocation)\AppXManifest.xml" -Verbose}
Krok 4: Po vykonaní príkazu sa nezobrazí potvrdzujúca správa. Zatvorte okno PowerShell.
Znovu vytvorte prístup k zabezpečeniu systému Windows
Chyba „Toto nastavenie spravuje váš správca“ v Zabezpečení systému Windows vám bráni zmeniť akékoľvek nastavenie v aplikácii. Odstráňte antivírusový program tretej strany a odstráňte kľúč databázy Registry programu Windows Defender. Potom vráťte späť všetky zmeny politiky programu Windows Defender Antivirus a resetujte alebo preinštalujte aplikáciu Windows Security.
Posledná aktualizácia 24. mája 2023
Vyššie uvedený článok môže obsahovať pridružené odkazy, ktoré pomáhajú podporovať Guiding Tech. Nemá to však vplyv na našu redakčnú integritu. Obsah zostáva nezaujatý a autentický.
VEDEL SI
Brain, jeden z prvých počítačových vírusov, bol vydaný v roku 1986. Infikoval 5,2-palcové diskety.

Napísané
Abhishek sa držal operačného systému Windows odkedy si kúpil Lenovo G570. Akokoľvek je to samozrejmé, rád píše o Windows a Androide, dvoch najbežnejších a zároveň fascinujúcich operačných systémoch, ktoré má ľudstvo k dispozícii. Keď práve nepripravuje príspevok, rád sa vrhne na OnePiece a čokoľvek, čo Netflix ponúka.



