Klávesové skratky systému Windows 11
Rôzne / / November 28, 2021
Po mesiacoch programu Windows 11 insider je teraz k dispozícii svojim používateľom. Prichytenie rozloženia, miniaplikácie, vycentrovaná ponuka Štart, aplikácie pre Android a mnohé ďalšie vám pomôžu zvýšiť produktivitu a ušetriť čas. Aby sme vám pomohli pracovať rýchlejšie a efektívnejšie, tento operačný systém obsahuje niektoré nové klávesové skratky spolu s tradičnými skratkami zo systému Windows 10. Existujú kombinácie skratiek prakticky na všetko, od prístupu k nastaveniu a spúšťaniu príkazov v príkazovom riadku až po prepínanie medzi rozložením snapov a odpovedaním na dialógové okno. V článku sme vám priniesli komplexného sprievodcu všetkými klávesovými skratkami, ktoré kedy budete vo Windowse 11 potrebovať.
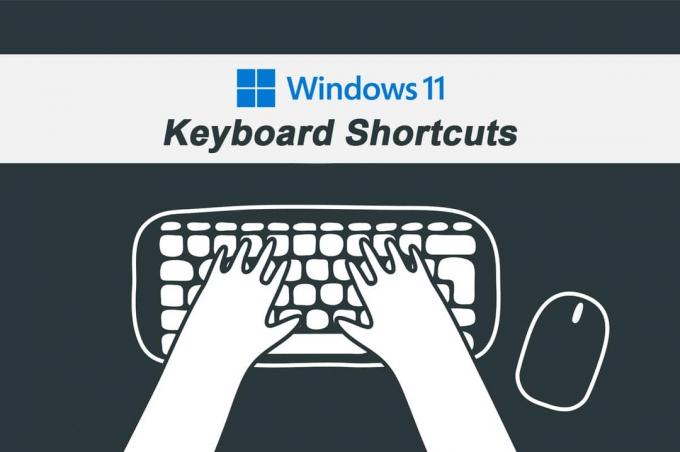
Obsah
- Klávesové skratky a klávesové skratky systému Windows 11
- 1. Novo predstavené skratky – pomocou klávesu Windows.
- 2. Klávesové skratky – pokračovanie z Windowsu 10.
- 3. Klávesové skratky na pracovnej ploche
- 4. Klávesové skratky na paneli úloh
- 5. Klávesová skratka File Explorer
- 6. Klávesové skratky v príkazovom riadku
- 7. Klávesové skratky dialógového okna
- 8. Klávesové skratky pre zjednodušenie ovládania
- 9. Ďalšie bežne používané klávesové skratky.
Klávesové skratky a klávesové skratky systému Windows 11
Klávesové skratky sú zapnuté Windows 11 vám môže pomôcť ušetriť čas a robiť veci rýchlejšie. Okrem toho je vykonávanie operácií jedným alebo viacerými stlačeniami kláves pohodlnejšie ako klikanie a nekonečné posúvanie.
Hoci zapamätanie si toho všetkého sa môže zdať zastrašujúce, uistite sa, že ovládate iba tie klávesové skratky systému Windows 11, ktoré potrebujete najčastejšie.
1. Novo predstavené skratky – pomocou klávesu Windows

| KLÁVESOVÉ SKRATKY | AKCIA |
| Windows + W | Otvorte panel Widgety. |
| Windows + A | Zapnite Rýchle nastavenia. |
| Windows + N | Zobrazte Centrum upozornení. |
| Windows + Z | Otvorte rozbaľovaciu ponuku Rozloženia prichytenia. |
| Windows + C | Otvorte aplikáciu Teams Chat z panela úloh. |
2. Klávesové skratky – pokračovanie z Windowsu 10
| KLÁVESOVÉ SKRATKY | AKCIA |
| Ctrl + A | Vyberte celý obsah |
| Ctrl + C | Skopírujte vybrané položky |
| Ctrl + X | Vystrihnite vybrané položky |
| Ctrl + V | Prilepte skopírované alebo vystrihnuté položky |
| Ctrl + Z | Vráťte akciu späť |
| Ctrl + Y | Zopakujte akciu |
| Alt + Tab | Prepínajte medzi spustenými aplikáciami |
| Windows + Tab | Otvorte zobrazenie úloh |
| Alt + F4 | Zatvorte aktívnu aplikáciu alebo Ak ste na pracovnej ploche, otvorte pole Vypnúť |
| Windows + L | Zamknite počítač. |
| Windows + D | Zobrazenie a skrytie pracovnej plochy. |
| Ctrl + Delete | Odstráňte vybratú položku a presuňte ju do koša. |
| Shift + Delete | Natrvalo odstrániť vybratú položku. |
| PrtScn alebo Print | Zachyťte celú snímku obrazovky a uložte ju do schránky. |
| Windows + Shift + S | Zachyťte časť obrazovky pomocou funkcie Snip & Sketch. |
| Windows + X | Otvorte kontextovú ponuku tlačidla Štart. |
| F2 | Premenovať vybratú položku. |
| F5 | Obnovte aktívne okno. |
| F10 | Otvorte panel ponuky v aktuálnej aplikácii. |
| Alt + šípka doľava | Vráť sa. |
| Alt + šípka doľava | Choď dopredu. |
| Alt + Page Up | Posunúť sa o jednu obrazovku nahor |
| Alt + Page Down | Posuňte sa o jednu obrazovku nižšie |
| Ctrl + Shift + Esc | Otvorte Správcu úloh. |
| Windows + P | Premietanie obrazovky. |
| Ctrl + P | Vytlačte aktuálnu stranu. |
| Shift + šípky | Vyberte viac ako jednu položku. |
| Ctrl + S | Uložte aktuálny súbor. |
| Ctrl + Shift + S | Uložiť ako |
| Ctrl + O | Otvorte súbor v aktuálnej aplikácii. |
| Alt + Esc | Prechádzajte aplikáciami na paneli úloh. |
| Alt + F8 | Zobrazte svoje heslo na prihlasovacej obrazovke |
| Alt + medzerník | Otvorte ponuku skratiek pre aktuálne okno |
| Alt + Enter | Otvorte vlastnosti pre vybratú položku. |
| Alt + F10 | Otvorte kontextovú ponuku (ponuka po kliknutí pravým tlačidlom myši) pre vybratú položku. |
| Windows + R | Otvorte príkaz Spustiť. |
| Ctrl + N | Otvorte nové okno programu aktuálnej aplikácie |
| Windows + Shift + S | Urobte si výrez obrazovky |
| Windows + I | Otvorte nastavenia systému Windows 11 |
| Backspace | Vráťte sa na domovskú stránku Nastavenia |
| Esc | Zastavte alebo zatvorte aktuálnu úlohu |
| F11 | Vstup/ukončenie režimu celej obrazovky |
| Windows + bodka (.) alebo Windows + bodkočiarka (;) | Spustite klávesnicu Emoji |
Prečítajte si tiež:Opravte oneskorenie vstupu klávesnice v systéme Windows 10
3. Klávesové skratky na pracovnej ploche

| KLÁVESOVÉ SKRATKY | AKCIA |
| Kláves s logom okna (Win) | Otvorte ponuku Štart |
| Ctrl + Shift | Prepnúť rozloženie klávesnice |
| Alt + Tab | Zobraziť všetky otvorené aplikácie |
| Ctrl + šípky + medzerník | Vyberte viac ako jednu položku na pracovnej ploche |
| Windows + M | Minimalizujte všetky otvorené okná |
| Windows + Shift + M | Maximalizujte všetky minimalizované okná na pracovnej ploche. |
| Windows + Home | Minimalizujte alebo maximalizujte všetky okná okrem aktívneho |
| Windows + kláves so šípkou doľava | Prichyťte aktuálnu aplikáciu alebo okno doľava |
| Windows + kláves so šípkou doprava | Prichyťte aktuálnu aplikáciu alebo okno doprava. |
| Windows + Shift + kláves so šípkou nahor | Roztiahnite aktívne okno do hornej a dolnej časti obrazovky. |
| Windows + Shift + kláves so šípkou nadol | Obnovte alebo minimalizujte aktívne okná pracovnej plochy vertikálne pri zachovaní šírky. |
| Windows + Tab | Otvorte zobrazenie pracovnej plochy |
| Windows + Ctrl + D | Pridajte novú virtuálnu plochu |
| Windows + Ctrl + F4 | Zatvorte aktívnu virtuálnu plochu. |
| Kláves Win + Ctrl + šípka doprava | Vpravo prepnite alebo prepnite na virtuálne plochy, ktoré ste vytvorili |
| Kláves Win + Ctrl + šípka doľava | Vľavo prepnite alebo prepnite na virtuálne plochy, ktoré ste vytvorili |
| CTRL + SHIFT pri presúvaní ikony alebo súboru | Vytvorte skratku |
| Windows + S alebo Windows + Q | Otvorte Windows Search |
| Windows + čiarka (,) | Pozerajte sa na pracovnú plochu, kým neuvoľníte kláves WINDOWS. |
Prečítajte si tiež:C:\windows\system32\config\systemprofile\Desktop je nedostupný: Opravené
4. Klávesové skratky na paneli úloh
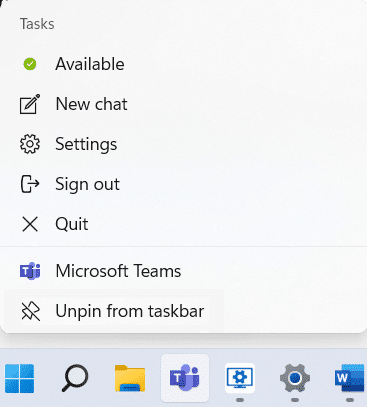
| KLÁVESOVÉ SKRATKY | AKCIA |
| Ctrl + Shift + ľavé kliknutie na tlačidlo alebo ikonu aplikácie | Spustite aplikáciu ako správca z panela úloh |
| Windows + 1 | Otvorte aplikáciu na prvom mieste na paneli úloh. |
| Windows + číslo (0 – 9) | Otvorte aplikáciu na paneli úloh na pozícii čísla. |
| Windows + T | Prechádzajte aplikáciami na paneli úloh. |
| Windows + Alt + D | Zobrazte dátum a čas na paneli úloh |
| Shift + tlačidlo aplikácie ľavé kliknutie | Otvorte ďalšiu inštanciu aplikácie z panela úloh. |
| Shift + Kliknite pravým tlačidlom myši na ikonu zoskupenej aplikácie | Zobrazte ponuku okna pre skupinové aplikácie na paneli úloh. |
| Windows + B | Zvýraznite prvú položku v oblasti oznámení a medzi položkami použite prepínač so šípkou |
| Alt + kláves Windows + číselné klávesy | Otvorte ponuku aplikácie na paneli úloh |
Prečítajte si tiež: Opravte blikanie panela úloh systému Windows 10
5. Klávesová skratka File Explorer

| KLÁVESOVÉ SKRATKY | AKCIA |
| Windows + E | Otvorte Prieskumník súborov. |
| Ctrl + E | Otvorte vyhľadávacie pole v prieskumníkovi súborov. |
| Ctrl + N | Otvorte aktuálne okno v novom okne. |
| Ctrl + W | Zatvorte aktívne okno. |
| Ctrl + M | Spustite režim značky |
| Ctrl + rolovanie myšou | Zmeňte zobrazenie súboru a priečinka. |
| F6 | Prepínanie medzi ľavým a pravým panelom |
| Ctrl + Shift + N | Vytvorte nový priečinok. |
| Ctrl + Shift + E | Rozbaľte všetky podpriečinky na navigačnej table vľavo. |
| Alt + D | Vyberte panel s adresou v Prieskumníkovi súborov. |
| Ctrl + Shift + Číslo (1-8) | Zmení zobrazenie priečinka. |
| Alt + P | Zobrazte panel ukážky. |
| Alt + Enter | Otvorte nastavenia vlastností pre vybratú položku. |
| Num Lock + plus (+) | Rozbaľte vybranú jednotku alebo priečinok |
| Num Lock + mínus (-) | Zbaľte vybratú jednotku alebo priečinok. |
| Num Lock + hviezdička (*) | Rozbaľte všetky podpriečinky pod vybranou jednotkou alebo priečinkom. |
| Alt + šípka doprava | Prejdite do nasledujúceho priečinka. |
| Alt + šípka doľava (alebo Backspace) | Prejdite do predchádzajúceho priečinka |
| Alt + šípka nahor | Prejdite do nadradeného priečinka, v ktorom bol priečinok. |
| F4 | Prepnúť zameranie na panel s adresou. |
| F5 | Obnovte Prieskumník súborov |
| Šípka doprava | Rozbaľte aktuálny strom priečinkov alebo vyberte prvý podpriečinok (ak je rozbalený) na ľavej table. |
| Ľavá šípka | Zbaľte aktuálny strom priečinkov alebo vyberte nadradený priečinok (ak je zbalený) na ľavej table. |
| Domov | Presuňte sa do hornej časti aktívneho okna. |
| Koniec | Presuňte sa do spodnej časti aktívneho okna. |
Prečítajte si tiež:Ako skryť posledné súbory a priečinky v systéme Windows 11
6. Klávesové skratky v príkazovom riadku
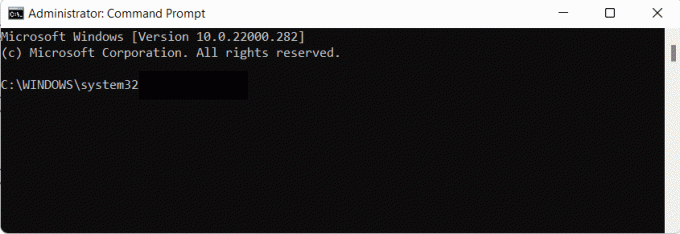
| KLÁVESOVÉ SKRATKY | AKCIA |
| Ctrl + Home | Prejdite na začiatok príkazového riadka (cmd). |
| Ctrl + Koniec | Prejdite na koniec cmd. |
| Ctrl + A | Vyberte všetko na aktuálnom riadku |
| Strana hore | Presuňte kurzor o stránku nahor |
| O stranu nižšie | Presuňte kurzor nadol o stránku |
| Ctrl + M | Vstúpte do režimu Mark. |
| Ctrl + Home (v režime Označiť) | Presuňte kurzor na začiatok vyrovnávacej pamäte. |
| Ctrl + End (v režime Označiť) | Presuňte kurzor na koniec vyrovnávacej pamäte. |
| Klávesy so šípkou nahor alebo nadol | Prechádzajte históriou príkazov aktívnej relácie |
| Klávesy so šípkou doľava alebo doprava | Presuňte kurzor doľava alebo doprava v aktuálnom príkazovom riadku. |
| Shift + Home | Presuňte kurzor na začiatok aktuálneho riadku |
| Shift + Koniec | Presuňte kurzor na koniec aktuálneho riadku |
| Shift + Page Up | Posuňte kurzor o jednu obrazovku nahor a vyberte text. |
| Shift + Page Down | Posuňte kurzor nadol o jednu obrazovku a vyberte text. |
| Ctrl + šípka nahor | Posuňte obrazovku o jeden riadok v histórii výstupu. |
| Ctrl + šípka nadol | Posuňte obrazovku o jeden riadok v histórii výstupu. |
| Shift + hore | Presuňte kurzor o jeden riadok nahor a vyberte text. |
| Shift + dole | Presuňte kurzor o jeden riadok nadol a vyberte text. |
| Ctrl + Shift + klávesy so šípkami | Posúvajte kurzor po jednom slove. |
| Ctrl + F | Otvorte vyhľadávanie príkazového riadka. |
7. Klávesové skratky dialógového okna
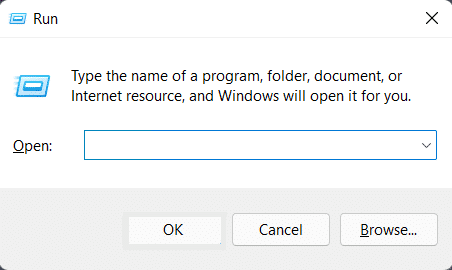
| KLÁVESOVÉ SKRATKY | AKCIA |
| Ctrl + Tab | Posúvajte sa dopredu cez karty. |
| Ctrl + Shift + Tab | Prechádzajte späť cez karty. |
| Ctrl + N (číslo 1–9) | Prepnúť na n-tú kartu. |
| F4 | Zobraziť položky v aktívnom zozname. |
| Tab | Posúvajte sa dopredu cez možnosti dialógového okna |
| Shift + Tab | Prejdite späť cez možnosti dialógového okna |
| Alt + podčiarknuté písmeno | Vykonajte príkaz (alebo vyberte možnosť), ktorý sa používa s podčiarknutým písmenom. |
| Medzerník | Začiarknite alebo zrušte začiarknutie políčka, ak je aktívna možnosť začiarkavacie políčko. |
| Šípky | Vyberte tlačidlo v skupine aktívnych tlačidiel alebo sa naň presuňte. |
| Backspace | Otvorte nadradený priečinok, ak je priečinok vybratý v dialógovom okne Otvoriť alebo Uložiť ako. |
Prečítajte si tiež: Ako vypnúť hlas Moderátora v systéme Windows 10
8. Klávesové skratky pre zjednodušenie ovládania
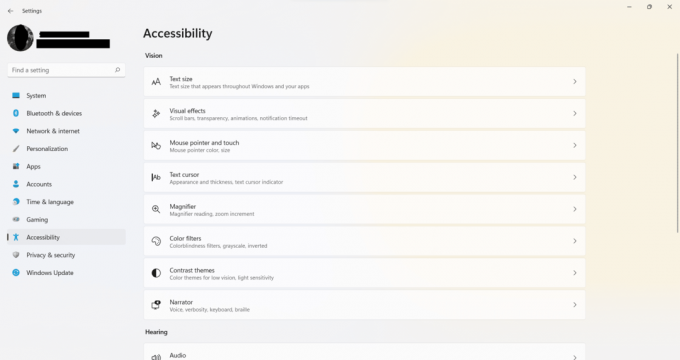
| KLÁVESOVÉ SKRATKY | AKCIA |
| Windows + U | Otvorte Centrum zjednodušenia prístupu |
| Windows + plus (+) | Zapnite lupu a priblíženie |
| Windows + mínus (-) | Oddialenie pomocou lupy |
| Windows + Esc | Ukončiť lupu |
| Ctrl + Alt + D | V programe Lupa prepnite do ukotveného režimu |
| Ctrl + Alt + F | Prepnutie do režimu celej obrazovky v programe Lupa |
| Ctrl + Alt + L | V lupe prepnite do režimu šošovky |
| Ctrl + Alt + I | Invertovať farby v programe Lupa |
| Ctrl + Alt + M | Prechádzajte zobrazeniami v programe Lupa |
| Ctrl + Alt + R | Zmeňte veľkosť šošovky pomocou myši v programe Lupa. |
| Ctrl + Alt + klávesy so šípkami | Posúvajte sa v smere šípok v lupe. |
| Ctrl + Alt + posúvanie myšou | Priblíženie alebo oddialenie pomocou myši |
| Windows + Enter | Otvorte Moderátora |
| Windows + Ctrl + O | Otvorte klávesnicu na obrazovke |
| Stlačte pravý Shift na osem sekúnd | Zapnite a vypnite klávesy filtra |
| Ľavý Alt + ľavý Shift + PrtSc | Zapnite alebo vypnite Vysoký kontrast |
| Ľavý Alt + ľavý Shift + Num Lock | Zapnite alebo vypnite klávesy myši |
| Stlačte päťkrát Shift | Zapnite alebo vypnite funkciu Sticky Keys |
| Stlačte Num Lock na päť sekúnd | Zapnite alebo vypnite prepínacie klávesy |
| Windows + A | Otvorte Centrum akcií |
Prečítajte si tiež:Vypnite alebo uzamknite Windows pomocou klávesových skratiek
9. Ďalšie bežne používané klávesové skratky
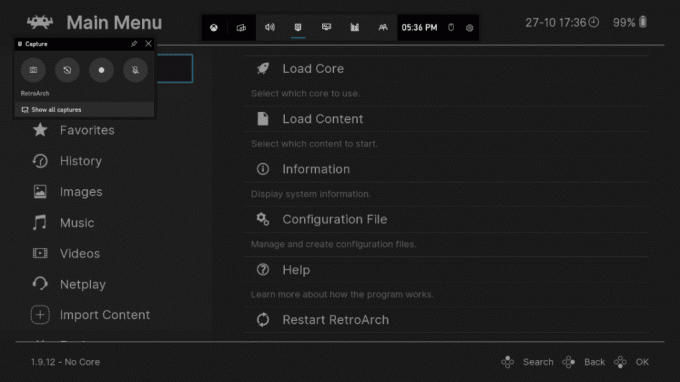
| KLÁVESOVÉ SKRATKY | AKCIA |
| Windows + G | Otvorte herný panel |
| Windows + Alt + G | Zaznamenajte posledných 30 sekúnd aktívnej hry |
| Windows + Alt + R | Spustite alebo zastavte nahrávanie aktívnej hry |
| Windows + Alt + PrtSc | Urobte snímku obrazovky aktívnej hry |
| Windows + Alt + T | Zobraziť/skryť časovač nahrávania hry |
| Windows + lomka (/) | Spustite opätovnú konverziu editora IME |
| Windows + F | Otvorte Centrum spätnej väzby |
| Windows + H | Spustite Hlasové písanie |
| Windows + K | Otvorte rýchle nastavenie Connect |
| Windows + O | Uzamknite orientáciu zariadenia |
| Windows + Pauza | Zobrazte stránku Vlastnosti systému |
| Windows + Ctrl + F | Vyhľadajte počítače (ak ste v sieti) |
| Windows + Shift + šípka doľava alebo doprava | Presuňte aplikáciu alebo okno z jedného monitora na druhý |
| Windows + medzerník | Prepnite vstupný jazyk a rozloženie klávesnice |
| Windows + V | Otvorte históriu schránky |
| Windows + Y | Prepínajte vstup medzi Windows Mixed Reality a pracovnou plochou. |
| Windows + C | Spustite aplikáciu Cortana |
| Windows + Shift + číselný kláves (0-9) | Otvorte ďalšiu inštanciu aplikácie pripnutú na paneli úloh na pozícii čísla. |
| Windows + Ctrl + číselný kláves (0-9) | Prepnite na posledné aktívne okno aplikácie pripnuté na paneli úloh na pozícii čísla. |
| Windows + Alt + číselný kláves (0-9) | Otvorte zoznam odkazov aplikácie pripnutej na paneli úloh na pozícii čísla. |
| Windows + Ctrl + Shift + číselný kláves (0-9) | Otvorte inú inštanciu ako správca aplikácie pripnutej na paneli úloh na pozícii čísla. |
Odporúčané:
- Ako zakázať Microsoft Edge v systéme Windows 11
- Ako povoliť režim Boha v systéme Windows 11
- Ako zaznamenať obrazovku v systéme Windows 11
- Ako zmeniť tapetu v systéme Windows 11
Dúfame, že tento článok bol pre vás zaujímavý a užitočný Klávesové skratky systému Windows 11. Svoje návrhy a otázky môžete posielať do sekcie komentárov nižšie. Pozrite si našu webovú stránku, kde nájdete viac takýchto skvelých tipov a trikov!


![Chyba dns_probe_finished_bad_config [VYRIEŠENÉ]](/f/04d8f5af5d47a1b8adabd9935b75cc36.png?width=288&height=384)
