7 najlepších spôsobov, ako opraviť nefunkčnosť čítania nahlas v programe Microsoft Word pre Windows
Rôzne / / June 20, 2023
Pomocou funkcie Čítať nahlas v programe Word môžete počuť svoje napísané slová vyslovené nahlas. To môže byť užitočné pre prezeranie dlhých dokumentov alebo pochopiť, ako znie váš text. Čo ak však funkcia Čítať nahlas náhle prestane fungovať v programe Microsoft Word?
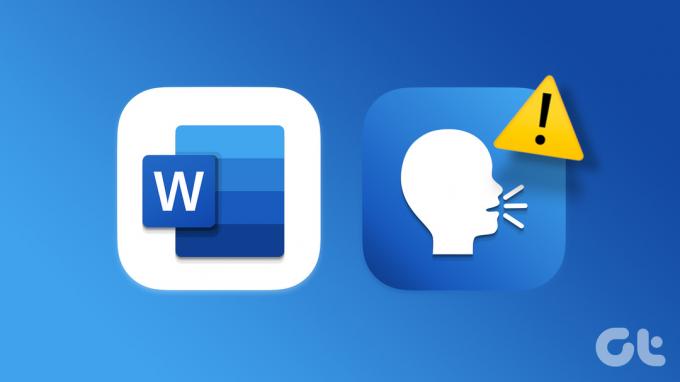
Zatiaľ nie je potrebné prepínať na inú aplikáciu na spracovanie textu. Táto príručka obsahuje niekoľko účinných tipov na riešenie problémov s funkciou čítania nahlas programu Word v systéme Windows. Takže, poďme sa na to pozrieť.
1. Skontrolujte úroveň hlasitosti na počítači
Niekedy sú to jednoduché veci, ktoré vám vypadnú z hlavy. Ak je úroveň hlasitosti na vašom počítači príliš nízka, nebudete môcť počuť nič, keď Word prečíta váš dokument nahlas.
Kliknite na ikonu reproduktora na paneli úloh a potom posuňte posúvač hlasitosti doprava, aby ste zvýšili úroveň hlasitosti. Tiež kliknite na ikonu reproduktora vedľa posúvača, aby ste sa uistili, že preferované zvukové zariadenie je nastavené ako predvolené výstupné zvukové zariadenie v systéme Windows.
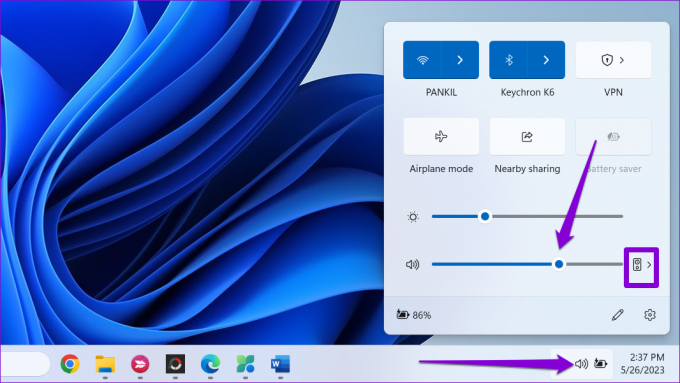
Potom skúste znova použiť funkciu Čítať nahlas programu Word.
2. Zatvorte a znova otvorte Microsoft Word
Reštartovanie programu Microsoft Word je ďalšou základnou opravou, ktorú môžete skúsiť opraviť funkciu Čítať nahlas programu Word. Ak sa problém vyskytne iba v dôsledku dočasnej chyby, zatvorením a opätovným otvorením programu Word by sa mal obnoviť normálny stav.
Stlačením klávesovej skratky Ctrl + Shift + Esc získate prístup do Správcu úloh. Na karte Procesy kliknite pravým tlačidlom myši na Microsoft Word a vyberte možnosť Ukončiť úlohu.

Znova otvorte Microsoft Word a zistite, či môžete použiť funkciu Čítať nahlas.
3. Pridajte možnosť Čítať nahlas
Chýba v programe Microsoft Word možnosť Čítať nahlas? Ak áno, pravdepodobne ste ho omylom odstránili pri prispôsobovaní Nastavenia ponuky pásu s nástrojmi programu Word. Tu je návod, ako ho môžete pridať späť.
Krok 1: Otvorte program Microsoft Word na počítači a kliknite na ponuku Súbor v ľavom hornom rohu.

Krok 2: V ľavom stĺpci vyberte položku Možnosti.

Krok 3: Prejdite na kartu Prispôsobiť pás s nástrojmi. Kliknite na rozbaľovaciu ponuku v časti Vybrať príkazy z a vyberte položku Hlavné karty.

Krok 4: V časti Hlavné karty dvakrát kliknite na položku Recenzia a rozbaľte ju.
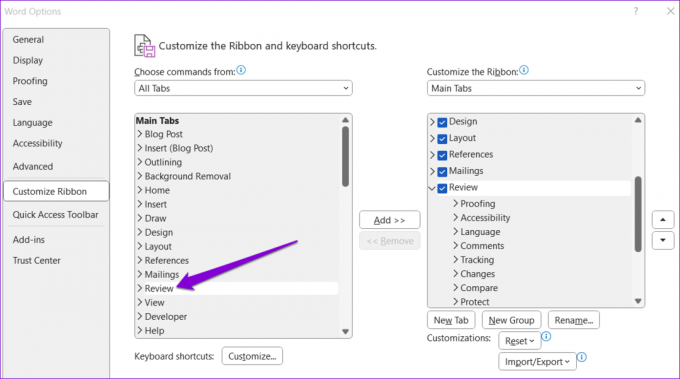
Krok 5: Vyberte položku Reč a kliknite na tlačidlo Pridať. Potom stlačte tlačidlo OK.

4. Otvorte Word v núdzovom režime
Je možné, že chybný doplnok zasahuje do funkcie čítania nahlas programu Word a spôsobuje problémy. Ak chcete skontrolovať túto možnosť, môžete skúsiť otvoriť Word v núdzovom režime. Stlačením klávesovej skratky Windows + R otvorte dialógové okno Spustiť, zadajte winword /safea stlačte Enter.

Keď sa Word otvorí v núdzovom režime, znova použite funkciu Čítať nahlas. Ak to funguje podľa očakávania, zakážte všetky svoje doplnky a znova ich po jednom povoľte, aby ste izolovali vinníka.
Krok 1: Keď sa otvorí Microsoft Word, kliknite na ponuku Súbor v ľavom hornom rohu.

Krok 2: Na ľavej table vyberte položku Možnosti.

Krok 3: Na karte Doplnky vyberte položku Doplnky COM z rozbaľovacej ponuky Spravovať. Potom kliknite na tlačidlo Prejsť vedľa neho.

Krok 4: Zrušte začiarknutie všetkých políčok, aby ste deaktivovali doplnky, a kliknite na OK.

Potom reštartujte Word a povoľte svoje doplnky jeden po druhom. Po povolení každého doplnku otestujte funkciu Čítať nahlas, kým sa problém nezopakuje. Keď nájdete problematický doplnok, zvážte jeho odstránenie, aby ste problém definitívne vyriešili.
5. Opravte svoj dokument programu Word
Ak funkcia Čítať nahlas nefunguje iba v konkrétnom dokumente, môže sa vyskytnúť problém so súborom programu Word. Môžete skúsiť použiť vstavanú funkciu opravy programu Word na odstránenie akýchkoľvek problémov s dokumentom a zistiť, či to pomôže.
Krok 1: Otvorte program Microsoft Word na počítači.
Krok 2: Kliknite na možnosť Súbor v pravom hornom rohu, vyberte položku Otvoriť a potom vyberte možnosť Prehľadávať.

Krok 3: Nájdite a vyberte súbor programu Word. Kliknite na šípku nadol vedľa položky Otvoriť a vyberte možnosť Otvoriť a opraviť.

Počkajte, kým Microsoft Word opraví váš súbor a otvorí ho. Po tomto by mala funkcia Čítať nahlas fungovať podľa očakávania.
6. Nainštalujte aktualizácie balíka Office
Používanie zastaranej alebo chybnej verzie programu Word môže viesť k rôznym problémom vrátane toho, o ktorom sa tu hovorí. Ak chcete skontrolovať, či je k dispozícii novšia verzia programu Word, postupujte podľa týchto krokov.
Krok 1: Otvorte program Microsoft Word na počítači a kliknite na ponuku Súbor v ľavom hornom rohu.

Krok 2: Na karte Účet kliknite na ponuku Možnosti aktualizácie a zo zoznamu vyberte možnosť Aktualizovať teraz.
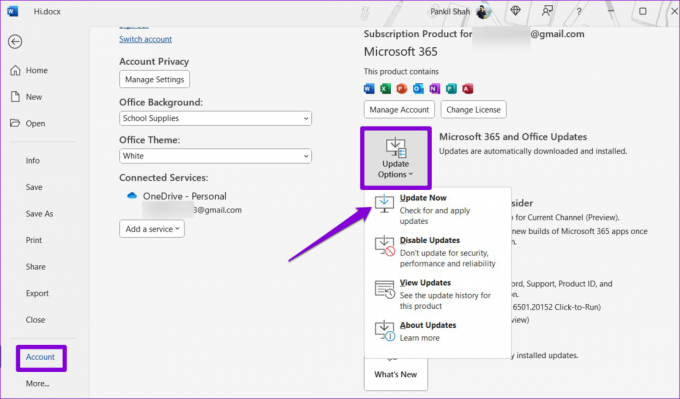
7. Spustite nástroj Office Repair Tool
Spoločnosť Microsoft ponúka nástroj na opravu balíka Office, ktorý automaticky zisťuje a opravuje bežné problémy so všetkými vašimi aplikáciami balíka Office vrátane Wordu. Môžete skúsiť spustiť tento nástroj a zistiť, či funguje funkcia Čítať nahlas v programe Microsoft Word.
Krok 1: Kliknite pravým tlačidlom myši na ikonu Štart a v zozname vyberte položku Nainštalované aplikácie.

Krok 2: Posuňte sa nadol a nájdite v zozname produkt Microsoft Office. Kliknite na ikonu ponuky s tromi bodkami vedľa nej a vyberte položku Upraviť.

Krok 3: Vyberte možnosť Rýchla oprava a stlačte Opraviť.

Ak potom nemôžete použiť funkciu Čítať nahlas v programe Word, môžete skúsiť vykonať opravu online. Pri použití tejto možnosti sa uistite, že váš počítač má aktívne internetové pripojenie.

Nechajte svoje slová ožiť
Keď funkcia Čítať nahlas prestane fungovať v programe Microsoft Word, môže to byť frustrujúce. Dúfame, že jedna z vyššie uvedených opráv vám pomohla vyriešiť základný problém navždy. Ak sa však žiadne z riešení neukáže ako účinné, dočasne môžete použite aplikáciu Moderátor od spoločnosti Microsoft aby systém Windows čítal obsah dokumentu nahlas.
Posledná aktualizácia 26. mája 2023
Vyššie uvedený článok môže obsahovať pridružené odkazy, ktoré pomáhajú podporovať Guiding Tech. Nemá to však vplyv na našu redakčnú integritu. Obsah zostáva nezaujatý a autentický.

Napísané
Pankil je povolaním stavebný inžinier, ktorý začal svoju cestu ako spisovateľ na EOTO.tech. Nedávno sa pripojil k Guiding Tech ako spisovateľ na voľnej nohe, aby pokryl návody, vysvetlenia, nákupné príručky, tipy a triky pre Android, iOS, Windows a web.



