10 najlepších spôsobov, ako vyriešiť to, že sa Chromebook nepripája k sieti Wi-Fi
Rôzne / / June 21, 2023
ChromeOS od Google je lacná alternatíva k Windows a macOS. Vďaka ich jednoduchému použitiu, dostupnej cene a niekoľko modelov od rôznych výrobcov, Chromebooky sú v sektore vzdelávania pomerne populárne. Niekedy môže mať váš Chromebook problémy s pripojením k domácej alebo školskej sieti Wi-Fi. Tu sú najlepšie spôsoby, ako opraviť nefunkčnosť Wi-Fi na Chromebooku.

Prehliadač Google Chrome je srdcom systému ChromeOS. Bez aktívnej siete Wi-Fi je váš Chromebook taký dobrý ako sledovanie offline videí. Môžete použiť triky na riešenie problémov nižšie, opraviť problémy s Wi-Fi a využívať tisíce aplikácií pre Android na svojom Chromebooku.
1. Reštartujte smerovač
Máte problémy s Wi-Fi na všetkých pripojených zariadeniach vrátane Chromebooku? Musíte reštartovať smerovač a skúsiť to znova.
Na Chromebooku musíte hľadať špeciálne tlačidlo Wi-Fi. Pred pripojením k sieti Wi-Fi ju nezabudnite povoliť.
2. Zmeňte polohu smerovača
Nastavili ste domáci smerovač v inej miestnosti alebo ďaleko od nastavenia? Fyzické predmety, ako sú steny a hrubé dvere, môžu obmedziť dosah Wi-Fi. Musíte zmeniť polohu smerovača v blízkosti pracovného nastavenia a znova sa pokúsiť pripojiť k sieti Wi-Fi.
3. Pripojte sa k 5 GHz Wi-Fi frekvencii
Väčšina Chromebookov podporuje dvojpásmové Wi-Fi. Nemusíte používať staršie frekvenčné pásmo 2,4 GHz Wi-Fi. Nie je to také spoľahlivé ako frekvenčné pásmo 5 GHz. Pripojte sa k 5GHz Wi-Fi sieti a vychutnajte si robustné a vysokorýchlostné internetové pripojenie.
4. Uprednostnite svoju domácu alebo kancelársku sieť Wi-Fi
Po pripojení k frekvencii 5 GHz Wi-Fi ju nastavte ako predvolenú a preferovanú sieť Wi-Fi na Chromebooku. Vždy, keď zapnete Chromebook, systém sa automaticky pripojí k sieti.
Krok 1: Kliknite na ikonu Hľadať na paneli úloh a zadajte Nastavenia. Otvorte aplikáciu Nastavenia.

Krok 2: Na bočnom paneli vyberte položku Sieť a otvorte ponuku Wi-Fi.

Krok 3: Vyberte názov siete Wi-Fi.

Krok 4: Povoľte prepínače „Preferovať túto sieť“ a „Automaticky pripojiť k tejto sieti“.
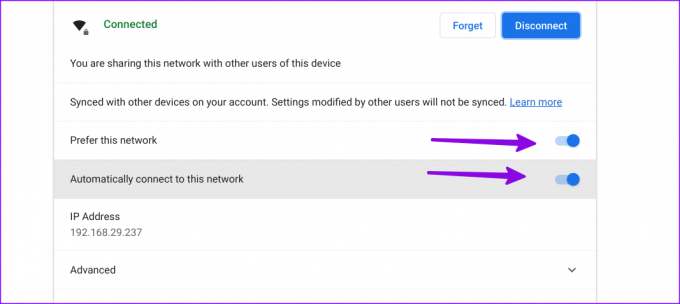
5. Reštartujte Chromebook
Väčšina používateľov jednoducho uzamknúť svoj Chromebook. Raz za čas by ste ho mali reštartovať. Reštartovanie Chromebooku je ďalším praktickým trikom na vyriešenie problémov s Wi-Fi.
Krok 1: Kliknite na ikonu hodín v pravom dolnom rohu.
Krok 2: Výberom možnosti Vypnúť Chromebook vypnete.
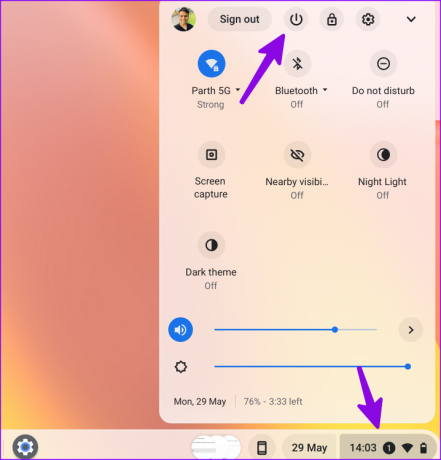
Podržaním tlačidla napájania zapnite Chromebook a pripojte sa k sieti Wi-Fi.
6. Aktualizujte firmvér smerovača
Ak váš smerovač používa zastaraný firmvér, môže zlyhať a spôsobiť problémy s Wi-Fi na všetkých vašich zariadeniach. Asus je jedným z popredných výrobcov smerovačov a môžete použiť špeciálna príručka spoločnosti na aktualizáciu firmvéru smerovača.
7. Znova pridajte sieť Wi-Fi
Má váš Chromebook stále problémy s pripojením k uloženej sieti Wi-Fi? Ak ste zmenili názov alebo heslo siete Wi-Fi, zabudnite aktuálnu sieť a znova ju pridajte.
Krok 1: Otvorte nastavenia systému ChromeOS (skontrolujte kroky uvedené vyššie).
Krok 2: Vyberte položku Sieť a otvorte ponuku Wi-Fi.
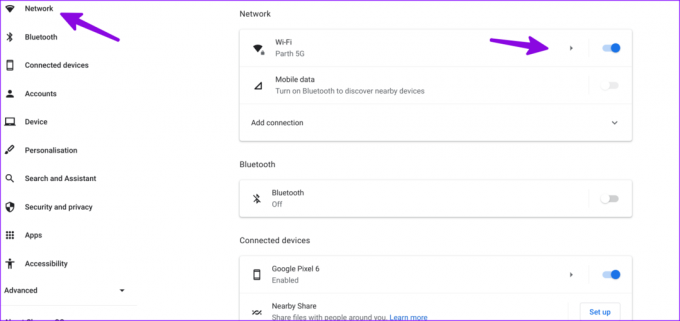
Krok 3: Kliknite na svoju sieť Wi-Fi.

Krok 4: Vyberte možnosť Zabudnúť. Vráťte sa do ponuky Wi-Fi a pripojte sa k sieti Wi-Fi.
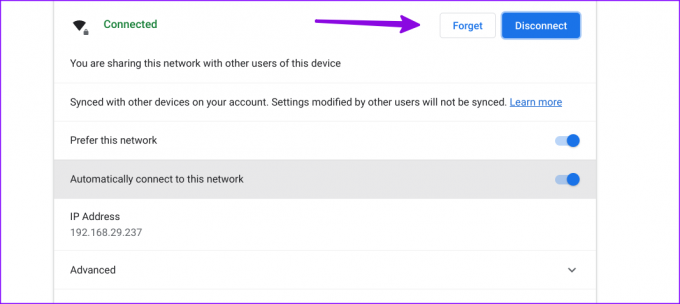
8. Spustite diagnostiku pripojenia
ChromeOS sa dodáva s nástrojom na diagnostiku pripojenia na riešenie problémov s Wi-Fi. Tu je návod, ako ho môžete použiť.
Krok 1: Prejdite do nastavení ChromeOS (pozrite si kroky vyššie).
Krok 2: Vyberte položku O systéme Chrome OS. Otvorte Diagnostiku.
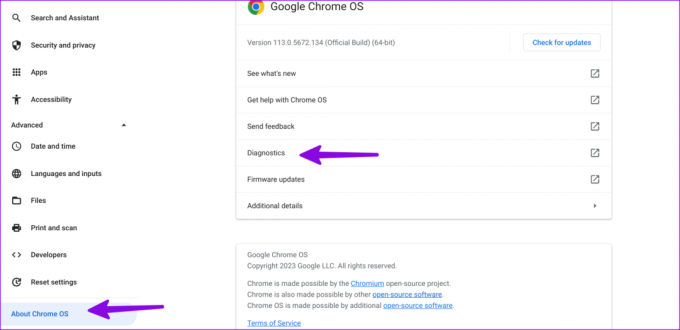
Krok 3: Kliknite na položku „Pripojenie“ na bočnom paneli a spustite príslušné testy na potvrdenie fungujúcej siete Wi-Fi.

9. Použite pripojenie Ethernet
Ak má váš Chromebook vyhradený ethernetový port, pripojte k nemu ethernetový kábel. V porovnaní s Wi-Fi sieťou ponúka Ethernet spoľahlivé a vysokorýchlostné internetové pripojenie.
10. Resetovať Chromebook
Keď žiadny z trikov nefunguje, je čas resetovať Chromebook od začiatku. Systém vymaže všetky nainštalované aplikácie, súbory, údaje a nastavenia. Ak máte na svojom Chromebooku dôležité súbory, zálohujte si ich na externom zariadení a postupujte podľa krokov nižšie.
Krok 1: Otvorte nastavenia systému ChromeOS (skontrolujte kroky uvedené vyššie).
Krok 2: Prejdite na položku Obnoviť nastavenia.
Krok 3: Vyberte Reset a potvrďte svoje rozhodnutie z kontextovej ponuky.

Dokončite svoje skúsenosti so systémom ChromeOS
Pre váš Chromebook je nevyhnutná stabilná sieť Wi-Fi. Skôr než sa váš najnovší nákup zmení na ťažítko, pomocou vyššie uvedených trikov vyriešte problémy s Wi-Fi na Chromebooku. Keď už ste v tom, dajte nám vedieť, aký trik sa vám osvedčil.
Posledná aktualizácia 29. mája 2023
Vyššie uvedený článok môže obsahovať pridružené odkazy, ktoré pomáhajú podporovať Guiding Tech. Nemá to však vplyv na našu redakčnú integritu. Obsah zostáva nezaujatý a autentický.

Napísané
Parth predtým pracoval v EOTO.tech, kde pokrýval technické novinky. V súčasnosti je na voľnej nohe v spoločnosti Guiding Tech a píše o porovnávaní aplikácií, návodoch, softvérových tipoch a trikoch a ponorí sa hlboko do platforiem iOS, Android, macOS a Windows.



