5 najlepších spôsobov, ako opraviť zlyhanie Resident Evil 4 Remake v systéme Windows 11
Rôzne / / June 22, 2023
Remake Resident Evil 4 je ďalším populárnym prírastkom do série Resident Evil. Ide o remake populárnej hry Resident Evil 4 z roku 2005 s intenzívnym príbehom a napínavými akčnými sekvenciami. Avšak, ako každá iná hra pre Windows, nie je zadarmo problém zrútenia.

Mnoho používateľov hlásilo zlyhanie Resident Evil 4 Remake (RE4R) v systéme Windows 11. Ak aj vy bojujete s rovnakým problémom, vyskúšajte riešenia uvedené nižšie, aby ste problém definitívne vyriešili.
1. Skontrolujte systémové požiadavky Resident Evil 4 Remake
Pred vykonaním akýchkoľvek väčších zmien musíte potvrdiť, že váš počítač môže spustiť Resident Evil 4 Remake. Ak niektorá z minimálnych požiadaviek nie je splnená, hra spadne alebo sa na vašom počítači nespustí vôbec. Nižšie sú uvedené minimálne požiadavky na spustenie Resident Evil 4 Remake na počítači so systémom Windows:
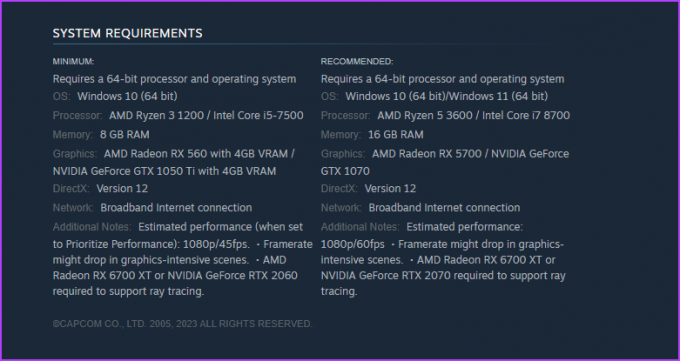
Skontrolujte, či váš počítač zaškrtáva všetky políčka na spustenie hry. Ak nie, žiadne z nižšie uvedených riešení nebude fungovať – budete musieť aktualizovať svoj systém, aby ste vyriešili problém s padaním.
2. Zmeňte nastavenia grafiky Resident Evil 4 Remake
Remake Resident Evil 4 ponúka rôzne grafické možnosti na zlepšenie vášho vizuálneho zážitku. Je však dôležité poznamenať, že určité nastavenia nemusia byť kompatibilné s vaším systémom a môžu viesť k zlyhaniu hry.
V takom prípade je dobré mať optimalizované nastavenia grafiky, ktoré fungujú dobre vo všetkých systémoch. Nižšie sú uvedené najlepšie grafické nastavenia Resident Evil 4 Remake, ktoré zaisťujú, že nemusíte robiť kompromisy v oblasti stability alebo vizuálnej kvality.
- Rozlíšenie obrazovky – Predvolené
- Obnovovacia frekvencia – Predvolené
- Filtrovanie textúry – Vysoká
- Ray Tracing – Normálne
- FidelityFX Super rozlíšenie 2 - Ultra výkon
- Kvalita sieťoviny – Vysoká
- Kvalita tieňa – Stred
- Okolitá oklúzia – SSAO
- Anti-aliasing – TAA
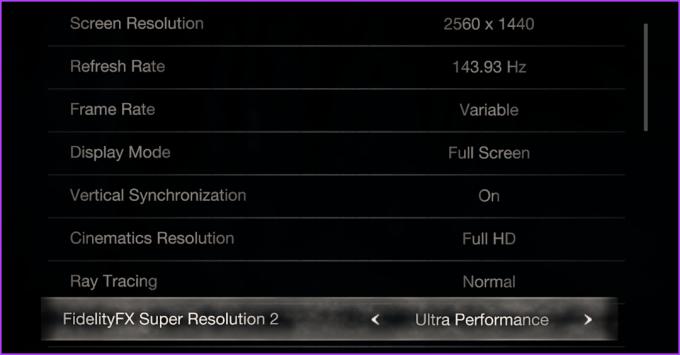
Všetky ostatné nastavenia grafiky ponechajte na predvolené hodnoty. Ak však hra stále padá, znížte využitie VRAM znížením textúr, tieňov a sledovania lúčov.
3. Aktualizujte ovládač grafiky
Grafický ovládač je dôležitým prvkom počítača so systémom Windows, ktorý zaisťuje najlepší zážitok zo sledovania a zabraňuje akýmkoľvek problémom pri vykonávaní úloh súvisiacich s grafikou.
Keď je však grafický ovládač zastaraný alebo poškodený, budete náchylní na rôzne problémy, vrátane toho, ktorý je po ruke. Môžeš aktualizovať ovládač grafiky. Postup:
Krok 1: Stlačením klávesovej skratky Windows + X otvorte ponuku Power User a v zozname vyberte položku Správca zariadení.

Krok 2: Dvakrát kliknite na Display adapters.

Krok 3: Kliknite pravým tlačidlom myši na nainštalovaný grafický ovládač a vyberte Aktualizovať ovládač.
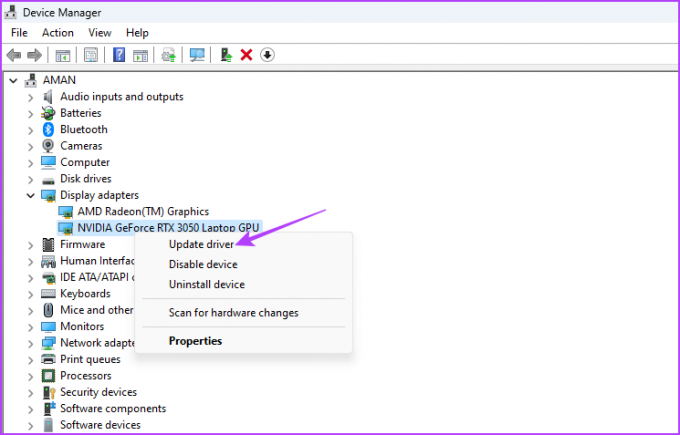
Krok 4: Vyberte možnosť „Automaticky vyhľadávať ovládače“.

Systém Windows vyhľadá a stiahne všetky dostupné aktualizácie ovládača grafickej karty. Po dokončení procesu aktualizácie reštartujte počítač a skontrolujte problém.
Prípadne môžete prejsť na webovú stránku výrobcu grafickej karty (NVIDIA, AMD, alebo Intel) a stiahnite si všetky dostupné aktualizácie pre váš grafický ovládač. NVIDIA vydala špeciálnu aktualizáciu na vyriešenie problémov s pádmi v hrách ako Resident Evil 4 Remake, Assassin’s Creed Origins a The Last of Us. Ak chcete stiahnuť túto aktualizáciu, postupujte takto:
Krok 1: Pomocou nižšie uvedeného odkazu prejdite na stránku podpory NVIDIA.
Stránka podpory NVIDIA
Krok 2: Kliknutím na tlačidlo Kliknite sem stiahnite aktualizáciu ovládača.
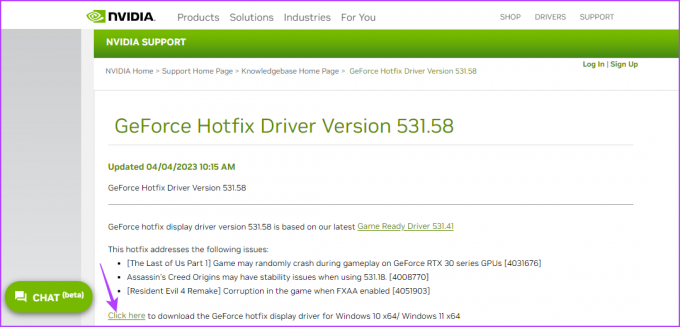
Krok 3: Otvorte stiahnutý súbor.

Krok 4: Počkajte na dokončenie procesu extrakcie.

Krok 5: Vyberte možnosť NVIDIA Graphics Driver a GeForce Experience a kliknite na tlačidlo Súhlasím a pokračovať.

Krok 6: Vyberte možnosť Express a kliknite na tlačidlo Ďalej.
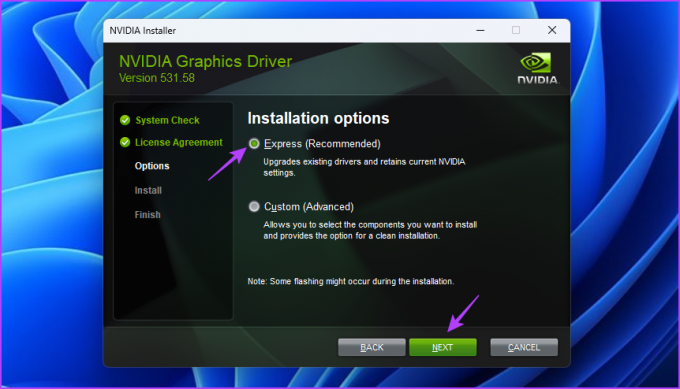
Inštalátor NVIDIA nainštaluje do vášho systému najnovšiu aktualizáciu grafického ovládača NVIDIA. Potom reštartujte systém a skontrolujte problém.
3. Zakázať pretaktovanie GPU
Pretaktovanie GPU je jednou z mnohých techník, ktoré môžete použiť na posunutie výkonu GPU za jeho hranice. Aj keď pretaktovanie dokáže zázraky, ak sa vykoná správne, môže spôsobiť aj pád hry.
Ak chcete potvrdiť, skontrolujte, či vo vašom systéme nepadajú iné graficky orientované aplikácie. Ak áno, problém spôsobuje váš pretaktovaný GPU.
Ak to chcete vyriešiť, spustite nástroj na pretaktovanie a vráťte všetky posledné zmeny v pretaktovaní GPU. Po dokončení reštartujte systém a skontrolujte, či problém s pádom pretrváva.
5. Overte súbory hry
Ďalším hlavným dôvodom, prečo Resident Evil 4 (RE4R) pri spustení neustále padá, môžu byť poškodené herné súbory. Našťastie môžete odhaliť a opraviť tieto poškodené súbory pomocou funkcie overovania súborov Steam.
Keď overíte herné súbory, Steam porovná súbory so súbormi na hernom serveri. Ak zistí akúkoľvek korupciu, automaticky ju nahradí svojim pracovným náprotivkom. Teraz, keď viete, ako táto funkcia funguje, pozrime sa, ako ju používať:
Krok 1: Stlačením klávesu Windows otvorte ponuku Štart.
Krok 2: Typ Para vo vyhľadávacom paneli a stlačte kláves Enter.
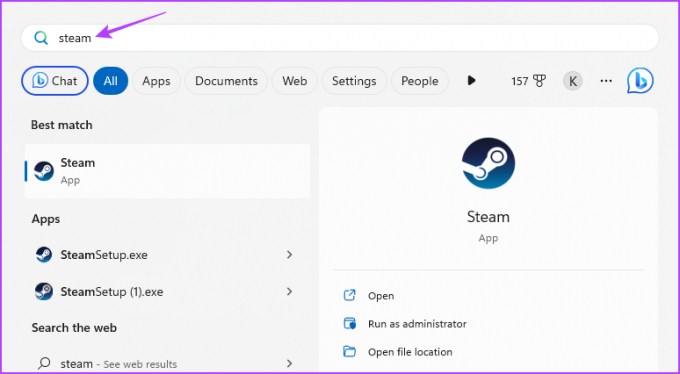
Krok 3: Kliknite na možnosť Knižnica v hornej časti.
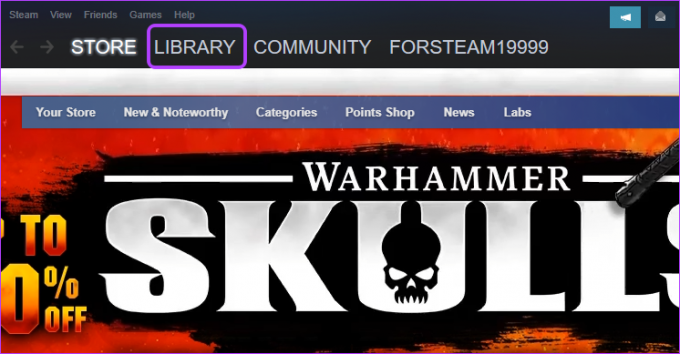
Krok 4: Kliknite pravým tlačidlom myši na Resident Evil 4 Remake na ľavom bočnom paneli a vyberte Vlastnosti.
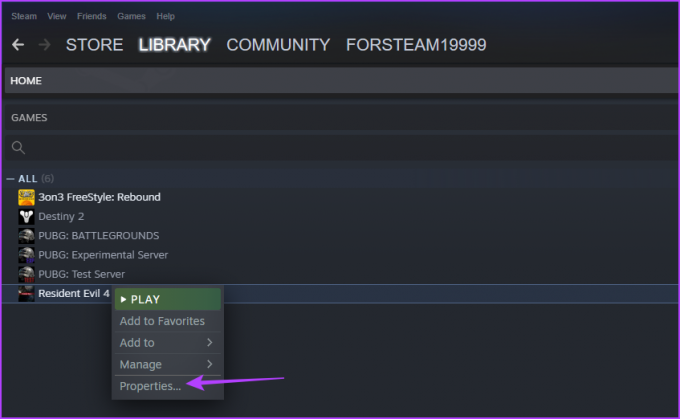
Krok 5: Na ľavom bočnom paneli vyberte Lokálne súbory a kliknite na tlačidlo „Overiť integritu herných súborov“ v pravom paneli.
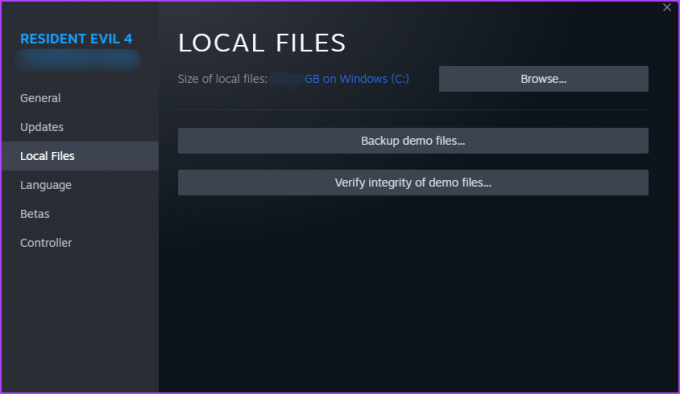
Steam teraz porovná herné súbory so súbormi dostupnými na jeho serveroch. Ak niektoré herné súbory chýbajú, ak sú poškodené, Steam ich automaticky nahradí ich pracovným náprotivkom.
Užite si Remake Resident Evil 4
Dúfajme, že vyššie uvedené riešenia vám pomohli vyriešiť problém s pádom Resident Evil 4 Remake (RE4R) v systéme Windows 11. Ak však nič nefunguje, môžete hru v krajnom prípade preinštalovať. Môžete tiež zdieľať akúkoľvek inú opravu, ktorá vám pomohla vyriešiť problém s pádom.
Posledná aktualizácia 29. mája 2023
Vyššie uvedený článok môže obsahovať pridružené odkazy, ktoré pomáhajú podporovať Guiding Tech. Nemá to však vplyv na našu redakčnú integritu. Obsah zostáva nezaujatý a autentický.



