6 najlepších spôsobov, ako opraviť miestne súbory Spotify, ktoré sa nezobrazujú v systéme Windows 11
Rôzne / / June 24, 2023
Spotify je populárna služba na streamovanie digitálnej hudby dostupná pre Windows. Umožňuje vám streamovať hudbu online a prehrávať ju stiahnuté súbory. Aplikácia zvyčajne funguje dobre, ale niekedy v dôsledku nesprávne nakonfigurovaných nastavení alebo poškodených údajov vyrovnávacej pamäte môže Spotify zlyhať pri detekcii miestnych súborov v systéme Windows.

Našťastie je to bežný problém a dá sa ľahko vyriešiť. V tomto článku preskúmame šesť opráv, ktoré môžete vyskúšať, keď sa miestne súbory Spotify nezobrazujú v systéme Windows.
1. Zmeňte nastavenia Spotify
Spotify má vyhradenú možnosť zobraziť/skryť lokálne súbory. Ak je táto možnosť vypnutá, Spotify nezobrazí lokálne súbory vo svojej knižnici.
Ak chcete, aby Spotify zobrazoval lokálne súbory, musíte túto možnosť povoliť manuálne. Tu je postup, ako to povoliť:
Krok 1: Stlačením klávesu Windows otvorte ponuku Štart.
Krok 2: Typ Spotify vo vyhľadávacom paneli a stlačte kláves Enter.
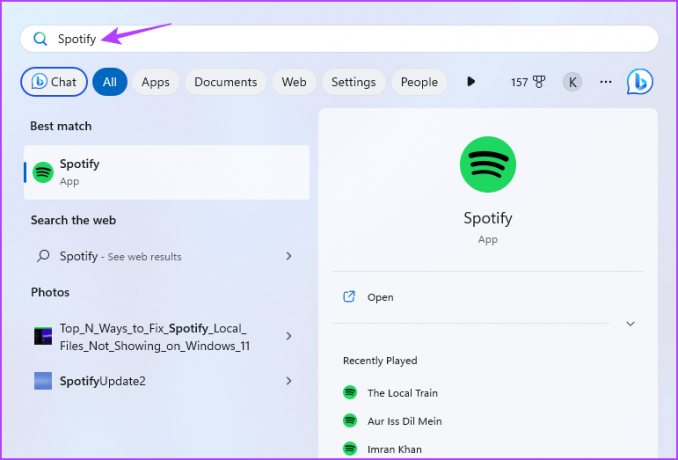
Krok 3: Kliknite na ikonu svojho profilu v hornej lište a v kontextovej ponuke vyberte položku Nastavenia.

Krok 4: Povoľte prepínač vedľa možnosti „Zobraziť miestne súbory“.

Spotify vám umožňuje manuálne rozhodnúť o miestach, kde bude hľadať skladby. Ak ste túto možnosť nenakonfigurovali alebo ste nastavili nesprávne umiestnenie, Spotify nedokáže rozpoznať skladby.
V takom prípade pridajte miesto, kde sú skladby uložené. Postup:
Krok 1: Otvorte nastavenia Spotify a kliknite na tlačidlo „Pridať zdroj“ v časti „Zobraziť skladby z“.

Krok 2: V okne Prehľadávať priečinok, ktoré sa otvorí, vyberte jednotku, na ktorej sú uložené lokálne súbory, a kliknite na tlačidlo OK.

Potom reštartujte Spotify a skontrolujte, či je problém vyriešený.
2. Vymazať údaje vyrovnávacej pamäte Spotify
Ako väčšina aplikácií, Spotify obchody vyrovnávacie údaje na zlepšenie používateľského zážitku. Z rôznych dôvodov sa však tieto údaje môžu poškodiť a spôsobiť rôzne problémy, vrátane toho, o ktorý ide.
Riešením je v tomto prípade vymazanie údajov vyrovnávacej pamäte Spotify. Postup:
Krok 1: Spustite aplikáciu Spotify, kliknite na ikonu svojho profilu na hornom paneli a vyberte položku Nastavenia.

Krok 2: V časti Úložisko kliknite na tlačidlo Vymazať vyrovnávaciu pamäť.

Krok 3: V potvrdzovacom poli, ktoré sa zobrazí, vyberte možnosť Vymazať vyrovnávaciu pamäť.

3. Nakonfigurujte súbor Prefs
Ďalšia vec, ktorú môžete vyskúšať, keď Spotify nemôže lokálne súbory v systéme Windows, je správne nakonfigurovať súbor prefs Spotify. Tu sú kroky, ako to urobiť:
Krok 1: Stlačením klávesovej skratky Windows + R otvorte nástroj Spustiť.
Krok 2: Do vyhľadávacieho panela zadajte nasledujúci príkaz a stlačte kláves Enter. Nezabudnite nahradiť používateľské meno používateľským menom vášho účtu.
C:\Users\UserName\AppData\Local\Packages\SpotifyAB.SpotifyMusic_zpdnekdrzrea0\LocalState\Spotify

Krok 3: Kliknite pravým tlačidlom myši na súbor predvolieb a v kontextovej ponuke vyberte položku Otvoriť pomocou.

Krok 4: Zo zoznamu vyberte Poznámkový blok a kliknite na tlačidlo Len raz.

Krok 5: Pridajte nasledujúci reťazec do štvrtého riadku textového súboru.
ui.experience_override="classic"
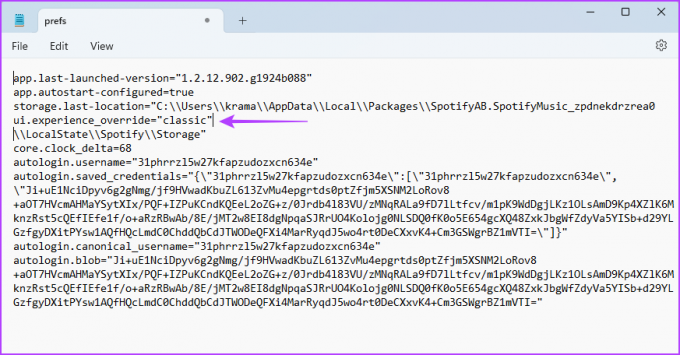
Krok 6: Stlačením klávesovej skratky Ctrl + Shift + S otvorte okno Uložiť ako a kliknite na tlačidlo Uložiť.
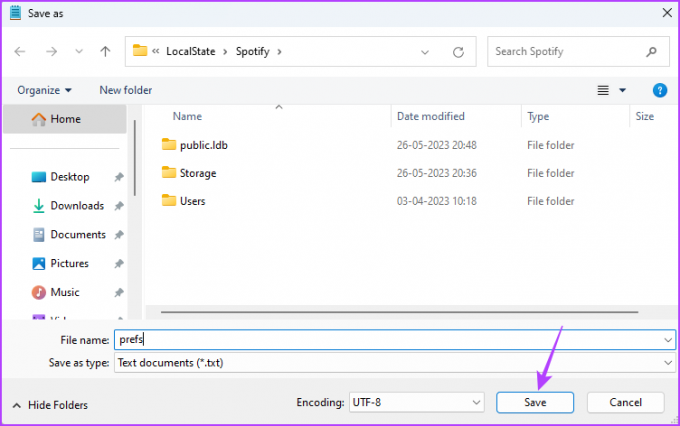
Krok 7: Kliknite pravým tlačidlom myši na súbor prefs a vyberte položku Vlastnosti.

Krok 8: Začiarknite políčko Len na čítanie. Potom kliknite na tlačidlo Použiť a OK.
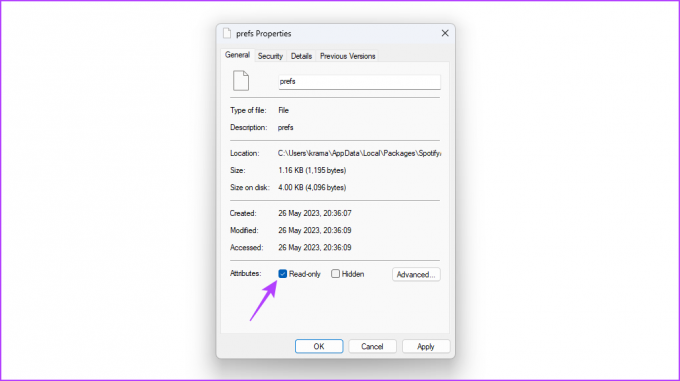
Potom spustite Spotify a skontrolujte problém.
4. Zmeňte umiestnenie miestnych súborov
Niekedy môže problém spočívať v umiestnení lokálnych súborov. V takom prípade môžete problém vyriešiť presunutím súborov na iné miesto. Môžete to urobiť podľa nasledujúcich krokov:
Krok 1: Stlačením klávesovej skratky Windows + E otvorte Prieskumník súborov.
Krok 2: Zamierte na miesto, kde ste uložili súbory.
Krok 3: Stlačením klávesovej skratky Ctrl + A vyberte všetky súbory.
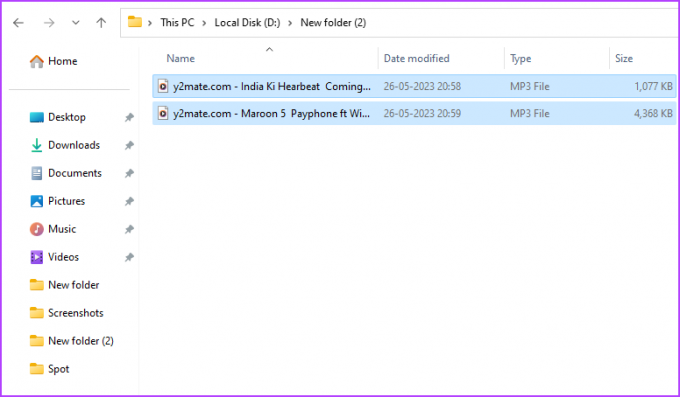
Krok 4: Kliknite pravým tlačidlom myši na vybrané súbory a kliknite na ikonu Vystrihnúť.

Krok 5: Zamierte na nové miesto a stlačením klávesovej skratky Ctrl + V prilepte skopírované súbory.
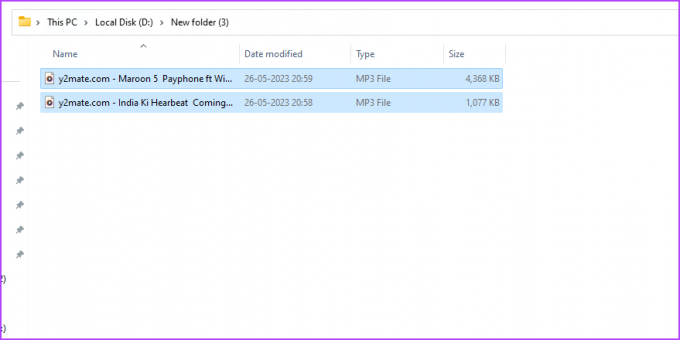
A to je asi tak všetko. Reštartujte Spotify a skontrolujte, či je teraz schopný rozpoznať tieto súbory.
5. Opravte a resetujte Spotify
Windows má možnosť opravy a resetovania, ktorú môžete použiť na odstránenie väčšiny problémov s aplikáciou. Ak chcete pomocou tejto funkcie vyriešiť problém so Spotify, ktorý nezobrazuje lokálne súbory v systéme Windows, postupujte takto:
Krok 1: Stlačením klávesovej skratky Windows + I otvorte aplikáciu Nastavenia.
Krok 2: Na ľavom bočnom paneli vyberte položku Aplikácie a na pravej table vyberte položku Nainštalované aplikácie.

Krok 3: Kliknite na tri vodorovné bodky vedľa položky Spotify Music a vyberte položku Rozšírené možnosti.

Krok 4: Kliknite na položku Opraviť.
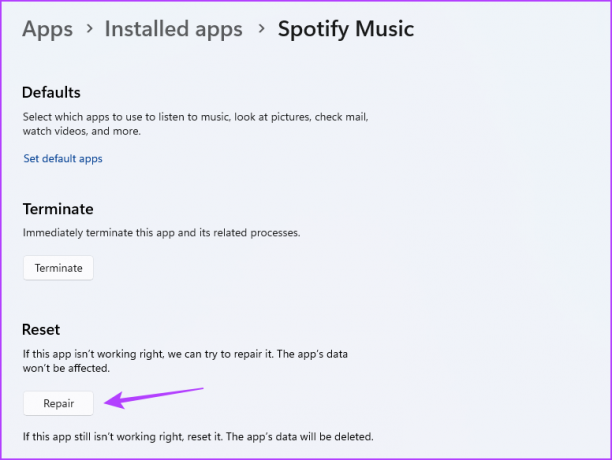
Windows sa pokúsi aplikáciu opraviť. Po dokončení procesu sa vedľa tlačidla Opraviť zobrazí značka začiarknutia.
Potom spustite Spotify a skontrolujte problém. Ak to bude pokračovať, budete musieť resetovať aplikáciu. Ak to chcete urobiť, kliknite na tlačidlo Obnoviť.

6. Aktualizujte Spotify
Stiahnutie najnovšej aktualizácie Spotify je ďalšou účinnou opravou, keď Spotify nenachádza lokálne súbory v systéme Windows. Tu je postup, ako aktualizovať Spotify:
Krok 1: Spustite Spotify, kliknite na ikonu svojho profilu na hornom paneli a vyberte možnosť „K dispozícii je aktualizácia. Reštartovať teraz.“ možnosť.
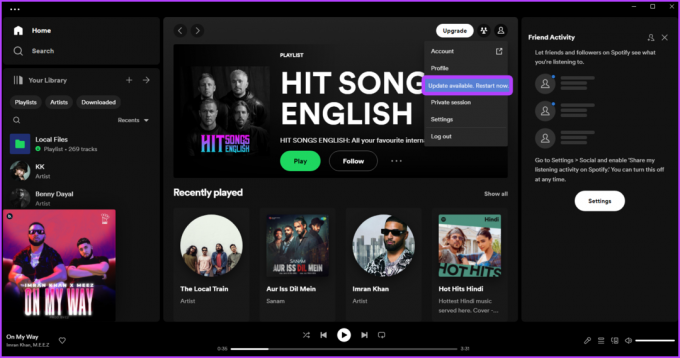
Krok 2: Spotify stiahne všetky dostupné aktualizácie. Potom sa automaticky reštartuje.
Po reštarte si všimnete, že už problém nie je.
Užite si lokálne súbory na Spotify
Spotify je nepochybne najlepšia platforma na streamovanie zvuku dostupná pre Windows. Spotify však niekedy z rôznych dôvodov nedokáže zistiť lokálne súbory systému Windows. Našťastie môžete tento problém rýchlo vyriešiť pomocou vyššie uvedených riešení.
Posledná aktualizácia 29. mája 2023
Vyššie uvedený článok môže obsahovať pridružené odkazy, ktoré pomáhajú podporovať Guiding Tech. Nemá to však vplyv na našu redakčnú integritu. Obsah zostáva nezaujatý a autentický.



