Ako opraviť disk, ktorý nie je správne vysunutý, sa na Macu stále objavuje
Rôzne / / June 24, 2023
Pripojenie externých zariadení k Macu je bežná záležitosť. Možno budete chcieť pripojiť externý SSD disk alebo dokonca niečo ako a Malinový koláč na programovanie. Keď však skončíte s prístupom k jednotke, inštinktom je odpojiť kábel pripojený k zariadeniu. A ak to urobíte bez vysunutia disku, je veľká šanca, že sa na vašom Macu bude stále objavovať chyba „disk nie je správne vysunutý“.

V skutočnosti je nadbytočné chybové hlásenie také nepríjemné, že môže brániť používaniu počítača. To určite nie je to, čo chcete, keď pracujete na niečom dôležitom. Nenechajte sa však (d) vyhodiť. Ak váš Mac stále hovorí „disk nie je správne vysunutý“, uvedieme niekoľko riešení.
Začnime tým, že pochopíme, prečo sa chyba vyskytuje, potom nasledujú najúčinnejšie riešenia a niekoľko ďalších opráv, ktoré môžete vyskúšať, ak tie obľúbené nefungujú.
Prečo sa vyskytne chyba „Disk nie je správne vysunutý“
Po použití externého zariadenia s Macom je najlepšie zariadenie pred odpojením vysunúť. Tým sa zabráni strate údajov alebo poškodeniu externého zariadenia. Preto vás macOS upozorní, keď odpojíte zariadenie bez jeho vysunutia.

Ako upozorňujú niektorí používatelia na StackExchange, chyba sa neustále opakuje predovšetkým pre zariadenia bez úložiska. Niekedy môžete dokonca čeliť problému kvôli otvorenej aplikácii alebo programu, ktorý pristupuje k pripojenému zariadeniu.
Bez ohľadu na zdroj problému vám táto príručka pomôže zastaviť opakovanú správu „disk nie je správne vysunutý“.
Ako opraviť chybu Disk nie je vysunutý na vašom Macu
1. Zapojte zariadenie do iného portu
Niekedy, a Port USB na vašom Macu môže prestať fungovať z viacerých dôvodov. Či už ide o hardvérovú chybu portu alebo niečo, čo súvisí s externým zariadením, ktoré port vypráža, možností je veľa. Ak chcete vylúčiť akékoľvek problémy s určitým portom USB, skúste zariadenie pripojiť k inému portu na počítači Mac.

Ak bol port chybný, chybu by malo zastaviť pripojenie zariadenia k inému portu.
2. Skontrolujte kábel pripájajúci zariadenie
Ak je váš port v poriadku, ďalšia vec, ktorú treba skontrolovať, je kábel spájajúci zariadenie. Ak pripájate pevný disk alebo SSD, je pravdepodobné, že kábel je chybný. Prejdite na nový kábel a skontrolujte, či je pripojenie stabilné.

Nestabilné pripojenie v dôsledku chybného kábla môže tiež viesť k pomalé prenosové rýchlosti. Ak sa vaše zariadenie pripája pomocou kábla USB-C, skúste na pripojenie zariadenia použiť samotný nabíjací kábel Macu.
3. Zmeňte nastavenia úspory energie
Toto je populárna metóda na vyriešenie akýchkoľvek problémov s odpájaním externých zariadení od vášho Macu. Tu je postup, ako zmeniť nastavenia energie.
Krok 1: Kliknite na logo Apple v ľavom hornom rohu aplikácie. Vyberte Nastavenia systému (alebo Predvoľby systému).
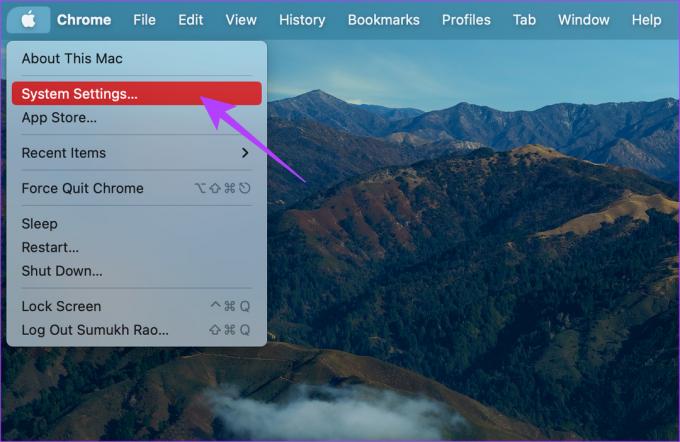
Krok 2: Prejdite do časti Displeje na ľavej table.
Krok 3: Kliknite na tlačidlo Rozšírené. Nájdete ho v pravom dolnom rohu.

Krok 4: Vypnite prepínač vedľa položky „Zabrániť automatickému spánku pri napájacom adaptéri, keď je displej vypnutý“.

Vyskakovacie okno „Disk nie je správne vysunutý“ by teraz malo zmiznúť.
4. Spustite Disk Utility First Aid
macOS má vstavaný nástroj na identifikáciu a opravu potenciálnych problémov s pripojeným diskom. Tu je návod, ako môžete spustiť diagnostický nástroj na použitie funkcie prvej pomoci.
Krok 1: Otvorte Finder na svojom Macu. Kliknite na tlačidlo Prejsť v hornej časti panela s ponukami.

Krok 2: Vyberte možnosť Utilities.

Krok 3: Dvakrát kliknite na Disk Utility. Tým sa spustí aplikácia.

Krok 4: Pomocou panela vľavo vyberte pripojenú jednotku. Potom kliknite na tlačidlo Prvá pomoc na paneli nástrojov.

Pri oprave akýchkoľvek problémov s diskom postupujte podľa pokynov na obrazovke.
5. Uistite sa, že váš Mac má dostatok batérie
Váš Mac napája akékoľvek externé zariadenie, ktoré je k nemu pripojené cez porty USB. Na zabezpečenie tohto napájania bude teda váš počítač najskôr potrebovať dostatok energie z batérie. A váš Mac nemôže napájať iné USB zariadenia, ak má nízku kapacitu batérie.

Ak je batéria výrazne vybitá, pripojte Mac k elektrickej zásuvke a potom skúste pripojiť externé zariadenie. V ideálnom prípade by sa mal prestať vysúvať.
6. Zabráňte tomu, aby váš Mac prešiel do režimu spánku
Vždy, keď váš Mac prejde do režimu spánku, externé zariadenia sa môžu odpojiť. A keď ho nabudúce zapnete, môžete vidieť vysunutú správu. Ak teda prenášate súbory alebo chcete, aby vaše externé zariadenia zostali pripojené, zabráňte tomu, aby váš Mac prešiel do režimu spánku.
7. Pripojte svoje zariadenia bez hardvérového kľúča
Vzhľadom na to, že staré porty na najnovších počítačoch Mac zanikajú, používanie hardvérových kľúčov sa stalo nevyhnutnosťou. Môže sa však vyskytnúť aj problém súvisiaci s kompatibilitou vášho príslušenstva s dongle. Niektoré externé príslušenstvo alebo jednotky nemusia s externým kľúčom fungovať správne a možno ich bude potrebné pripojiť priamo k portu USB-C na vašom Macu.

Ak vaše príslušenstvo podporuje pripojenie cez port USB-C, skúste ho pripojiť priamo bez hardvérového kľúča alebo adaptéra. Tým sa zabezpečí, že sa vaše pripojenie nepreruší a disk sa nebude opakovane vysúvať.
8. Resetovať SMC
System Management Controller (SMC) je zodpovedný za činnosti súvisiace s napájaním, ventilátorom, batériou a ďalším hardvérom, ako sú porty. Ak zistíte, že niektoré z vyššie uvedených komponentov vášho MacBooku nefungujú správne, resetovanie SMC by mohlo pomôcť obnoviť ich do normálneho stavu.
Ak to chcete urobiť, postupujte podľa krokov uvedených nižšie.
Krok 1: Vypnite MacBook a počkajte približne 10 sekúnd.
Krok 2: Potom súčasne klepnite a podržte kláves Shift (na pravej strane klávesnice) + kláves Option (na ľavej strane klávesnice) + kláves Control (na ľavej strane klávesnice). Držte ich 7 sekúnd.

Krok 3: Bez uvoľnenia troch kláves (v kroku č. 2) klepnite a podržte tlačidlo napájania.

Podržte tieto štyri klávesy (pravý Shift + Option + Control + vypínač) približne 7 sekúnd. Váš Mac sa na niekoľko sekúnd zapne a počas tohto procesu sa opäť vypne.
Krok 4: Nakoniec po 7 sekundách uvoľnite štyri klávesy a klepnite na tlačidlo napájania.
Skúste teraz pripojiť externé zariadenie, aby ste zistili, či problém pretrváva.
9. Resetujte NVRAM
Ak resetovanie SMC nefungovalo, resetovanie NVRAM môže vyriešiť problémy so zariadeniami odpájajúcimi sa od portov USB-C. Tu je návod, ako resetovať energeticky nezávislú pamäť s náhodným prístupom (NVRAM) alebo pamäť s náhodným prístupom (PRAM) na predvolené výrobné nastavenia.
Poznámka: Na počítačoch Mac radu M nemôžete resetovať PRAM. Týka sa to iba počítačov Mac s procesorom Intel.
Krok 1: Vypnite svoj Mac.
Krok 2: Stlačte tlačidlo napájania a okamžite ho podržte Option + Command + P + R na vašej klávesnici. Nepúšťajte ich, inak budete musieť postup zopakovať.

Krok 3: Podržte štyri (4) tlačidlá približne 15 sekúnd, kým sa váš Mac nereštartuje.
Krok 4: Keď sa objaví logo Apple, uvoľnite klávesy.
10. Naformátujte disk
Ak máte problém s externým pevným diskom alebo SSD, ktorý sa správa nepravidelne, môžete disk naformátovať a zistiť, či problém s vysunutím pretrváva. Formátovanie sa odporúča aj vtedy, ak sa pokúšate použiť disk, ktorý používa nepodporovaný oddiel.
macOS vám to umožňuje naformátujte disk pomocou Disk Utility na vašom Macu. Po naformátovaní skúste zariadenie znova pripojiť, aby ste zistili, či sa chyba pri vysunutí disku stále zobrazuje.
11. Aktualizujte na najnovšiu verziu macOS
Niektorí Verzie macOS môžu mať zvláštne problémy. Je možné, že aktuálna verzia macOS, ktorú používate, spôsobuje problémy s chybou „disk nie je správne vysunutý“. Takže aktualizujte svoj Mac na najnovšiu verziu macOS, aby ste odstránili všetky softvérové chyby. Tu je návod, ako na to.
Krok 1: Kliknite na logo Apple v ľavej hornej časti obrazovky. Vyberte Nastavenia systému alebo Predvoľby systému v závislosti od verzie systému macOS.

Krok 2: Prejdite do sekcie Všeobecné.

Krok 3: Prejdite na kartu Aktualizácia softvéru. Váš Mac teraz vyhľadá aktualizácie na inštaláciu.

Ak je k dispozícii aktualizácia, stlačte tlačidlo Aktualizovať a počkajte, kým sa nainštaluje.
12. Vezmite svoj Mac do Apple
Všetky vyššie uvedené riešenia sa týkajú softvéru alebo základného hardvéru. Ak sa teda vyskytne zložitý problém s hardvérom, ktorý spôsobuje problémy s vysúvaním externých zariadení, zamierte do najbližšieho servisného strediska spoločnosti Apple, kde získate pomoc na lište Genius.
Ak je váš Mac v záruke, v ideálnom prípade by ste mali získať bezplatnú opravu.
Časté otázky týkajúce sa disku, ktorý nie je správne vysunutý, sa na Macu stále objavujú
Odpojenie úložného zariadenia bez jeho vysunutia môže viesť k strate údajov alebo poškodeniu disku. Preto je vždy vhodné stlačiť tlačidlo vysunutia pred odpojením zariadenia.
Ak program používa obsah externého disku, nebudete ho môcť vysunúť. Ak napríklad upravujete video z externého disku SSD a je otvorený program na úpravu videa, nebudete môcť disk SSD vysunúť. Zatvorte aplikáciu a potom ju vysuňte.
Dobrý dongle resp dok pre váš Mac je absolútne bezpečný a môže vám pomôcť pripojiť viacero zariadení. Investujte do dobrého dongle, aby ste sa v budúcnosti vyhli problémom s kompatibilitou.
Ponechajte vyskakovacie okná „Disk nevysunutý“ v zátoke
Predstavte si, že pracujete a na vašom Macu sa neustále objavuje správa „disk nie je správne vysunutý“. A vďaka zlej správe upozornení v systéme MacOS sa vyskakovacie okno bude opakovane objavovať, aby zaplnilo centrum upozornení. Nebojte sa však, pretože vyššie uvedené opravy by mali problém takmer určite vyriešiť.
Posledná aktualizácia 21. júna 2023
Vyššie uvedený článok môže obsahovať pridružené odkazy, ktoré pomáhajú podporovať Guiding Tech. Nemá to však vplyv na našu redakčnú integritu. Obsah zostáva nezaujatý a autentický.

Napísané
Sumukh pomocou svojich podrobných prehľadov a recenzií zjednodušuje technológiu pre masy a pomáha spotrebiteľom vybrať si tie správne pomôcky. Rozhodol sa skryť svoj titul B.Tech v skrini, aby sa venoval svojej vášni pre písanie. Za posledných 5 rokov prispel sprievodcami, recenziami a podrobnými názormi do významných publikácií ako TechPP a XDA-Developers. Keď si Sumukh nezasekne prsty do mechanických klávesníc Thoccy, je zaneprázdnený presviedčaním ľudí, že VR Gaming je po krájanom chlebe ďalšia najlepšia vec.



