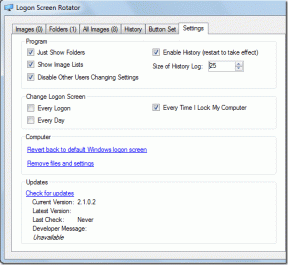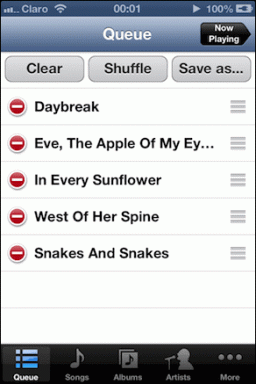6 najlepších opráv pre nefunkčný tmavý režim v programe Microsoft Word na Macu
Rôzne / / June 26, 2023
Microsoft Word vám môže pomôcť napísať čokoľvek, čo chcete, a uložiť tieto súbory na vašom Macu. Ak pripravujete dôverný dokument alebo list pomocou programu Microsoft Word, môžete pridajte k nemu heslo za prezentovanie nechceného prístupu. Microsoft Word podporuje aj tmavý režim pre počítače Mac.
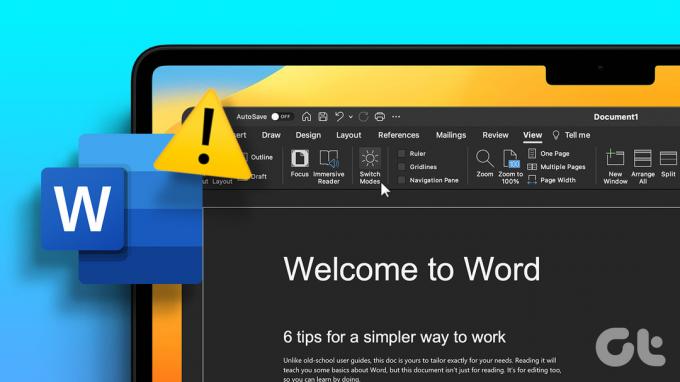
Ak však nemôžete použiť tmavý režim vo svojich dokumentoch programu Word, tento príspevok bude zdieľať najlepšie fungujúce riešenia, ktoré vám pomôžu opraviť, že tmavý režim nefunguje v programe Microsoft Word na Macu.
1. Skontrolujte nastavenia programu Microsoft Word
Ak tmavý režim programu Microsoft Word na vašom Macu nefunguje, odporúčame vám skontrolovať jeho nastavenia prispôsobenia. Aplikácia vám umožňuje vybrať si, či chcete, aby bola vyňatá z tmavého režimu na vašom Macu. Tu je návod, ako skontrolovať, či je pre Microsoft Word povolený tmavý režim.
Krok 1: Stlačením klávesovej skratky Command + medzerník otvorte vyhľadávanie Spotlight a zadajte Microsoft Word, a stlačte Return.

Krok 2: Kliknite na ponuku Word v ľavom hornom rohu na paneli s ponukami.

Krok 3: Zo zoznamu možností vyberte Predvoľby.

Krok 4: Kliknite na Všeobecné v okne Predvoľby programu Word.

Krok 5: V časti Prispôsobiť skontrolujte, či nie je vybratá možnosť Vypnúť tmavý režim.

Krok 6: Zatvorte okno a skontrolujte, či je problém vyriešený.
2. Skontrolujte nastavenia vzhľadu na Macu
Ak tmavý režim na vašom Macu stále nefunguje, mali by ste skontrolovať nastavenia motívu vybrané pre váš Mac. Môžete si vybrať, či budete na svojom Macu vždy používať tmavý režim alebo svetlý režim. Tému svojho Macu môžete automaticky prepínať v závislosti od času dňa. Ak vyberiete tmavý režim, téma sa použije na všetky aplikácie, ktoré podporujú tmavý režim. Tu je návod, ako to isté skontrolovať.
Krok 1: Stlačením klávesovej skratky Command + medzerník otvorte vyhľadávanie Spotlight a zadajte Systémové nastavenia, a stlačte Return.

Krok 2: V ľavom menu kliknite na Vzhľad.

Krok 3: Skontrolujte predvoľbu vzhľadu. Mali by ste vybrať možnosť Tmavé alebo Automatické.
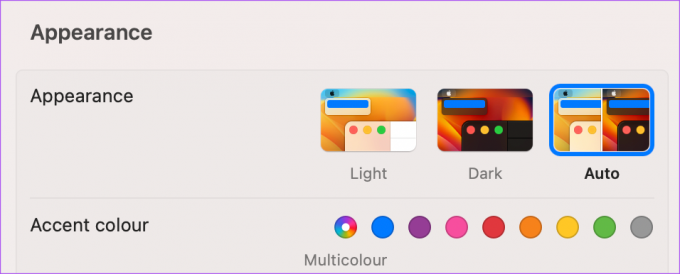
Krok 4: Zatvorte okno a otvorte Microsoft Word a skontrolujte, či sa problém vyriešil.

3. Skontrolujte nastavenia polohy
Ak ste pre svoj Mac vybrali možnosť Auto Appearance, mali by ste tiež skontrolovať nastavenia polohy, ak v programe Microsoft Word stále nefunguje tmavý režim. Váš Mac sa prepne na tmavý motív v závislosti od vašej polohy. Takže sa musíte uistiť, že to isté bolo povolené. Tu je postup.
Krok 1: Stlačením klávesovej skratky Command + medzerník otvorte vyhľadávanie Spotlight a zadajte Systémové nastavenia, a stlačte Return.

Krok 2: Posuňte zobrazenie nadol a v ľavej ponuke vyberte položku Súkromie a zabezpečenie.

Krok 3: Kliknite na Lokalizačné služby.

Krok 4: Kliknutím na prepínač vedľa položky Lokalizačné služby ich povolíte.

Krok 5: Posuňte zobrazenie nadol a kliknite na Podrobnosti vedľa položky Systémové služby.

Krok 6: Kliknite na prepínač vedľa položky Prispôsobenie systému.

Krok 7: Kliknite na Hotovo v dolnej časti a potom zatvorte okno, aby ste skontrolovali, či sa problém vyriešil.
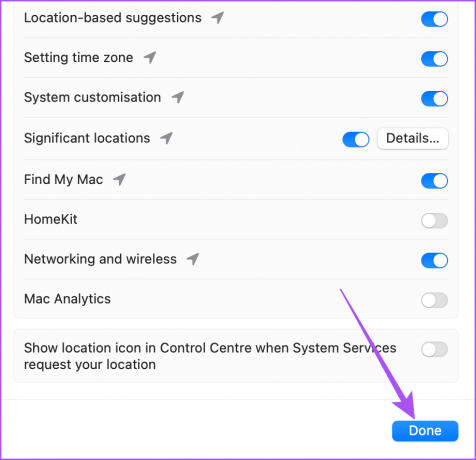
4. Vynútené ukončenie a opätovné spustenie programu Microsoft Word
Ak nemôžete použiť tmavý režim v dokumentoch programu Word, môžete sa pokúsiť vynútiť ukončenie a opätovné spustenie aplikácie na počítači Mac, aby ste ju mohli začať odznova.
Krok 1: Kliknite na ikonu Apple v ľavom hornom rohu.

Krok 2: Vyberte možnosť Vynútiť ukončenie.

Krok 3: Zo zoznamu možností vyberte Microsoft Word a kliknite na Vynútiť ukončenie.

Krok 4: Opätovným kliknutím na Force Quit potvrďte.

Krok 5: Znova spustite program Microsoft Word a skontrolujte, či sa problém vyriešil.

5. Aktualizujte program Microsoft Word
Ak problém pretrváva, môžete aktualizovať aktuálnu verziu programu Microsoft Word nainštalovanú na počítači Mac. Môžu sa vyskytnúť nejaké chyby, ktoré by sa mali odstrániť novou aktualizáciou. Na aktualizáciu programu Microsoft Word môžete použiť nasledujúci odkaz.
Aktualizujte Microsoft Word pre Mac
6. Aktualizujte macOS
Keďže hovoríme o nastavení systému, vaša verzia aktualizuje aj macOS.
Krok 1: Stlačením klávesovej skratky Command + medzerník otvorte vyhľadávanie Spotlight a zadajte Skontrolujte aktualizáciu softvéru, a stlačte Return.

Krok 2: Ak je k dispozícii aktualizácia, stiahnite si ju a nainštalujte.
Krok 3: Potom otvorte Microsoft Word a skontrolujte, či sa problém vyriešil.

Použite Microsoft Word v tmavom režime
Tieto riešenia by mali vyriešiť problém, že tmavý režim nefunguje v programe Microsoft Word na vašom počítači Mac. Môžete si prečítať aj náš príspevok, ak automatické opravy nefungujú v programe Microsoft Word na vašom Macu.
Posledná aktualizácia 24. mája 2023
Vyššie uvedený článok môže obsahovať pridružené odkazy, ktoré pomáhajú podporovať Guiding Tech. Nemá to však vplyv na našu redakčnú integritu. Obsah zostáva nezaujatý a autentický.