7 najlepších spôsobov, ako opraviť chybu „Nemôžeme vytvoriť jednotku obnovenia“ v systéme Windows 11
Rôzne / / June 27, 2023
Operačný systém Windows má vstavané funkcie obnovy, ako napr Obnovenie systému, Windows Reset a ďalšie. V systéme Windows môžete tiež vytvoriť jednotku obnovy, ktorá vám pomôže preinštalovať systém Windows a zároveň zachovať ovládače OEM. Mnoho používateľov však pri používaní aplikácie Recovery Drive čelí chybe „Vyskytol sa problém pri vytváraní jednotky na obnovenie“.
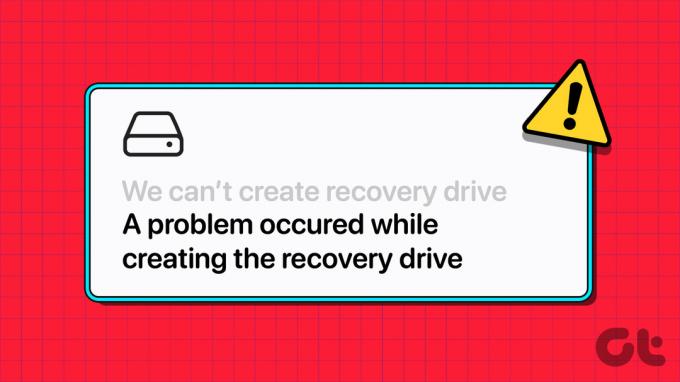
Príčinou tohto problému môže byť nesprávne naformátovaná jednotka USB, zložité služby, antivírusový program alebo zvyšky súborov zo starej inštalácie systému Windows. Vyskúšajte týchto sedem metód na opravu chyby „nemôžeme vytvoriť jednotku na obnovenie“ v systéme Windows 11.
1. Zatvorte a reštartujte aplikáciu Recovery Drive
Aplikácia Recovery Drive môže počas zapisovania súborov naraziť na poruchu alebo zamrznúť a úlohu nedokáže dokončiť. Takže musíte ukončiť používanie aplikácie Správca úloh a znova reštartujte aplikáciu. Postup:
Krok 1: Stlačením klávesovej skratky Ctrl + Shift + Esc spustíte Správcu úloh.
Krok 2: Kliknite na panel vyhľadávania a zadajte
zotavenie. Potom kliknite pravým tlačidlom myši na proces Recovery Media Creator a vyberte tlačidlo Ukončiť úlohu.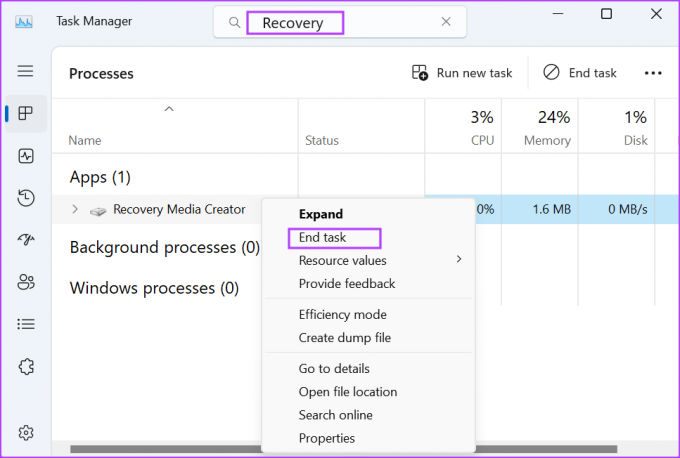
Krok 3: Stlačením klávesu Windows otvorte ponuku Štart, zadajte Recovery Drive vo vyhľadávacom paneli a stlačte kláves Enter.
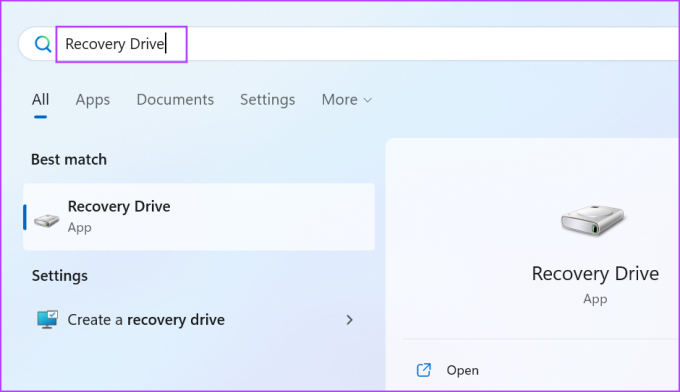
Krok 4: Spustí sa Kontrola používateľských účtov. Kliknutím na tlačidlo Áno spustíte aplikáciu.
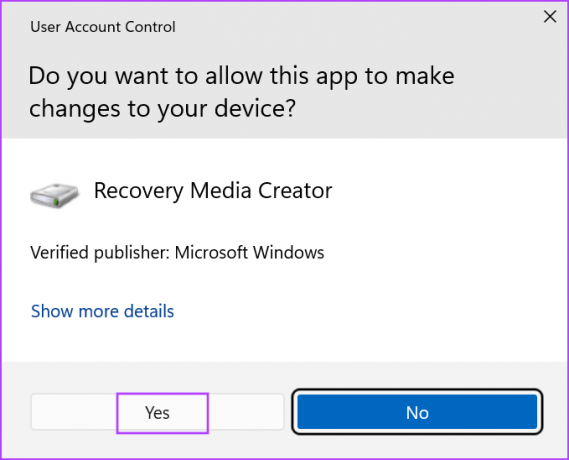
2. Naformátujte jednotku USB vo formáte FAT32
Keď vytvoríte a zavádzací USB disk pomocou Rufus, naformátuje jednotku USB v systéme súborov NTFS. Jednotka na obnovenie systému Windows však potrebuje jednotku USB vo formáte FAT32 bez oddielov. Ak je teda jednotka USB, ktorú používate, v systéme NTFS, budete ju musieť preformátovať na FAT32. Tu je postup:
Krok 1: Pripojte jednotku USB k počítaču.
Krok 2: Stlačením klávesovej skratky Windows + E otvorte Prieskumníka súborov. Kliknite pravým tlačidlom myši na jednotku USB a v kontextovej ponuke vyberte možnosť Formát.
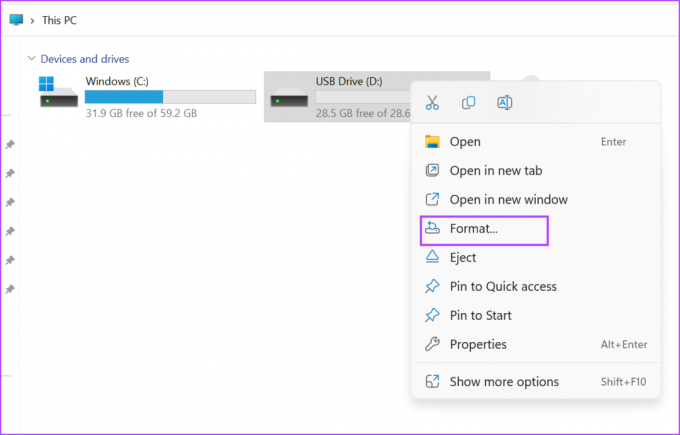
Krok 3: Kliknite na rozbaľovaciu ponuku Systém súborov a vyberte možnosť FAT32 (predvolené). Potom kliknite na tlačidlo Štart.
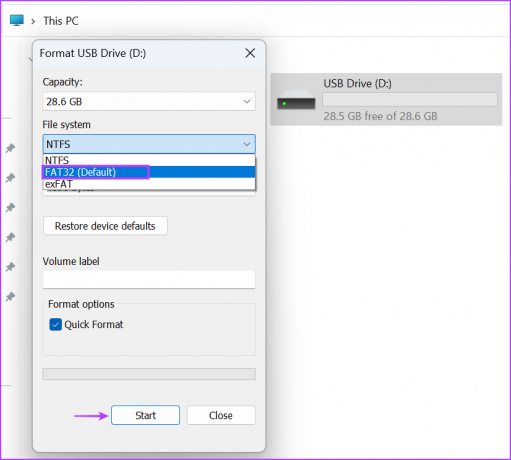
Krok 4: Zobrazí sa vám upozornenie. Kliknite na tlačidlo OK. Po dokončení procesu zatvorte okno Formát.
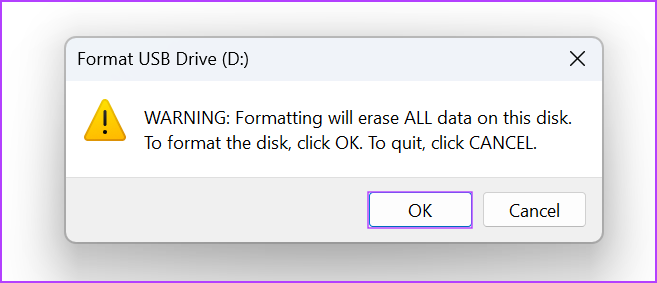
Aplikácia Recovery Drive tiež určuje veľkosť jednotky USB predtým, ako na ňu začne zapisovať súbory. Uistite sa teda, že používate jednotku vhodnej veľkosti. Skopírujte niektoré súbory na jednotku USB a skontrolujte, či funguje správne.
3. Zakázať antivírusový softvér
Antivírusový softvér môže zasahovať do vytvárania disku na obnovenie. Dočasne preto vypnite antivírusový softvér a znova sa pokúste vytvoriť jednotku na obnovenie. Tu je postup:
Krok 1: Stlačením klávesu Windows otvorte ponuku Štart, zadajte Ochrana pred vírusmi a hrozbami vo vyhľadávacom paneli a stlačte kláves Enter.
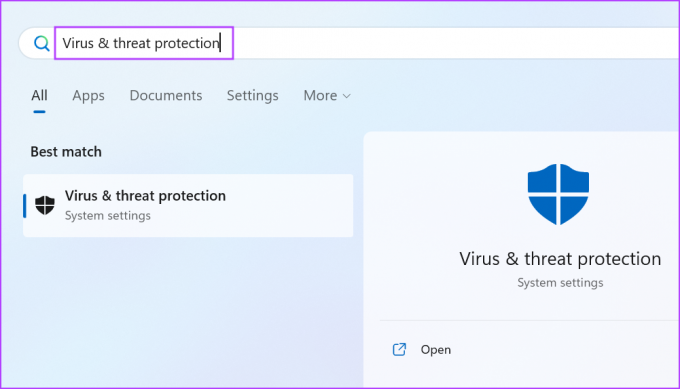
Krok 2: Posuňte zobrazenie nadol do časti „Nastavenia ochrany pred vírusmi a hrozbami“. Kliknite na možnosť Spravovať nastavenia.
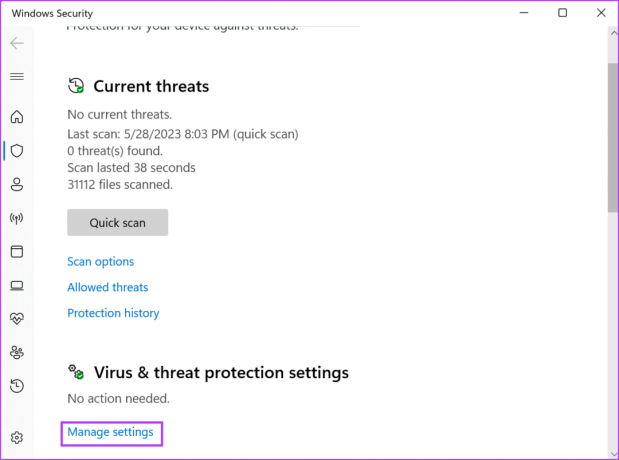
Krok 3: Kliknutím na prepínač pod možnosťou Rezidentná ochrana ju vypnete.
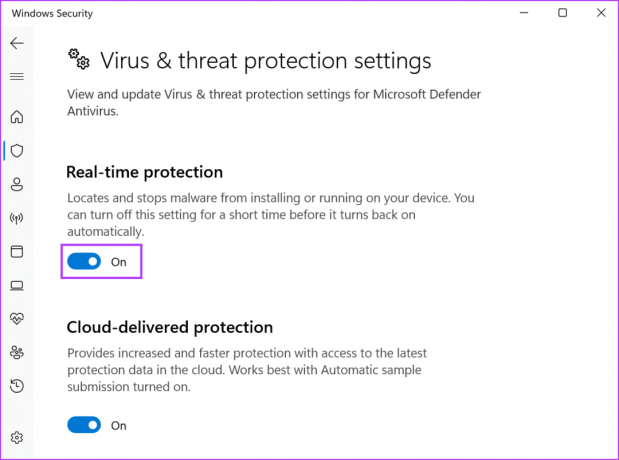
Krok 4: Spustí sa Kontrola používateľských účtov. Kliknutím na tlačidlo Áno dočasne zakážete program Windows Defender.
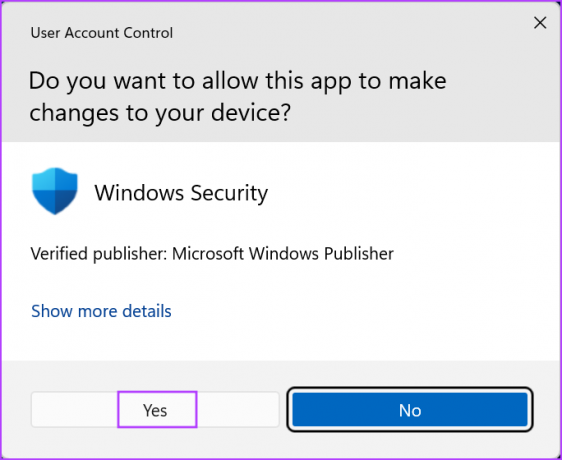
Ak používate antivírusový program tretej strany, prejdite do oblasti Ikony na systémovej lište a vypnite ho až do nasledujúceho reštartu.
4. Zakázať Hyper-V
Mnoho používateľov zistilo, že zakázaním Hyper-V sa zdá, že sa im vyriešil problém „nemožno vytvoriť jednotku obnovenia“. Ak teda máte Hyper-V alebo jeho podfunkcie aktívne, odstráňte ich z počítača. Postup:
Krok 1: Stlačte kláves Windows, zadajte voliteľné vlastnostia stlačte kláves Enter.
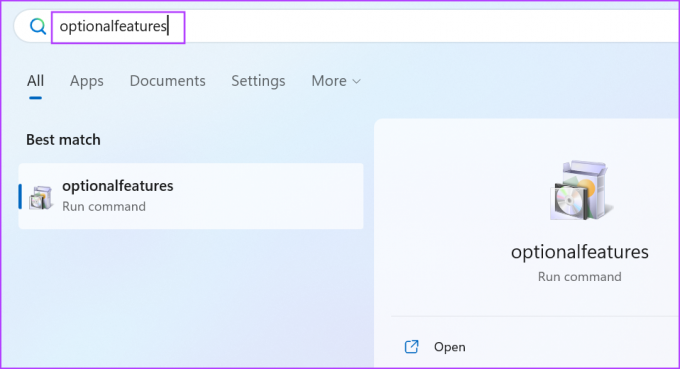
Krok 2: Spustí sa pomôcka funkcií systému Windows. Prejdite na funkciu Hyper-V a kliknutím na začiarkavacie políčko ju vypnite. Potom kliknite na tlačidlo OK.
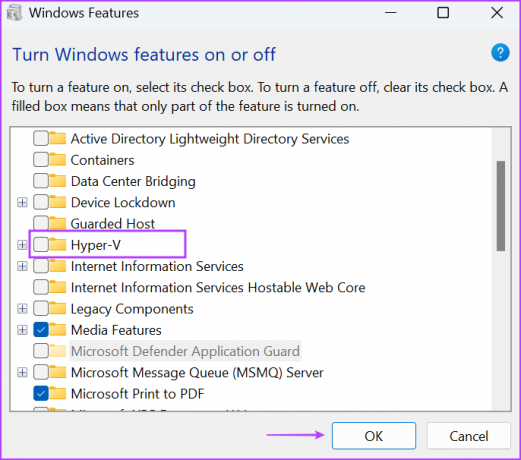
Krok 3: Systém Windows vás požiada o reštartovanie počítača, aby sa zmeny uplatnili. Kliknite na tlačidlo Reštartovať teraz.
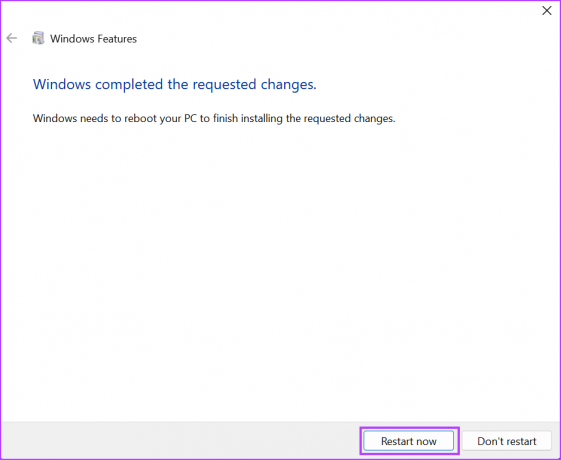
Krok 4: Váš počítač sa reštartuje a odstráni Hyper-V a súvisiace funkcie. Otvorte aplikáciu Recovery Drive a skúste vytvoriť disk na obnovenie.
5. Odstrániť priečinok Windows.old
Ak ste pri inovácii systému Windows vybrali možnosť „Ponechať staré súbory“, na jednotke C sa vytvorí priečinok Windows.old. Môže to narušiť proces vytvárania jednotky obnovy. Takže vyčistite priečinok z jednotky C pomocou Čistenie disku. Tu je postup:
Krok 1: Stlačením klávesu Windows spustíte ponuku Štart, napíšte cleanmgra stlačením klávesu Enter spustite Čistenie disku.
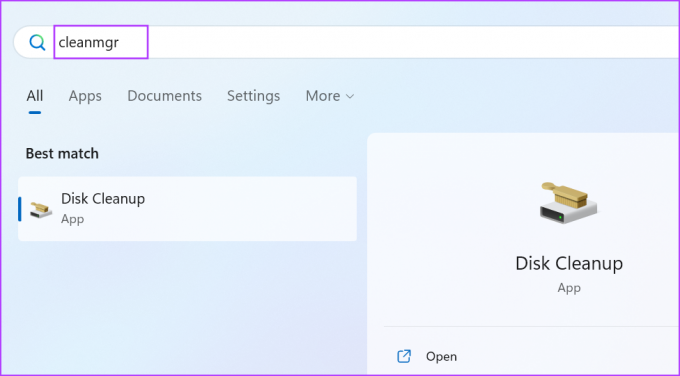
Krok 2: Ponechajte jednotku C vybratú a kliknite na tlačidlo OK.
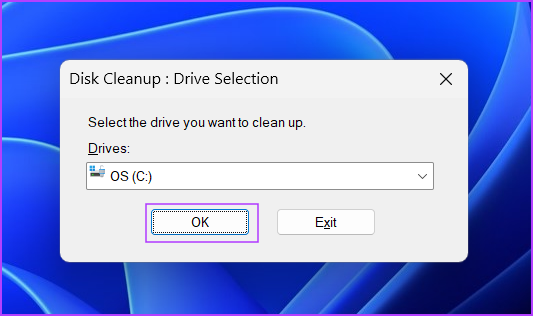
Krok 3: Kliknite na tlačidlo „Vyčistiť systémové súbory“.

Krok 4: Začiarknite políčko „Predchádzajúce inštalácie systému Windows“ a kliknite na tlačidlo OK.
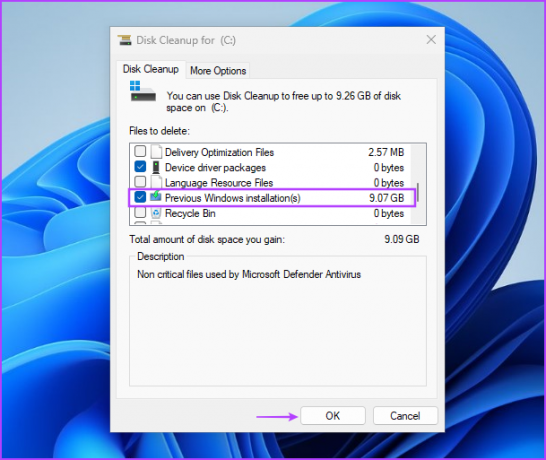
Krok 5: Počkajte, kým Čistenie disku odstráni súbory z vášho systému, a zatvorte nástroj.
6. Spustite SFC a DISM Scan
Ak systémové súbory chýbajú alebo sú poškodené alebo je poškodený ukladací priestor komponentov systému Windows, jedna alebo viacero systémových aplikácií sa nemusí spustiť alebo nebude fungovať správne. Takže spustenie skenovania SFC a DISM jeden po druhom vám môže pomôcť obnoviť chýbajúce súbory a vyriešiť problémy s počítačom. Opakujte nasledujúce kroky:
Krok 1: Stlačením klávesu Windows otvorte ponuku Štart, zadajte cmd na paneli vyhľadávania a naraz stlačte klávesovú skratku Ctrl + Shift + Enter.
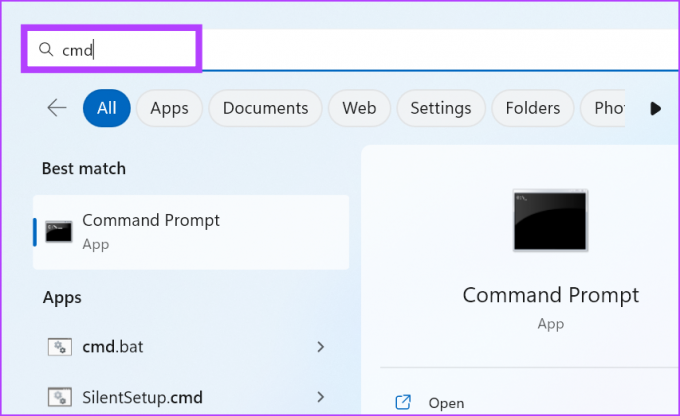
Krok 2: Otvorí sa okno Kontrola používateľských kont. Kliknite na tlačidlo OK.
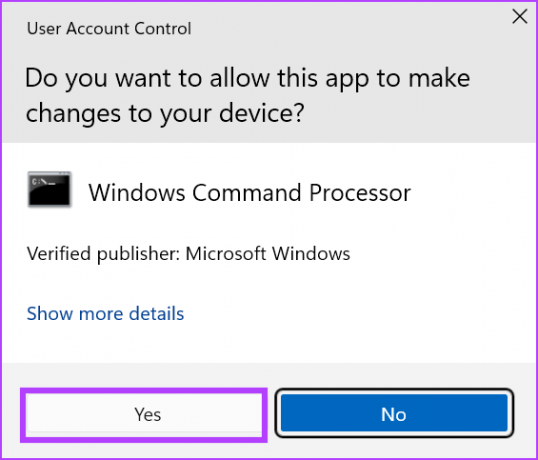
Krok 3: Zadajte nasledujúci príkaz a stlačte kláves Enter:
SFC /skenovaťKrok 4: Po dokončení skenovania SFC zadajte cls na odstránenie podrobného textu z príkazového riadka.

Krok 5: Zadajte nasledujúce príkazy a vykonajte ich jeden po druhom:
DISM / Online / Cleanup-Image / CheckHealth
DISM /Online /Cleanup-Image /ScanHealth
DISM /Online /Cleanup-Image /RestoreHealth
Krok 6: Po dokončení skenovania DISM reštartujte počítač.
7. Namiesto toho použite zavádzaciu jednotku USB
Ak všetky vyššie uvedené metódy nevyriešili problém s vytvorením disku Recovery Drive, musíte použiť a Zavádzacia jednotka USB so systémom Windows 11 namiesto toho. Disk na obnovenie systému Windows zachováva iba ovládače OEM a nič iné. Preinštaluje systém Windows a odstráni všetko, rovnako ako pri inštalácii systému Windows 11 pomocou zavádzacej jednotky USB.
Takže môžete použiť túto možnosť, ak všetky vaše pokusy o vytvorenie jednotky na obnovenie skončia v zúfalstve. Každý OEM má vlastný ovládač na identifikáciu a inštaláciu všetkých ovládačov pre váš počítač. Môžete ho použiť po preinštalovaní systému Windows 11 na stiahnutie všetkých potrebných ovládačov.
Jednoducho vytvorte disk na obnovenie systému Windows
Disk na obnovenie systému Windows vám pomôže získať prístup k prostrediu na obnovenie systému Windows a všetkým nástrojom na riešenie problémov, keď nemôžete zaviesť systém z pracovnej plochy. Ak chcete opraviť chybu „na tomto počítači nemôžeme vytvoriť jednotku na obnovenie“, reštartujte aplikáciu a naformátujte jednotku USB v systéme súborov FAT32. Potom dočasne vypnite antivírus, odstráňte Hyper-V a odstráňte staré inštalačné súbory systému Windows, aby ste problém vyriešili.
Posledná aktualizácia 31. mája 2023
Vyššie uvedený článok môže obsahovať pridružené odkazy, ktoré pomáhajú podporovať Guiding Tech. Nemá to však vplyv na našu redakčnú integritu. Obsah zostáva nezaujatý a autentický.

Napísané
Abhishek sa držal operačného systému Windows odkedy si kúpil Lenovo G570. Akokoľvek je to samozrejmé, rád píše o Windows a Androide, dvoch najbežnejších a zároveň fascinujúcich operačných systémoch, ktoré má ľudstvo k dispozícii. Keď práve nepripravuje príspevok, rád sa vrhne na OnePiece a čokoľvek, čo Netflix ponúka.



