6 najlepších opráv pre aplikáciu Apple TV, ktorá nestreamuje obsah 4K na Macu
Rôzne / / June 27, 2023
Aplikácia Apple TV vám umožňuje sledovať vaše obľúbené televízne programy a filmy na dovolenke s počítačom Mac. Ak sledujete v tmavšom prostredí, môžete povoliť automatické stmievanie blikajúcich svetiel pre obsah, ktorý sledujete na Apple TV na Macu. To je užitočné, najmä ak ste citliví na blikajúce svetlá.

Väčšina obsahu dostupného na Apple TV je kódovaná v 4K HDR a Dolby Vision. Niektorí používatelia sa však sťažujú, že v aplikácii Apple TV nedokážu sledovať filmy v rozlíšení 4K. Ak ste na tom rovnako, prinášame vám tie najlepšie opravy pre aplikáciu Apple TV, ktorá na vašom Macu nestreamuje obsah v rozlíšení 4K.
1. Skontrolujte nastavenia prehrávania Apple TV
Ak chcete začať s riešeniami, odporúčame najprv skontrolovať nastavenia kvality prehrávania v aplikácii Apple TV na počítači Mac. Aplikácia vám umožňuje znížiť kvalitu streamovania, ak používate a hotspot z vášho iPhone alebo sieť Wi-Fi s obmedzenou šírkou pásma. Ak to však nie je váš prípad, tu je návod, ako skontrolovať a potvrdiť nastavenia kvality prehrávania.
Krok 1: Stlačením klávesovej skratky Command + medzerník otvorte vyhľadávanie Spotlight a zadajte Apple TV, a stlačte Return.

Krok 2: Kliknite na TV v ľavom hornom rohu.

Krok 3: Vyberte položku Nastavenia.

Krok 4: Kliknite na kartu Prehrávanie.

Krok 5: Kliknite na rozbaľovaciu ponuku Možnosti streamovania.

Krok 6: Uistite sa, že je vybratá možnosť Vysoká kvalita až 4K.

Krok 7: Potvrďte kliknutím na OK v dolnej časti.

Krok 8: Zatvorte okno a skontrolujte, či je problém vyriešený.
2. Skontrolujte kvalitu prehrávania zakúpeného obsahu
Budete musieť skontrolovať kvalitu prehrávania filmov zakúpených v iTunes. Všetok zakúpený obsah je dostupný na karte Knižnica v aplikácii Apple TV na Macu. Niekoľkokrát bolo hlásené, že filmy sa po zakúpení neprehrávajú v kvalite 4K napriek tomu, že sú uvedené ako dostupné v rozlíšení 4K. Tu je návod, ako to isté skontrolovať.
Krok 1: Stlačením klávesovej skratky Command + medzerník otvorte vyhľadávanie Spotlight a zadajte Apple TV, a stlačte Return.

Krok 2: Kliknite na kartu Knižnica v hornej časti.

Krok 3: V ľavej ponuke vyberte položku Filmy.
Krok 4: Kliknite na predlohu zakúpeného filmu.

Kvalita streamovania by mala byť viditeľná pod názvom filmu. Pri novovydaných filmoch na iTunes sa niekedy stáva, že sa nestreamujú v rozlíšení 4K. Napríklad pri písaní tohto príspevku Avatar: Cesta vody streamuje v 4K HDR na našom Macu. To však nebol prípad, keď sme si tento film kúpili v deň jeho vydania.

3. Skontrolujte svoje internetové pripojenie
Ak aplikácia Apple TV v systéme macOS stále nesťahuje alebo neprehráva obsah v rozlíšení 4K, musíte skontrolovať internetové pripojenie. Spustite test rýchlosti aby ste sa uistili, že váš poskytovateľ internetových služieb nebude čeliť žiadnym výpadkom. Ak používate dvojpásmový smerovač, odporúčame vám priblížiť Mac k smerovaču, aby ste zlepšili silu pripojenia.
4. Vynútené ukončenie a opätovné spustenie aplikácie Apple TV
Ak sa filmy a televízne relácie neprehrávajú v rozlíšení 4K, môžete aplikáciu Apple TV vynútiť a znova spustiť. To dá aplikácii nový štart a efektívne použije nastavenia, ktoré sme spomenuli predtým.
Krok 1: Kliknite na logo Apple v ľavom hornom rohu na paneli s ponukami.

Krok 2: Vyberte možnosť Vynútiť ukončenie.

Krok 3: Zo zoznamu aplikácií vyberte TV a kliknite na Vynútiť ukončenie.

Krok 4: Znova spustite Apple TV a skontrolujte, či sa problém vyriešil.

5. Odstrániť stiahnutý obsah
Ak nie ste pripojení k silnej internetovej sieti, možno budete chcieť odstrániť všetok stiahnutý obsah z Apple TV na Macu. Keďže sťahovanie je obmedzené na 1080p, nebudete ich môcť streamovať v kvalite 4K na svojom Macu. Takže ak existuje nejaký stiahnutý obsah, tu je návod, ako ho odstrániť.
Krok 1: Stlačením klávesovej skratky Command + medzerník otvorte vyhľadávanie Spotlight a zadajte Apple TV, a stlačte Return.

Krok 2: Kliknite na kartu Knižnica v hornej časti.

Krok 3: Vyberte kategóriu stiahnutého obsahu.
Krok 4: Kliknite na tri vodorovné bodky na kresbe a vyberte možnosť Odstrániť z knižnice.

Krok 5: Opätovným kliknutím na Odstrániť potvrďte.
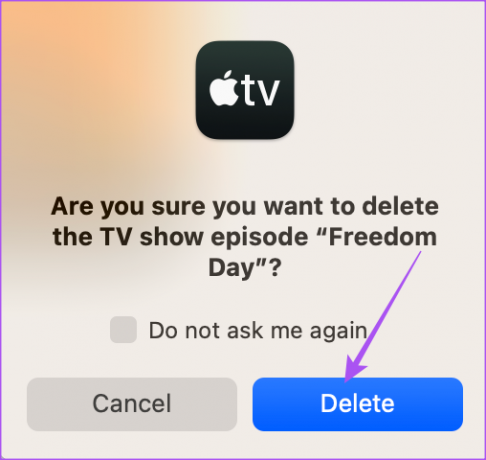
Krok 6: Vyberte položku Presunúť do koša.

Po odstránení súboru zo sťahovania skontrolujte, či sa problém vyriešil.
6. Aktualizujte aplikáciu Apple TV
Posledným riešením, ak vám nič nefungovalo, je aktualizovať aplikáciu Apple TV na Macu. Na tento účel musíte nainštalovať najnovšiu aktualizáciu systému macOS.
Krok 1: Stlačením klávesovej skratky Command + medzerník otvorte vyhľadávanie Spotlight a zadajte Skontrolujte aktualizáciu softvéru, a stlačte Return.

Krok 2: Ak je k dispozícii aktualizácia, stiahnite si ju a nainštalujte.
Krok 3: Spustite vyhľadávanie Spotlight a otvorte aplikáciu Apple TV a skontrolujte, či sa problém vyriešil.

Užite si obsah v rozlíšení 4K
Tieto riešenia by mali pomôcť, keď aplikácia Apple TV nestreamuje obsah 4K na vašom Macu. Môžete si tiež prečítať náš príspevok, ak Aplikácia Apple TV na vašom Macu vôbec nefunguje.
Posledná aktualizácia 26. mája 2023
Vyššie uvedený článok môže obsahovať pridružené odkazy, ktoré pomáhajú podporovať Guiding Tech. Nemá to však vplyv na našu redakčnú integritu. Obsah zostáva nezaujatý a autentický.


