3 najlepšie spôsoby, ako povoliť drag and drop v systéme Windows 11
Rôzne / / June 27, 2023
Windows 11 predstavil množstvo nových funkcií spolu s aktualizáciou dizajnu počas jeho vydania. Napríklad môžete dávkové premenovanie súborov a chrániť svoje priečinky heslom v systéme Windows 11. Zdá sa však, že jedna podstatná funkcia chýba – Drag and Drop.

Je ťažké presunúť súbory na panel úloh na počítačoch so systémom Windows 11. V tomto príspevku vám prinášame tri najlepšie spôsoby, ako povoliť funkciu Drag and Drop v systéme Windows 11, aby bolo vaše používanie plynulejšie.
1. Aktualizácia na Windows 11 22H2
Potom, čo veľa používateľov vyjadrilo svoje obavy týkajúce sa tejto funkcie, spoločnosť Microsoft vydala Windows 11 22H2 aktualizácia pre každého. Táto aktualizácia prináša množstvo nových funkcií, vrátane veľmi žiadaného Drag and Drop to the Taskbar. Tu je návod, ako môžete aktualizovať počítač so systémom Windows 11, aby ste si túto funkciu užili.
Krok 1: Kliknite na ikonu Windows na paneli úloh, zadajte nastavenie na paneli vyhľadávania a stlačte kláves Enter.

Krok 2: Kliknite na Windows Update v pravom hornom rohu.

Krok 3: Ak vidíte aktualizáciu pre Windows 11 22H2, stiahnite si ju a nainštalujte.
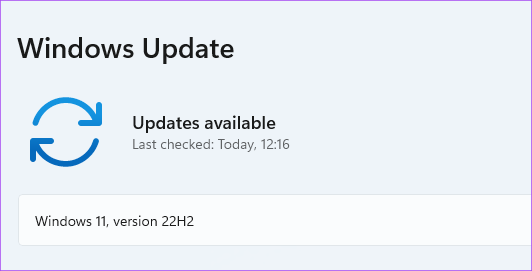
Krok 4: Po dokončení inštalácie môžete súbory presunúť myšou na panel úloh.
V prípade, že si neželáte inštalovať túto novú aktualizáciu, ale stále povoľujete Drag and Drop, pokračujte v čítaní ďalších riešení.
2. Použite skratku Alt + Tab
Alt + Tab je príkaz na prepínanie medzi oknami aplikácií a priečinkami v počítači so systémom Windows. Táto funkcia existuje už pomerne dlho a môžete ju inteligentne použiť na presúvanie súborov v systéme Windows 11. Tu je postup.
Krok 1: Otvorte umiestnenie súboru, odkiaľ ho chcete presunúť myšou.

Krok 2: Vyberte, potiahnite a držte stlačené tlačidlo myši.

Krok 3: Stlačením a podržaním klávesov Alt + Tab na klávesnici môžete prechádzať medzi rôznymi oknami. Opakovaným stláčaním tlačidla myši podržte vybraný súbor.

Krok 4: Keď ste v požadovanom umiestnení súboru, uvoľnite kombináciu klávesov Alt + Tab.
Krok 5: Uvoľnením tlačidla myši sa súbor presunie na toto miesto.
3. Použite Editor databázy Registry
Editor databázy Registry je centralizovaná databáza vo vašom počítači so systémom Windows, ktorá ukladá dôležité informácie, možnosti, nastavenia a podrobnosti o všetkých aplikáciách. Mnoho systémových chýb môžete skontrolovať a opraviť úpravou niekoľkých nastavení v Editore databázy Registry. Nastavenia citlivosti presúvania myšou môžete zmeniť, ak chcete na svojom počítači so systémom Windows 11 povoliť funkciu Drag and Drop.
Upozorňujeme, že zmena Editora databázy Registry môže spôsobiť nezvratné poškodenie počítača so systémom Windows. Odporúčame pokračovať v krokoch uvedených nižšie, iba ak máte dôkladné znalosti Editora databázy Registry.
Krok 1: Stlačením klávesov Windows + R otvorte dialógové okno Spustiť.
Krok 2: Typ regedit a stlačte OK.

Na obrazovke sa otvorí okno Editor databázy Registry. Dôrazne odporúčame pozorne sledovať každý krok.
Krok 3: Kliknite na „HKEY_LOCAL_MACHINE na ľavej table.

Krok 4: V zozname možností priečinka vyberte položku Software.

Krok 5: V časti Softvér prejdite nadol a kliknite na položku Microsoft.

Krok 6: Prejdite nadol a kliknite na Shell.

Krok 7: Kliknite na Aktualizovať.
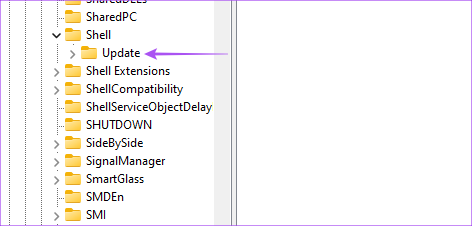
Krok 8: V časti Aktualizácia kliknite na Balíky.

Ak počas procesu nevidíte žiadne priečinky, do panela vyhľadávania v hornej časti zadajte nasledujúcu opravu súboru:
HKEY_LOCAL_MACHINE\SOFTWARE\Microsoft\Windows\CurrentVersion\Shell \Update\Packages
Krok 9: V priečinku Packages kliknite pravým tlačidlom myši na prázdne miesto na pravej strane.

Krok 10: Kliknite na Nový. Potom kliknite na hodnotu DWORD (32-bit).

Tým sa v editore databázy Registry vytvorí kľúč „Nová hodnota“.

Krok 11: Kliknite pravým tlačidlom myši na novú hodnotu a vyberte Premenovať.
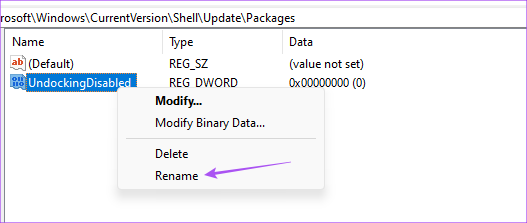
Krok 12: Premenujte novú hodnotu na UndockingDisabled.
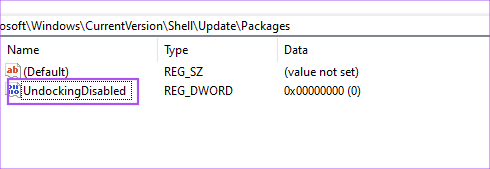
Krok 13: Kliknite pravým tlačidlom myši na premenovanú hodnotu a vyberte položku Upraviť.

Krok 14: Zmeňte údaje hodnoty z 0 na 1. Potom kliknite na tlačidlo OK.

Krok 15: Zatvorte okno a reštartujte počítač kliknutím pravým tlačidlom myši na ikonu Štart a výberom položky Reštartovať.

Po reštartovaní počítača si všimnete, že panel úloh vyzerá ako v systéme Windows 10. Pamätajte však, že Štart, Hľadať a Cortana sa neotvoria na paneli úloh. Všetko ostatné na paneli úloh sa otvorí ako zvyčajne.
Teraz môžete jednoducho presúvať súbory na panel úloh.
Ak chcete obnoviť predvolený panel úloh systému Windows 11, postupujte takto.
Krok 1: Znovu otvorte Editor databázy Registry zadaním regedit v poli príkazov Spustiť.

Krok 2: Prejdite do priečinka Packages, kde ste uložili hodnotu UndockingDisabled.

Krok 3: Kliknite pravým tlačidlom myši na UndockingDisabled a vyberte možnosť Odstrániť.

Krok 4: Opätovným kliknutím na Odstrániť potvrďte svoju voľbu.
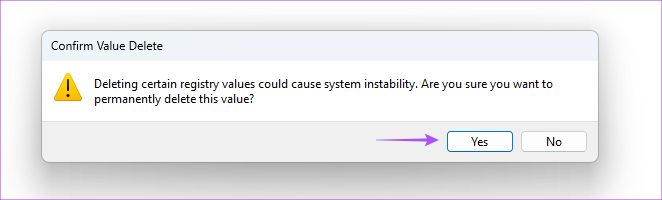
Krok 5: Zatvorte okno a reštartujte počítač kliknutím na ikonu Štart na paneli úloh.
Obnoví sa predvolený panel úloh systému Windows 11. Môžete si pozrieť náš príspevok s návrhom riešení pre Editor databázy Registry nefunguje v systéme Windows 11 ak budete čeliť nejakým problémom.
Drag and Drop súbory
Tieto metódy vám pomôžu povoliť funkciu drag and drop na vašom počítači so systémom Windows 11. Aj keď je to úplne vaša voľba, odporúčame vám aktualizovať počítač na najnovšiu verziu systému Windows 11 22H2, aby ste si túto funkciu užili.
Posledná aktualizácia 7. októbra 2022
Vyššie uvedený článok môže obsahovať pridružené odkazy, ktoré pomáhajú podporovať Guiding Tech. Nemá to však vplyv na našu redakčnú integritu. Obsah zostáva nezaujatý a autentický.



