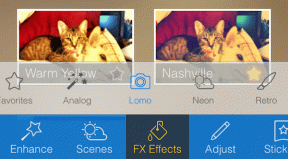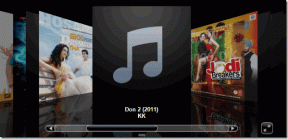Ako opraviť chybu Bluetooth „Skúste pripojiť svoje zariadenie“ v systéme Windows 11
Rôzne / / June 28, 2023
Použitie Bluetooth na pripojenie akéhokoľvek zariadenia k počítaču so systémom Windows vás oslobodí od obmedzení káblov. Čo sa však stane, keď sa pokúsite pripojiť zariadenie a namiesto toho sa vám v systéme Windows 11 zobrazí chyba „Skúste znova pripojiť zariadenie“? Dá sa to nejako obísť? Poďme zistiť.
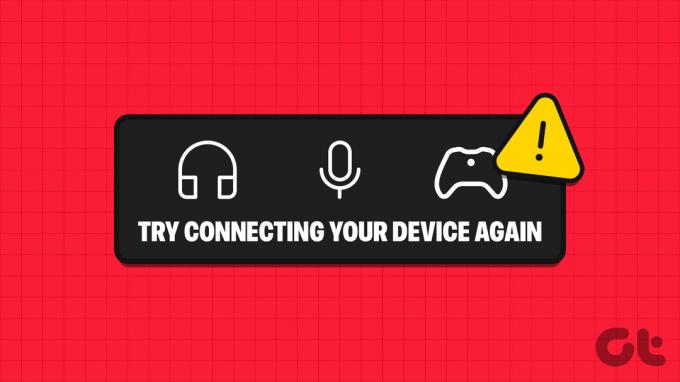
Chyba „Skúste znova pripojiť zariadenie“ v systéme Windows 11 je zvyčajne založená na softvéri a môže byť spôsobená niekoľkými problémami. Možno váš ovládač Bluetooth nie je aktualizovaný alebo služby Bluetooth nefungujú správne.
Nech je to akokoľvek, pozrime sa na šesť jednoduchých spôsobov, ako opraviť túto chybu párovania Bluetooth v systéme Windows 11 a pripojiť svoje zariadenia Bluetooth k počítaču so systémom Windows.
Poznámka: Predpokladáme, že ste vyskúšali jednoduché opravy, ako je opätovné spárovanie zariadenia Bluetooth a vypnutie a povolenie Bluetooth v systéme Windows. Ak nie, skúste to urobiť skôr, ako prejdete na metódy riešenia problémov.
1. Reštartujte Windows 11
Jedným z najjednoduchších, ale účinných spôsobov, ako vyriešiť problémy s párovaním Bluetooth na vašom zariadení so systémom Windows 11, je reštartovanie zariadenia. To spôsobí, že systém Windows zatvorí všetky funkcie a služby a reštartuje ich od začiatku. Ak je teda táto chyba spôsobená chybou v čase zavádzania systému Windows, mala by byť vyriešená. Postupujte podľa nižšie uvedených krokov.
Krok 1: Prejdite na panel úloh a kliknite na tlačidlo Štart.

Krok 2: Tu kliknite na tlačidlo napájania.
Krok 3: Kliknite na Reštartovať.

Po reštartovaní zariadenia so systémom Windows skúste znova pripojiť zariadenie Bluetooth. Ak to stále nefunguje, prejdite na ďalšiu opravu.
2. Spustite nástroj na riešenie problémov Bluetooth
Systém Windows sa dodáva s možnosťami riešenia problémov, ktoré používateľom pomôžu diagnostikovať a opraviť určité problémy. To zahŕňa aj riešenie problémov s párovaním Bluetooth. Postupujte podľa nižšie uvedených krokov.
Krok 1: Otvorte Nastavenia pomocou skratky Windows + I.
Krok 2: V ponuke možností kliknite na Systém.
Krok 3: Tu kliknite na Riešenie problémov.

Krok 4: Teraz prejdite nadol a kliknite na položku Ďalšie nástroje na riešenie problémov.

Krok 5: Prejdite na Bluetooth a kliknite na Spustiť.
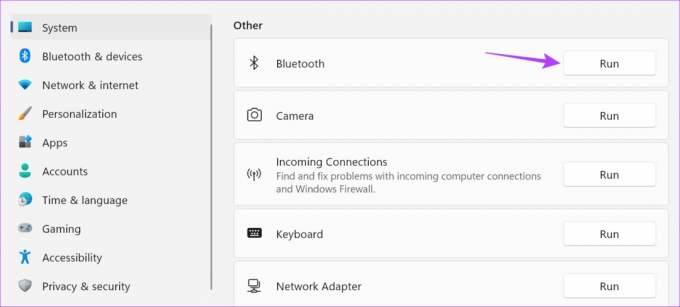
Teraz sa otvorí okno na riešenie problémov. Po dokončení skenovania postupujte podľa pokynov a opravte chybu párovania Bluetooth v systéme Windows 11.
3. Skontrolujte aktualizácie ovládača Bluetooth
Problémy môžu spôsobovať aj zastarané ovládače zariadení, pretože sa môžu stať nekompatibilnými s inými zariadeniami. Ak je teda ovládač Bluetooth vášho zariadenia zastaraný, môže to byť dôvod, prečo sa vám nedarí spárovať alebo pripojiť zariadenia Bluetooth. V takom prípade skontrolujte aktualizácie ovládača Bluetooth v systéme Windows 11. Tu je postup.
Krok 1: Kliknite pravým tlačidlom myši na Štart a kliknite na Správca zariadení.

Krok 2: Tu kliknite na Bluetooth.
Krok 3: Po zobrazení možností kliknite pravým tlačidlom myši na ovládač Bluetooth.

Krok 4: Kliknite na Aktualizovať ovládač.

Krok 5: Po otvorení okna aktualizácie kliknite na „Automaticky vyhľadať ovládače“.

Teraz, ak je k dispozícii aktualizácia ovládača, nainštalujte ju a potom znova skontrolujte, či sa vaše zariadenie Bluetooth pripája k systému Windows 11.
4. Používajte služby Windows
Pomocou ponuky Služby systému Windows môžete služby Bluetooth nastaviť na automatické. Týmto spôsobom sa Bluetooth spustí automaticky pri každom spustení. Ak sa tým však problém nevyrieši, môžete použiť ponuku Služby na prekonfigurovanie nastavení služby Bluetooth. Postupujte podľa nižšie uvedených krokov.
Nastavte Služby Bluetooth na Automatické
Krok 1: Kliknite na Hľadať a zadajte Služby. Otvorte ponuku Služby z výsledkov vyhľadávania.

Krok 2: Posuňte zobrazenie nadol a kliknite pravým tlačidlom myši na „Služba podpory Bluetooth“.

Krok 3: Potom kliknite na Vlastnosti.

Krok 4: Prejdite na Typ spustenia a kliknite na rozbaľovaciu ponuku.
Krok 5: Tu vyberte možnosť Automaticky.

Krok 6: Kliknite na Použiť a OK.

Tým sa zatvorí okno a zmení sa typ spustenia služby Bluetooth na automatický. Ak stále máte problémy s pripojením zariadenia Bluetooth, prekonfigurujte služby Bluetooth. Pokračujte v čítaní, aby ste vedeli ako.
Prekonfigurujte nastavenia prihlásenia
Krok 1: Otvorte Služby a kliknite pravým tlačidlom myši na „Služba podpory Bluetooth“.

Krok 2: Kliknite na Vlastnosti.

Krok 3: V možnostiach ponuky kliknite na Prihlásiť sa.
Krok 4: Potom prejdite na Tento účet a kliknite na Prehľadávať.

Krok 5: Tu kliknite na Rozšírené.

Krok 6: Teraz kliknite na Nájsť teraz a keď sa zobrazia možnosti, kliknite na Miestne služby, kým sa okno nezavrie.

Krok 7: Kliknite na OK.

Krok 8: Na tejto stránke vymažte možnosti Heslo a Potvrdiť heslo a kliknite na Použiť.
Krok 9: Potom kliknite na Použiť a potom na OK.

Krok 10: Potom kliknite pravým tlačidlom myši na „Služba podpory Bluetooth“ a kliknite na Reštartovať.

Krok 11: Teraz použite kláves Windows + A na otvorenie Rýchle nastavenia. Tu ho vypnite kliknutím na Bluetooth.
Tip: Pozrite sa na všetky spôsoby otvorte Rýchle nastavenia v systéme Windows 11.
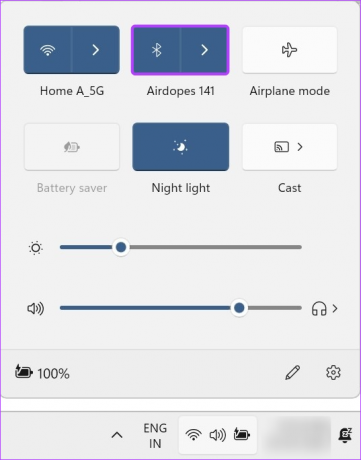
Potom naň znova kliknite, aby ste ho znova zapli. Po dokončení otvorte nastavenia Bluetooth a skúste znova pripojiť svoje zariadenie Bluetooth.
5. Aktualizujte systém Windows
Rovnako ako zastaraný ovládač, aj zastaraný systém môže spôsobiť problémy pri vykonávaní určitých funkcií, ako je napríklad spárovanie zariadenia Bluetooth. A hoci systém Windows zvyčajne sťahuje aktualizácie automaticky, možno ich nedostanete, ak áno vypnuté automatické aktualizácie v systéme Windows 11.
V tomto prípade použite ponuku Nastavenia na kontrolu a inštaláciu aktualizácií v systéme Windows 11. Tu je postup.
Krok 1: Prejdite na Hľadať a zadajte aktualizácia systému Windows. Potom z výsledkov vyhľadávania otvorte Nastavenia služby Windows Update.

Krok 2: Tu kliknite na „Skontrolovať aktualizácie“.
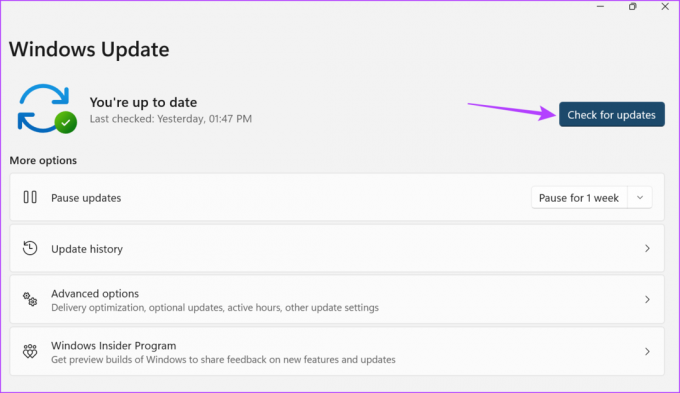
Teraz, ak je k dispozícii, počkajte na inštaláciu aktualizácie a reštartovanie systému Windows 11. Potom skúste znova spárovať svoje zariadenie Bluetooth.
6. Vykonajte obnovenie systému
Obnovenie systému vám umožňuje resetovať zariadenie so systémom Windows do predchádzajúceho bodu obnovenia. Môže to tiež pomôcť vyriešiť problémy súvisiace so softvérom, ako napríklad počítač so systémom Windows 11, ktorý nerozpoznal zariadenia Bluetooth, pretože systém Windows obnoví vaše zariadenie do bodu pred výskytom chyby. Ak chcete vedieť viac, pozrite si nášho sprievodcu ako používať obnovenie systému v systéme Windows 11.
Ako skontrolovať, či zariadenie Bluetooth funguje správne so systémom Windows 11
Okrem problémov so zariadením so systémom Windows sa v systéme Windows 11 zobrazí aj chyba „Skúste znova pripojiť zariadenie“, ak vaše zariadenie Bluetooth nefunguje správne. Ak chcete skontrolovať, či je to tak, skúste spárovať svoje zariadenie Bluetooth s iným počítačom a v prípade úspechu skontrolujte percento batérie na zariadení Bluetooth. Postupujte podľa nižšie uvedených krokov.
1. Skúste spárovať zariadenie Bluetooth s iným počítačom
Ak máte stále problémy s pripojením zariadení Bluetooth k počítaču so systémom Windows, skúste to spárovanie zariadenia Bluetooth s iným prenosným počítačom. Týmto spôsobom, ak sa zariadenie Bluetooth úspešne spáruje, budete môcť potvrdiť, že problém je izolovaný na vašom zariadení so systémom Windows.
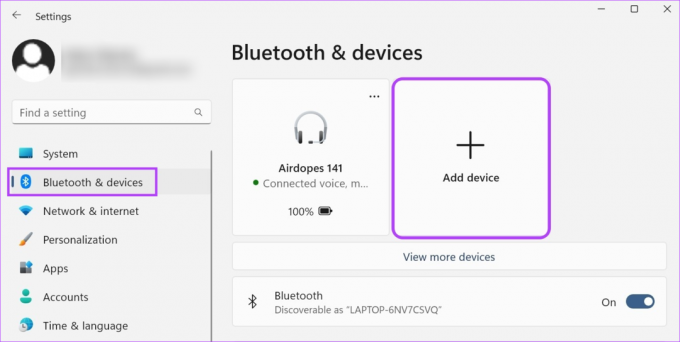
Na druhej strane, ak sa zariadenie Bluetooth nespáruje, môže ísť o poruchu zariadenia. V takom prípade zvážte výmenu alebo opravu zariadenia Bluetooth pred jeho opätovným pripojením k počítaču so systémom Windows.
2. Skontrolujte batériu zariadenia Bluetooth
Ak sa vám podarilo úspešne spárovať vaše zariadenie Bluetooth s iným počítačom, môžete použiť možnosti ponuky na kontrolu percenta batérie vášho zariadenia Bluetooth. Tu je postup.
Krok 1: Na paneli úloh a kliknutím na ikonu siete, zvuku alebo batérie otvorte Rýchle nastavenia.
Krok 2: Potom kliknite na ikonu Bluetooth.
Krok 3: Na tejto stránke skontrolujte percento batérie vášho zariadenia Bluetooth.

Ak je percento batérie nízke, pred pokusom o pripojenie k zariadeniu so systémom Windows nabite svoje zariadenie Bluetooth. Ak sa nemôžete pripojiť k zariadeniu so systémom Windows, skontrolujte, či má puzdro alebo telo zariadenia Bluetooth k dispozícii nejaké zariadenie na kontrolu aktuálne dostupného percenta batérie.
Časté otázky o riešení problémov s párovaním Bluetooth v systéme Windows
Áno, so systémom Windows 11 môžete znova pripojiť zariadenia Bluetooth. Ak to chcete urobiť, otvorte nastavenia Bluetooth a kliknite na „Zobraziť ďalšie zariadenia“. Keď sa zobrazí zoznam zariadení, prejdite na zariadenie a kliknite na Pripojiť. Teraz počkajte, kým zariadenie dokončí pripojenie.
Ak ste sa stretli s problémami s Bluetooth sa náhodne vypína, použite Rýchle nastavenia na zapnutie režimu v lietadle. Potom ho vypnite a skontrolujte, či Bluetooth funguje správne. Ak problém pretrváva, môžete tiež použiť vyššie uvedené spôsoby na spustenie nástroja na riešenie problémov s Bluetooth.
Pripojte zariadenia Bluetooth
Toto boli všetky spôsoby, ktoré môžete použiť na opravu chyby „Skúste znova pripojiť zariadenie“ v systéme Windows 11. Okrem toho, ak ste sa snažili sfunkčniť Bluetooth na vašom počítači so systémom Windows, pozrite si našu príručku, čo robiť, ak Bluetooth prestal fungovať v systéme Windows 11.