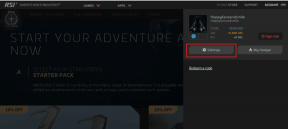8 najlepších spôsobov, ako opraviť „GeForce Now Error Code 0xc0f1103f“ v systéme Windows 11
Rôzne / / June 29, 2023
NVIDIA GeForce Now je služba na streamovanie hier, ktorá vám umožňuje hrať hry pomocou prehliadača alebo aplikácie na akomkoľvek zariadení. Všetko, čo potrebujete, je rýchle internetové pripojenie a ponúkajú bezplatné aj platené programy. Mnoho používateľov však čelí chybovému kódu GeForce Now 0xc0f1103f, ktorý im bráni v hraní.
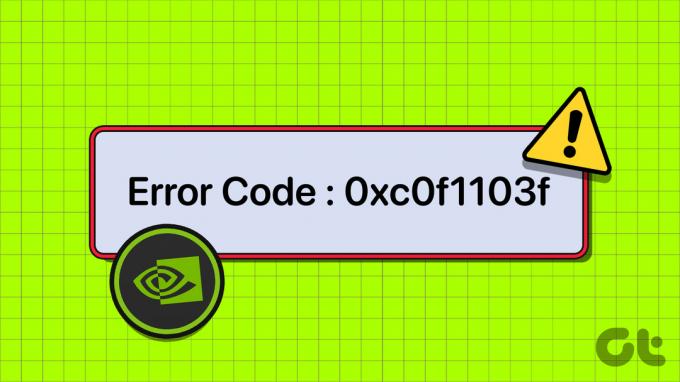
Dôvody tejto chyby zahŕňajú problémy so sieťou a serverom, chybné služby NVIDIA alebo poškodenie ovládače GPU a aplikácie. Našťastie môžete pomocou nižšie uvedených metód vyriešiť chybový kód GeForce Now a obnoviť hru.
1. Predbežné opravy
GeForce Now potrebuje neprerušované internetové pripojenie správne fungovať. Najprv skontrolujte, či je váš počítač pripojený k internetu otvorením prehliadača alebo webovej aplikácie. Smerovač môžete tiež reštartovať tak, že ho odpojíte zo zásuvky alebo získate prístup k jeho správcovskému panelu. Vyprázdni dočasnú vyrovnávaciu pamäť a znova sa pripojí k ISP.
Môžete tiež prejsť na ethernetové pripojenie prevedením kábla priamo zo smerovača do počítača alebo notebooku. Potom reštartujte počítač a spustite GeForce Now s oprávneniami správcu, aby ste skontrolovali, či sa chyba teraz objaví. Niektorým používateľom sa môže zobraziť chyba „Váš systém nespĺňa minimálne požiadavky na streamovanie“ aj po slušnej hardvérovej konfigurácii. V takom prípade vyskúšajte iné metódy uvedené nižšie.
2. Skontrolujte stav serverov Geforce Now
GeForce Now sa potrebuje pripojiť k dedikovanému serveru, aby stiahol požadovanú hru na spustenie a streamovanie na vašom PC. Ak však servery GeForce Now nefungujú z dôvodu plánovanej údržby alebo iného problému, nemôžete streamovať žiadnu hru. Môžete navštíviť úradníka Stránka stavu NVIDIA GeForce Now a skontrolujte, či nefungujú všetky servery špecifické pre váš región.
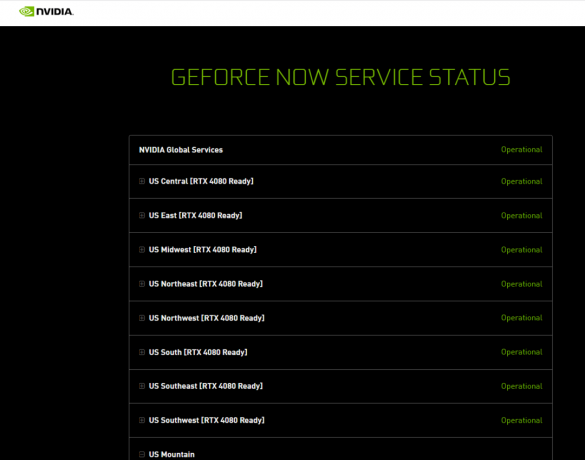
Môžete tiež použiť stránky tretích strán, ako napr DownDetector nájsť správy o výpadkoch GeForce Now. V tejto situácii nemôžete robiť nič, iba čakať, kým NVIDIA čo najskôr znova spustí servery.
3. Nakonfigurujte služby NVIDIA
Ak niektorá zo služieb NVIDIA čelí poruche, môže to narušiť spustenie aplikácie. Takže musíte reštartovať všetky služby NVIDIA prítomné na vašom počítači so systémom Windows. Postup:
Krok 1: Stlačením klávesu Windows otvorte ponuku Štart, zadajte služby vo vyhľadávacom paneli a stlačte kláves Enter.
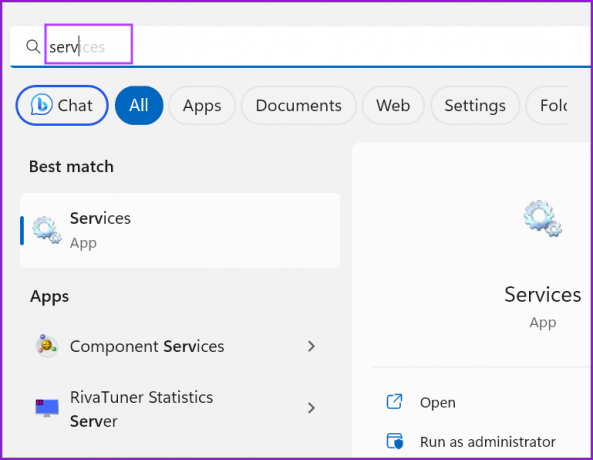
Krok 2: Vyhľadajte všetky služby, ktorých názvy začínajú na NVIDIA. Kliknite pravým tlačidlom myši na službu a vyberte možnosť Reštartovať.

Krok 3: Opakujte to isté pre všetky ostatné služby NVIDIA a reštartujte ich.
Krok 4: Zatvorte pomôcku Služby.
4. Prepnite na integrovaný GPU
Prechod na integrovaný GPU je populárna oprava na fórach, ktorá zrejme funguje pre mnohých používateľov. Nerobte si starosti so žiadnym poklesom kvality hry, pretože aplikácia iba streamuje hru a zachytáva vaše vstupy. Ak váš integrovaný GPU podporuje DirectX 11, zvládne GeForce Now. Postup:
Krok 1: Stlačením klávesu Windows spustíte ponuku Štart, napíšte grafika vo vyhľadávacom paneli a stlačte kláves Enter.
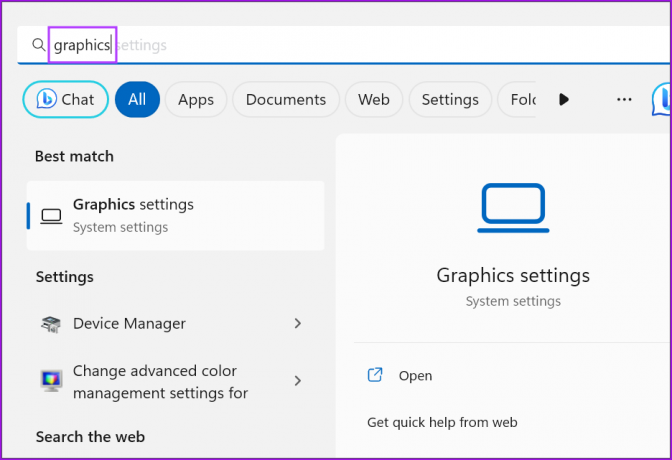
Krok 2: Posuňte zobrazenie nadol na časť „Vlastné nastavenia pre aplikácie“. Nájdite aplikáciu GeForce Now v zozname a kliknite na ikonu šípky.

Krok 3: Kliknite na rozbaľovací zoznam GPU Preference a vyberte možnosť Úspora energie.

Krok 4: Zatvorte aplikáciu Nastavenia. Reštartujte GeForce Now, aby ste použili zmeny.
5. Zakázať pripojenie VPN
Ak používate a služba VPN, odpojte ho a potom sa pokúste pripojiť k serverom NVIDIA GeForce Now. Môžete prejsť do oblasti upozornení na systémovej lište, kliknúť pravým tlačidlom myši na ikonu aplikácie VPN a vybrať možnosť Odpojiť. Ak používate manuálnu konfiguráciu VPN, budete musieť použiť aplikáciu Nastavenia na vypnutie pripojenia VPN na vašom počítači so systémom Windows.
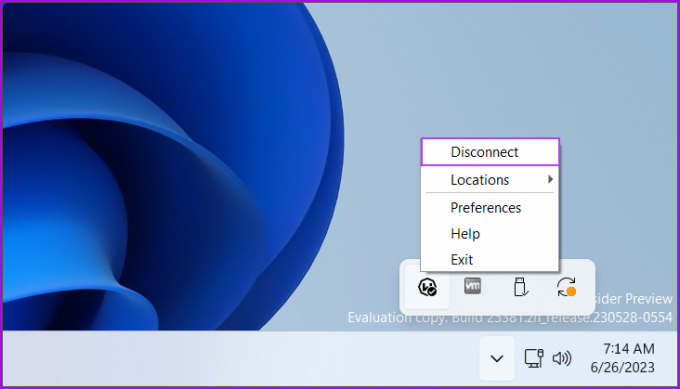
6. Aktualizujte ovládač GPU
Ak ste ovládače GPU dlho neaktualizovali, je najlepšie ich aktualizovať pomocou Správcu zariadení. Tu je postup:
Krok 1: Kliknite pravým tlačidlom myši na tlačidlo Štart. Kliknite na možnosť Správca zariadení v ponuke Pokročilý používateľ.
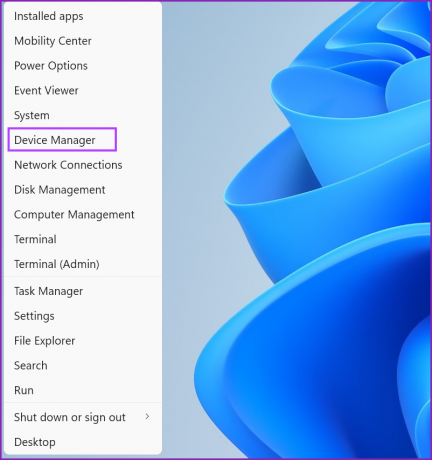
Krok 2: Kliknite na možnosť Grafické adaptéry. Potom kliknite pravým tlačidlom myši na názov GPU a vyberte možnosť Aktualizovať ovládač.
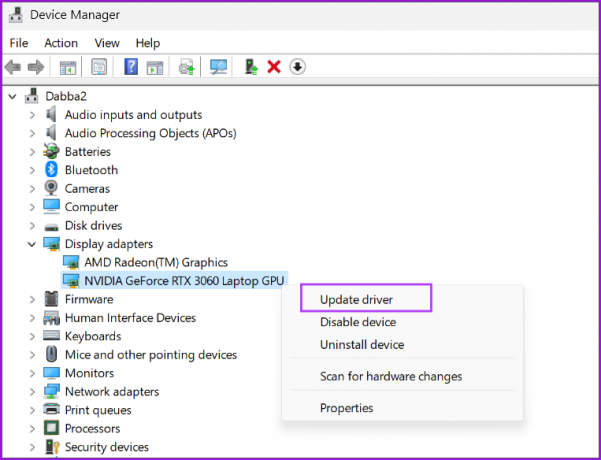
Krok 3: Kliknite na možnosť „Automaticky vyhľadať ovládače“. Pomôcka automaticky stiahne a nainštaluje najnovšie ovládače GPU pre váš počítač.
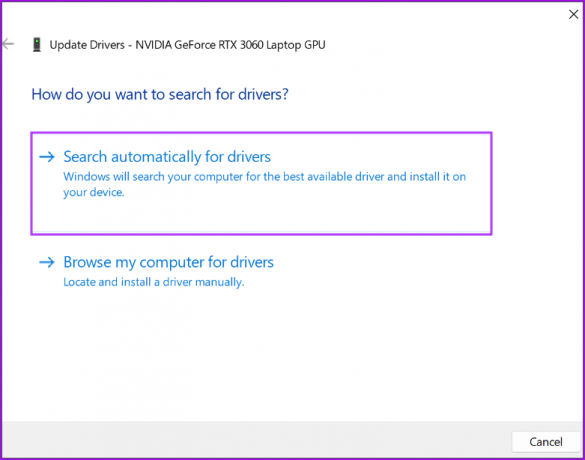
Krok 4: Zatvorte Správcu zariadení.
7. Preinštalujte ovládač GPU
Ak po aktualizácii ovládačov GPU stále čelíte chybovému kódu 0xc0f1103f, budete musieť úplne odstráňte a preinštalujte ovládače GPU. Postup:
Krok 1: Kliknutím pravým tlačidlom myši na tlačidlo Štart otvoríte ponuku Power User. Kliknite na možnosť Nainštalované aplikácie.
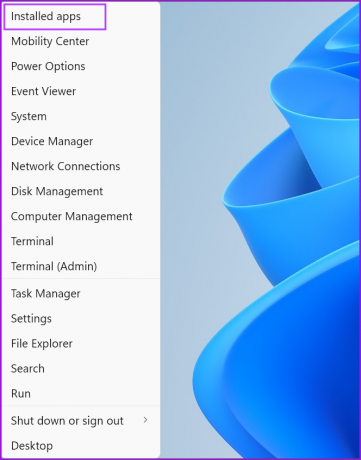
Krok 2: Nájdite ovládač GPU v zozname a kliknite na ikonu troch vodorovných bodiek (…). Vyberte možnosť Odinštalovať.

Krok 3: Kliknite na tlačidlo Odinštalovať.
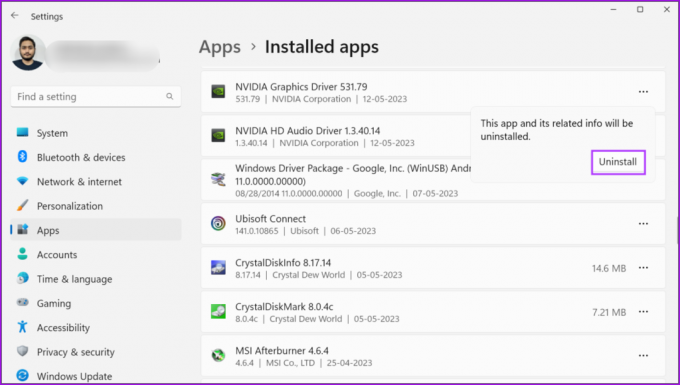
Krok 4: Navštívte webovú stránku výrobcu GPU a stiahnite si najnovšie dostupné ovládače GPU. Pokračujte v inštalácii.

Krok 5: Reštartujte počítač, aby ste použili zmeny.
8. Preinštalujte Geforce teraz
Je možné, že v inštalácii aplikácie GeForce Now chýbajú dôležité súbory alebo je vážne poškodená. Ak to chcete vyriešiť, musíte odstrániť a znova nainštalovať aplikáciu GeForce Now. Tu je postup:
Krok 1: Stlačením klávesu Windows otvorte ponuku Štart, zadajte GeForce Teraz vo vyhľadávacom paneli a kliknite na možnosť Odinštalovať.
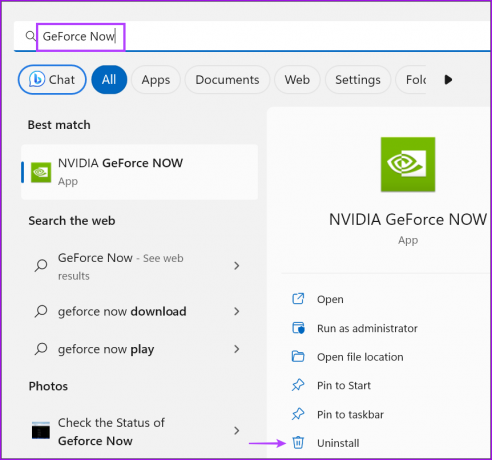
Krok 2: Kliknite na ikonu troch vodorovných bodiek (…). Vyberte možnosť Odinštalovať.

Krok 4: Znova potvrďte svoje rozhodnutie a kliknite na Odinštalovať.

Krok 5: Stiahnite si najnovšiu verziu aplikácie GeForce Now.
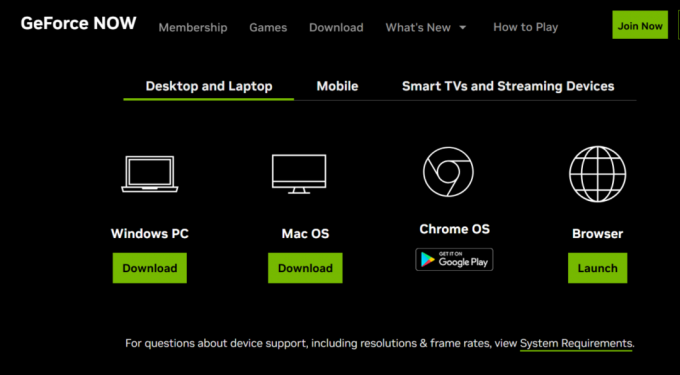
Krok 6: Dvakrát kliknite na inštalačný súbor a podľa pokynov na obrazovke preinštalujte aplikáciu do počítača.
Pokračujte v hraní na GeForce teraz
Tieto riešenia vám pomôžu opraviť „GeForce Now Error Code 0xc0f1103f“ na vašom počítači so systémom Windows. Vykonajte predbežné opravy a skontrolujte, či sú servery funkčné alebo nie. Ak chcete chybu vyriešiť, prepnite na energeticky úsporný GPU, vypnite službu VPN a aktualizujte alebo preinštalujte ovládače GPU.
Posledná aktualizácia 28. júna 2023
Vyššie uvedený článok môže obsahovať pridružené odkazy, ktoré pomáhajú podporovať Guiding Tech. Nemá to však vplyv na našu redakčnú integritu. Obsah zostáva nezaujatý a autentický.

Napísané
Abhishek sa držal operačného systému Windows odkedy si kúpil Lenovo G570. Akokoľvek je to samozrejmé, rád píše o Windows a Androide, dvoch najbežnejších a zároveň fascinujúcich operačných systémoch, ktoré má ľudstvo k dispozícii. Keď práve nepripravuje príspevok, rád sa vrhne na OnePiece a čokoľvek, čo Netflix ponúka.