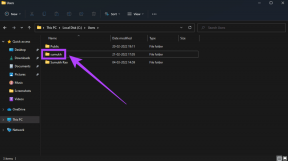9 najlepších spôsobov, ako opraviť zaseknuté aplikácie Mac pri inštalácii
Rôzne / / June 29, 2023
Ekosystém macOS má užitočné aplikácie a služby na zlepšenie vášho zážitku. Zatiaľ čo Apple ponúka predvolený App Store pre Mac, niektorí používatelia si sťahujú súbory aplikácií aj z webových stránok tretích strán. Problém nastane, keď sa vaše aplikácie Mac zaseknú pri inštalácii. Pred prechodom na alternatívnu aplikáciu, aby ste mohli pracovať, použite triky nižšie na opravu chýb inštalácie aplikácie na vašom Macu.

Inštalácia aplikácie, ktorá trvá večnosť, môže vykoľajiť váš pracovný čas. Problém vám bráni v prístupe a aktualizácie aplikácií na Macu. Vždy môžete vyskúšať alternatívnu aplikáciu, ale ak problém pretrváva so všetkými programami, prečítajte si tipy na riešenie problémov nižšie.
1. Počkajte nejaký čas
Ak máte Intel MacBook Air základnej úrovne, inštalácia softvéru náročného na zdroje, ako je Microsoft Office, Photoshop, Lightroom a ďalšie, môže chvíľu trvať. Váš MacBook má procesor nižšej triedy a inštalácia aplikácie vyžaduje trpezlivosť. Najnovšie modely Macov radu M výrazne zlepšili rýchlosť inštalácie aplikácií.
2. Keď sa zobrazí výzva, nezabudnite aplikáciu zavrieť
Keď aktualizujete aplikácie z Mac App Store, systém najprv stiahne aktualizačný súbor a nainštaluje ho. Pred dokončením inštalácie vás macOS požiada o zatvorenie aplikácie. Môžete kliknúť pravým tlačidlom myši na aplikáciu Mac a vybrať možnosť Ukončiť. Aplikáciu pre Mac môžete vynútiť aj z Monitora aktivity.
Krok 1: Stlačením klávesovej skratky Command + Space spustíte vyhľadávanie Spotlight. Stlačte kláves Return.

Krok 2: Vyberte aplikáciu, ktorá sa zasekla pri inštalácii. Kliknite na značku x v hornej časti a skúste to znova.
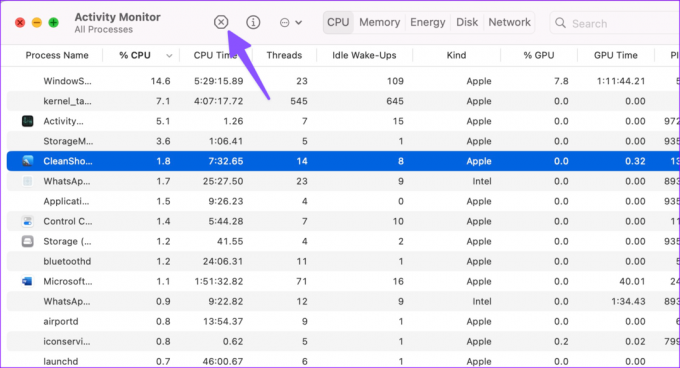
3. Skontrolujte úložisko Mac
Dokončilo sa sťahovanie vašej aplikácie pre Mac, ale zaseklo sa pri inštalácii? Nedostatočné úložisko Macu často vedie k takýmto problémom na vašom pracovnom stroji. Tu je návod, ako môžete skontrolovať a uvoľniť zostávajúce úložisko v počítači Mac.
Krok 1: Kliknite na ikonu Apple v ľavom hornom rohu. V kontextovej ponuke vyberte položku Nastavenia systému.

Krok 2: Na ľavom bočnom paneli vyberte Všeobecné a na pravej table vyberte Úložisko.

Krok 3: Podrobný rozpis úložiska si môžete pozrieť v nasledujúcej ponuke.

Ak je váš ukladací priestor Macu takmer plný, použite odporúčania na optimalizáciu priestoru. Môžete nahrať mediálne súbory do iCloud, odstrániť pohyby a televízne relácie, ktoré ste už chceli z Apple TV, a automaticky vyprázdniť kôš, aby ste uvoľnili miesto. Pokračujte v čítaní, ak sú vaše aplikácie pre Mac stále zaseknuté pri inštalácii.
4. Skontrolujte sieťové pripojenie
vy nemôže sťahovať aplikácie z App Store ak nemáte aktívne internetové pripojenie. Keď na Macu pracujete s nízkou rýchlosťou siete, môže sa stať, že stiahnete z webu čiastočný alebo poškodený súbor aplikácie. Takéto aplikácie sa pri inštalácii zaseknú.
Budete sa musieť pripojiť k vysokorýchlostnej sieti Wi-Fi a skúste aplikáciu stiahnuť a nainštalovať znova.
Krok 1: Kliknite na ikonu Control Center v pravom hornom rohu panela s ponukami.
Krok 2: Vyberte sieť Wi-Fi a pripojte sa k rýchlejšej.

Môžeš spustiť test rýchlosti na kontrolu rýchlosti pripojenia.
5. Preinštalujte aplikáciu
si ty? čelí chybe inštalácie pri aktualizácii existujúcich aplikácií na vašom Macu? Aplikáciu môžete odstrániť a skúsiť ju stiahnuť znova.
Krok 1: Otvorte Finder na Macu. Na bočnom paneli vyberte položku Aplikácie.
Krok 2: Kliknite pravým tlačidlom myši na aplikáciu a presuňte ju do Koša.

Ak máte problémy s odstránením programu, vynútene ukončite aplikáciu a súvisiace procesy z Monitora aktivity (skontrolujte kroky uvedené vyššie) a skúste to znova. Potom si môžete stiahnuť aplikáciu z App Store a dokončiť proces inštalácie.
6. Nesťahujte aplikácie z neoverených zdrojov
Odporúčame vám, aby ste sa vždy držali Mac App Store a sťahovali si obľúbené aplikácie. Ak konkrétna aplikácia nie je dostupná v App Store, uložte súbor aplikácie pomocou oficiálnej webovej stránky. Neodporúča sa sťahovať aplikácie z neoverených zdrojov. Uložené súbory z neoficiálnych webových stránok môžu byť poškodené alebo zastarané a viesť k chybám pri inštalácii.
7. Vypnite Anti-Virus
Používate na svojom Macu antivírusovú aplikáciu tretej strany? Môže blokovať inštaláciu neoverených aplikácií na váš Mac. Budete musieť zakázať takúto antivírusovú aplikáciu a skúsiť to znova.
8. Aktualizujte macOS
Ak spustíte starú zostavu macOS, vaše aplikácie pre Mac sa môžu pri inštalácii zaseknúť.
Krok 1: Prejdite na Všeobecné v systémových nastaveniach Mac (skontrolujte kroky vyššie).
Krok 2: Vyberte položku Aktualizácia softvéru a nainštalujte najnovšiu verziu systému macOS.

Vývojár aplikácie mohol vydať poškodenú aktualizáciu pre Mac. Ak konkrétna aplikácia zlyhá pri inštalácii, kontaktujte vývojára ohľadom problému.
Preskúmajte ekosystém Mac
Keď sa aktualizácie aplikácie Mac zaseknú pri inštalácii, nemôžete si užívať najnovšie funkcie. Predtým, ako sa ponáhľate do najbližšieho servisného strediska, pomocou krokov uvedených vyššie problém vyriešite za pár minút. Ktorý trik sa vám osvedčil? Podeľte sa o svoje zistenia v komentároch nižšie.
Posledná aktualizácia 7. júna 2023
Vyššie uvedený článok môže obsahovať pridružené odkazy, ktoré pomáhajú podporovať Guiding Tech. Nemá to však vplyv na našu redakčnú integritu. Obsah zostáva nezaujatý a autentický.

Napísané
Parth predtým pracoval v EOTO.tech, kde pokrýval technické novinky. V súčasnosti je na voľnej nohe v spoločnosti Guiding Tech a píše o porovnávaní aplikácií, návodoch, softvérových tipoch a trikoch a ponorí sa hlboko do platforiem iOS, Android, macOS a Windows.