7 spôsobov, ako opraviť nefunkčnú klávesovú skratku nástroja na vystrihovanie
Rôzne / / June 29, 2023
Nástroj na vystrihovanie odstraňuje problémy s vytvorením celej snímky obrazovky a jej orezaním. A najlepšia časť? Aplikáciu Snipping Tool môžete jednoducho otvoriť pomocou klávesov Windows + Shift + S. Čo ak však klávesová skratka nástroja na vystrihovanie nefunguje? Existujú nejaké spôsoby, ako to opraviť? Pozrime sa na to.
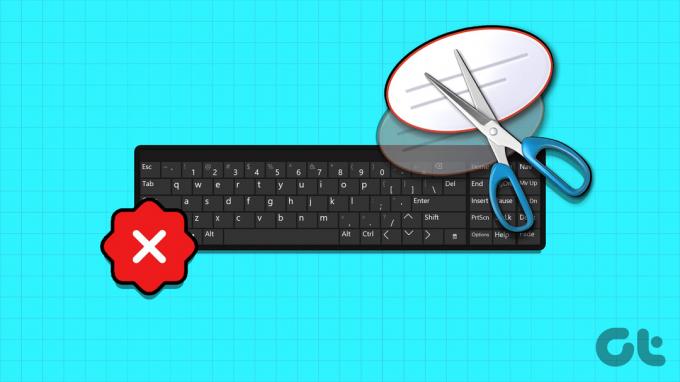
Klávesová skratka nástroja na vystrihovanie je zvyčajne v predvolenom nastavení povolená. Ak teda čelíte problémom, ako je napríklad nefunkčnosť skratky nástroja na vystrihovanie, budete musieť pomocou ponuky Nastavenia systému Windows skontrolovať a zistiť, či sú príslušné nastavenia povolené. Okrem toho, ak problém pretrváva, možno budete musieť resetovať aj aplikáciu Snipping Tool.
Pokračujte v čítaní, aby ste poznali opravy krok za krokom. Poďme začať.
1. Reštartujte systém Windows
Predtým, ako budeme pokračovať v krokoch na riešenie problémov, vždy sa odporúča najskôr reštartovať zariadenie. Týmto spôsobom systém Windows zatvorí všetky služby a funkcie a znova ich spustí. Ak je teda táto chyba spôsobená akoukoľvek dočasnou závadou, mala by sa vyriešiť. Postupujte podľa nižšie uvedených krokov.
Krok 1: Prejdite na panel úloh a kliknite na tlačidlo Štart.
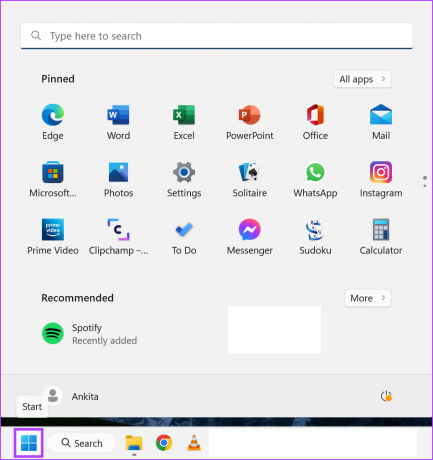
Krok 2: Tu kliknite na Napájanie.
Krok 3: Potom kliknite na Reštartovať.

Po reštartovaní systému Windows zadajte svoje heslo, ak ste ho nastavili, a skúste znova otvoriť nástroj na vystrihovanie. Ak skratka Windows Snipping Tool stále nefunguje, prejdite na ďalšiu opravu.
2. Skontrolujte svoju klávesnicu
Ďalšou dôležitou vecou, ktorú musíte skontrolovať predtým, ako začnete, je klávesnica. Akékoľvek fyzické poškodenie klávesov klávesnice môže zabrániť ich fungovaniu podľa očakávania. Aj to môže byť jeden z dôvodov, prečo prestala fungovať skratka nástroja Snipping Tool. Ak je to tak, pokúste sa vykonať potrebné opravy klávesnice. Ak nie, možno budete musieť získať a nová klávesnica.
3. Zapnite históriu schránky
Nástroj na vystrihovanie používa na dočasné uloženie snímok obrazovky schránku vášho zariadenia. To znamená, že ak je história schránky vypnutá, môže to spôsobiť problémy pri používaní nástroja na vystrihovanie. Ak áno, môžete prejsť do nastavení schránky a zapnúť históriu. Tu je postup.
Krok 1: Pomocou klávesu Windows + I otvorte Nastavenia.
Krok 2: Kliknite na Systém na bočnom paneli.
Krok 3: Potom kliknite na Schránku.
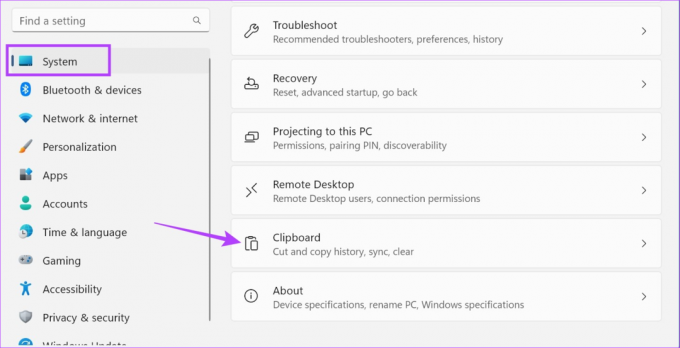
Krok 4: Zapnite prepínač histórie schránky.
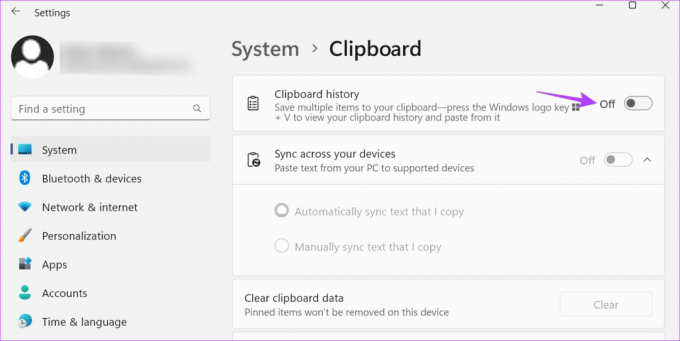
Teraz znova použite klávesovú skratku a skontrolujte, či nástroj na vystrihovanie funguje podľa očakávania.
4. Skontrolujte nastavenia upozornení systému Windows
Nástroj na vystrihovanie vás upozorní po vytvorení snímky obrazovky. Ak sú však nastavenia upozornení vypnuté alebo je zapnutý režim zaostrenia, systém Windows môže obmedziť aplikáciu Nástroj na vystrihovanie. Okrem toho to môže spôsobiť problémy aj pri ďalšom pokuse o otvorenie nástroja na vystrihovanie.
V tomto prípade sa môžete uistiť, že nastavenia upozornení sú zapnuté a režim zaostrenia je vypnutý. Tu je postup.
Krok 1: Otvorte Nastavenia pomocou klávesu Windows + I.
Krok 2: Na bočnom paneli kliknite na Systém.
Krok 3: Tu kliknite na Upozornenia.
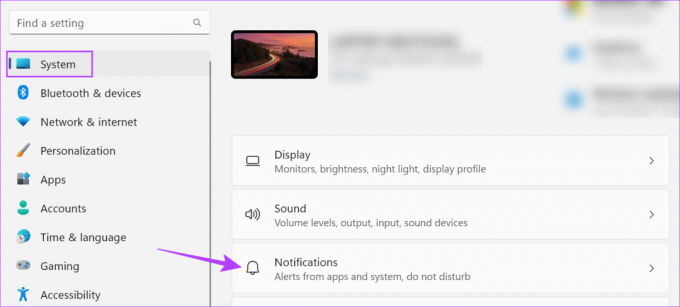
Krok 4: Zapnite prepínač upozornení.
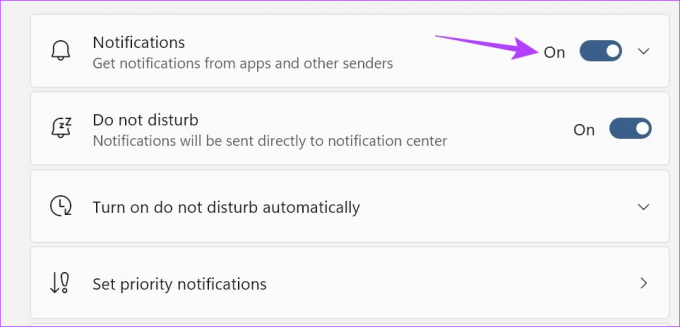
Krok 5: Teraz prejdite nadol a zapnite prepínač nástroja na vystrihovanie.
Krok 6: Okrem toho, ak chcete vypnúť režim zaostrenia, kliknite na tlačidlo Focus.
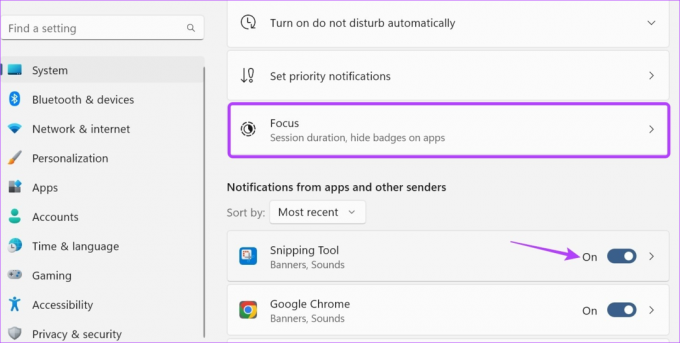
Krok 7: Tu kliknite na „Stop focus session“.
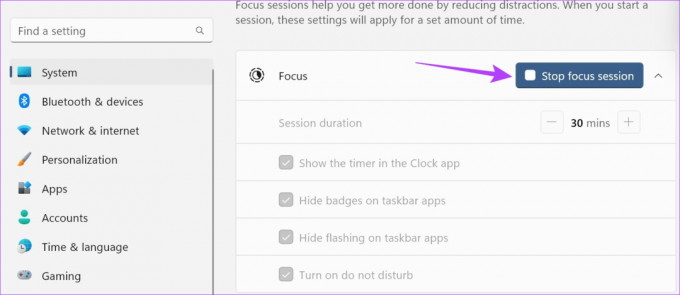
Tým sa deaktivuje režim zaostrenia na vašom zariadení so systémom Windows. Po spustení nástroja na vystrihovanie môžete spustiť novú reláciu zamerania v systéme Windows.
5. Použite kláves Print Screen Key
Ak aj po použití vyššie uvedených metód môžete spustiť nástroj na vystrihovanie alebo ak je to jedna z relevantných sú poškodené klávesové skratky, na otvorenie nástroja na vystrihovanie môžete použiť aj klávesové skratky Print Screen Windows. Tu je postup.
Krok 1: Pomocou klávesu Windows + I otvorte ponuku Nastavenia.
Krok 2: Tu kliknite na položku Prístupnosť na bočnom paneli.
Krok 3: Kliknite na položku Klávesnica.

Krok 4: Potom zapnite prepínač „Na otvorenie výrezu obrazovky použite tlačidlo Tlač obrazovky“.
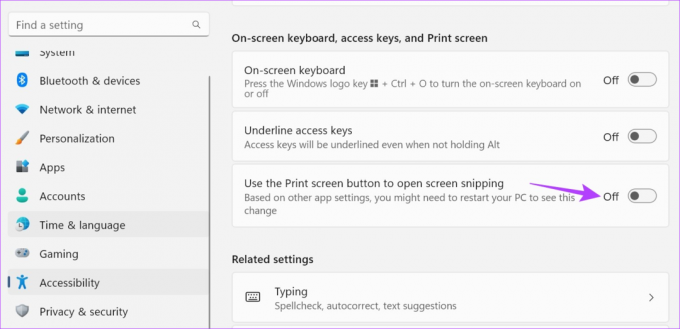
Teraz reštartujte zariadenie. Potom použite kláves Windows + PrtSc na otvorenie nástroja na vystrihovanie na vašom zariadení.
6. Skontrolujte aktualizácie aplikácií
Aktualizácie aplikácií sú kľúčové, aby sa zabezpečilo, že budú správne fungovať a budú bez chýb. Ak teda nástroj na vystrihovanie čaká na niektoré dôležité aktualizácie, môže zabrániť otvoreniu aplikácie pri použití klávesovej skratky. Preto môžete manuálne skontrolovať a nainštalovať príslušné aktualizácie. Tu je návod, ako na to.
Krok 1: Prejdite na Hľadať a zadajte Microsoft Store. Otvorte Microsoft Store.
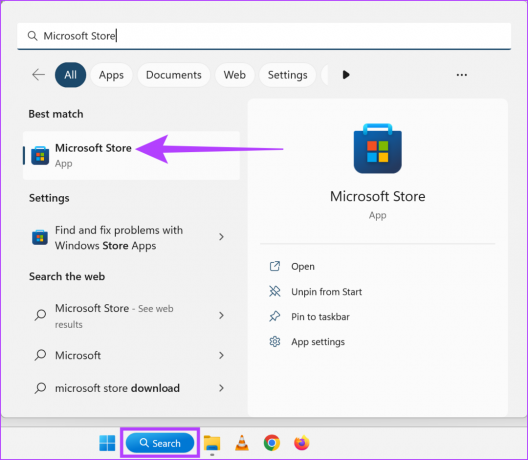
Krok 2: Tu zadajte Nástroj na vystrihovanie a kliknite na výsledok vyhľadávania.

Krok 3: Ak je k dispozícii, kliknite na Aktualizovať.

Po dokončení inštalácie aktualizácie skúste znova otvoriť nástroj na vystrihovanie pomocou klávesových skratiek.
Poznámka: Ak problém pretrváva, odporúčame vám odinštalovať a znova nainštalovať aplikáciu a zistiť, či to pomôže.
Resetovaním aplikácie Nástroj na vystrihovanie sa vymažú všetky údaje aplikácie. Ak je teda problém s nefunkčnou klávesovou skratkou nástroja na vystrihovanie spôsobený konkrétnym nastavením alebo chybou údajov, bude tiež vyriešený. Postupujte podľa nižšie uvedených krokov.
Krok 1: Otvorte Nastavenia pomocou klávesu Windows + I a kliknite na Aplikácie.
Krok 2: Potom kliknite na Inštalované aplikácie.

Krok 3: Prejdite na Nástroj na vystrihovanie a kliknite na ikonu s tromi bodkami.
Krok 4: Tu kliknite na Rozšírené možnosti.

Krok 5: Posuňte zobrazenie nadol a kliknite na Obnoviť.
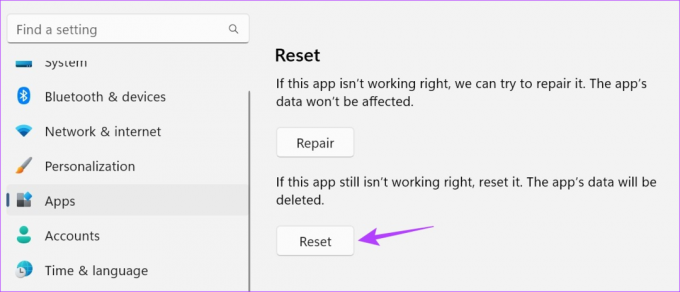
Krok 6: Potvrďte opätovným kliknutím na Reset.

Teraz skúste použiť klávesy Windows + Shift + S na otvorenie nástroja na vystrihovanie v systéme Windows 11. Malo by to fungovať ako obvykle.
Áno, okrem použitia klávesovej skratky môžete nástroj na vystrihovanie otvoriť aj pomocou okna Spustiť, ponuky Štart, Správcu úloh a Prieskumníka súborov. Ďalšie podrobnosti nájdete v našej príručke, ktorá obsahuje osem jednoduchých spôsobov otvorte nástroj na vystrihovanie v systéme Windows.
Áno, môžete tiež použiť možnosť Print Screen na vytvorenie snímky obrazovky bez použitia nástroja na vystrihovanie. Ak to chcete urobiť, jednoducho použite kláves Windows + PrtSc. Okrem toho niektoré prehliadače ako Firefox a Chrome mať k dispozícii ďalšie nástroje na vytváranie snímok obrazovky webovej stránky.
Snímky obrazovky nástroja Snipping Tool sa zvyčajne ukladajú do priečinka Screenshots, ktorý sa nachádza v priečinku Moje obrázky. Ak ste však pri ukladaní zmenili umiestnenie snímky obrazovky, môže byť dostupná na inom mieste. Pre lepšiu prehľadnosť si pozrite náš vysvetľovač na kde nájdete snímky obrazovky v systéme Windows.
Dúfame, že vyššie uvedené metódy vám pomohli vyriešiť problém, že skratka nástroja na vystrihovanie nefunguje v systéme Windows. Ak však nemôžete urobiť snímky obrazovky ani po otvorení aplikácie, tieto najlepšie opravy pre nástroj na vystrihovanie nefunguje by pomohlo.



