Ako rozdeliť pevný disk na oddiely v systéme Windows 11
Rôzne / / November 29, 2021
Keď si kúpite nový počítač alebo k počítaču pripojíte nový pevný disk, zvyčajne sa dodáva s jednou partíciou. Z rôznych dôvodov je však vždy dobré mať na pevnom disku aspoň tri oddiely. Čím viac partícií máte, tým väčšia je kapacita vášho pevného disku. Priečky pevného disku sa označujú ako Pohony v systéme Windows a zvyčajne majú a list s ním spojený ako indikátor. Oddiely pevného disku je možné okrem iného vytvárať, zmenšovať alebo meniť ich veľkosť. Prinášame vám dokonalého sprievodcu, ktorý vás naučí, ako rozdeliť pevný disk na oddiely v systéme Windows 11. Takže pokračujte v čítaní!

Obsah
- Ako rozdeliť pevný disk na oddiely v systéme Windows 11
- Prečo vytvárať oddiely na pevnom disku?
- Koľko diskových oddielov by sa malo vytvoriť?
- Ako vytvoriť a upraviť oddiely pevného disku
- Krok 1: Zmenšením disku oddielu vytvorte nepridelené miesto
- Krok 2: Vytvorte nový diskový oddiel z neprideleného miesta
- Ako odstrániť disk, aby sa zväčšila veľkosť iného disku
Ako rozdeliť pevný disk na oddiely v systéme Windows 11
Prečo vytvárať oddiely na pevnom disku?
Vytváranie priečky na pevnom disku môže byť prospešné rôznymi spôsobmi.
- Vždy je najlepšie ponechať operačný systém a systémové súbory na samostatnom disku alebo oddiele. Ak potrebujete resetovať počítač, ak máte operačný systém na samostatnom disku, môžete uložiť všetky ostatné údaje jednoduchým naformátovaním disku, na ktorom je nainštalovaný operačný systém.
- Okrem vyššie uvedeného, inštalácia aplikácií a hier na rovnakú jednotku ako váš operačný systém nakoniec spomalí váš počítač. Preto by bolo ideálne ponechať tieto dve veci oddelené.
- Vytváranie oddielov s menovkami tiež pomáha pri organizácii súborov.
Preto odporúčame rozdeliť pevný disk na niekoľko oddielov.
Koľko diskových oddielov by sa malo vytvoriť?
Počet oddielov, ktoré by ste mali vytvoriť na pevnom disku, je určený výlučne veľkosť pevného disku máte nainštalovaný v počítači. Vo všeobecnosti sa odporúča vytvoriť tri priečky na vašom pevnom disku.
- Jeden pre Windows operačný systém
- Druhý pre vás programy ako softvér a hry atď.
- Posledný oddiel pre váš osobné súbory ako sú dokumenty, médiá a pod.
Poznámka: Ak máte malý pevný disk, ako napr 128 GB alebo 256 GB, nemali by ste vytvárať žiadne ďalšie oddiely. Odporúča sa totiž, aby bol váš operačný systém nainštalovaný na jednotke s minimálnou kapacitou 120 – 150 GB.
Na druhej strane, ak pracujete s pevným diskom s kapacitou 500 GB až 2 TB, môžete vytvoriť toľko oddielov pevného disku, koľko potrebujete.
Ak chcete využiť miesto na počítači so systémom Windows, môžete namiesto toho použiť externý disk na uloženie väčšiny údajov. Prečítajte si náš zoznam Najlepší externý pevný disk pre počítačové hry tu.
Ako vytvoriť a upraviť oddiely pevného disku
Proces vytvárania oddielov na pevnom disku je systematický a jednoduchý. Využíva vstavaný nástroj Správa diskov. Ak má váš počítač dve oblasti, v okne Prieskumník sa zobrazia dve jednotky označené písmenom atď.
Krok 1: Zmenšením disku oddielu vytvorte nepridelené miesto
Ak chcete úspešne vytvoriť nový disk alebo oddiel, musíte najprv zmenšiť existujúci, aby ste uvoľnili nepridelené miesto. Nepridelené miesto na pevnom disku nemožno použiť. Ak chcete vytvoriť oddiely, musia byť priradené ako nový disk.
1. Klikni na Ikona vyhľadávania a typ Správa diskov.
2. Potom kliknite na Otvorené pre Vytvárajte a formátujte oblasti pevného disku, ako je znázornené.
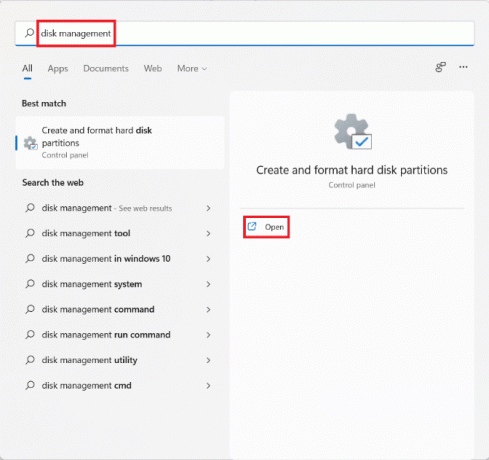
3. V Správa diskov okno, nájdete informácie o existujúcich diskových oddieloch a jednotkách nainštalovaných na vašom PC s názvom Disk 1, Disk 2 atď. Kliknite na políčko predstavujúce Drive chcete sa zmenšiť.
Poznámka: Vybraný disk bude mať diagonálne čiary zvýraznenie výberu.
4. Kliknite pravým tlačidlom myši na Vybraná jednotka (napr. Jazdite (D :)) a vyberte Zmenšiť objem… z kontextovej ponuky, ako je znázornené nižšie.
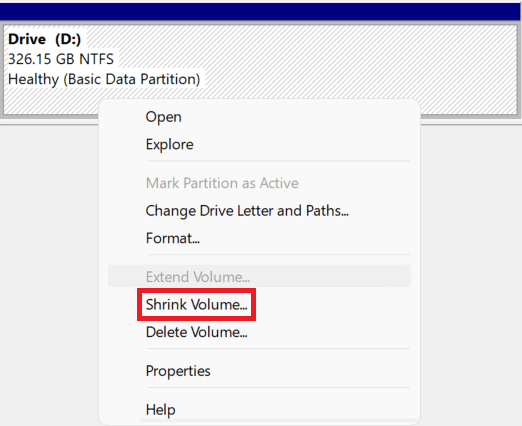
5. V Zmenšiť D: dialógovom okne zadajte Veľkosť chcete oddeliť od existujúceho disku v megabajtoch (MB) a kliknite na Scvrknúť sa.
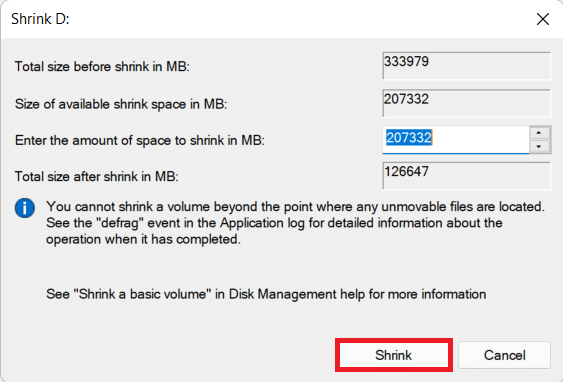
6. Po zmenšení uvidíte na disku novovytvorené miesto označené ako Nepridelené z Veľkosť ste si vybrali v kroku 5.
Prečítajte si tiež: Oprava: Nový pevný disk sa nezobrazuje v správe diskov
Krok 2: Vytvorte nový diskový oddiel z neprideleného miesta
Tu je postup, ako rozdeliť jednotku pevného disku v systéme Windows 11 vytvorením novej oblasti jednotky pomocou neprideleného miesta:
1. Kliknite pravým tlačidlom myši na pole označené Nepridelené.
Poznámka: Vybraný disk bude mať diagonálne čiary zvýraznenie výberu.
2. Kliknite na Nový jednoduchý zväzok… z kontextovej ponuky, ako je znázornené.
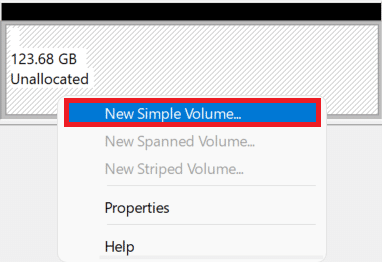
3. V Nový sprievodca jednoduchým objemom, kliknite na Ďalšie.

4. V Jednoduchá veľkosť objemu okno, zadajte požadovanú hlasitosť veľkosťv MBa kliknite na Ďalšie.
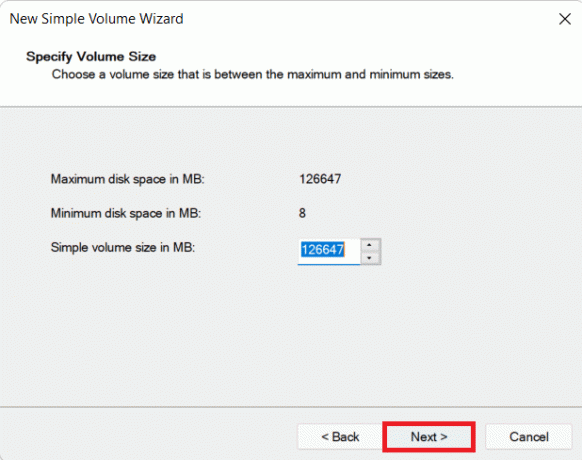
5. Na Priraďte písmeno jednotky alebo cestu obrazovke, vyberte a List od Priraďte nasledujúcu jednotkulist rozbaľovacej ponuky. Potom kliknite Ďalšie, ako je znázornené.
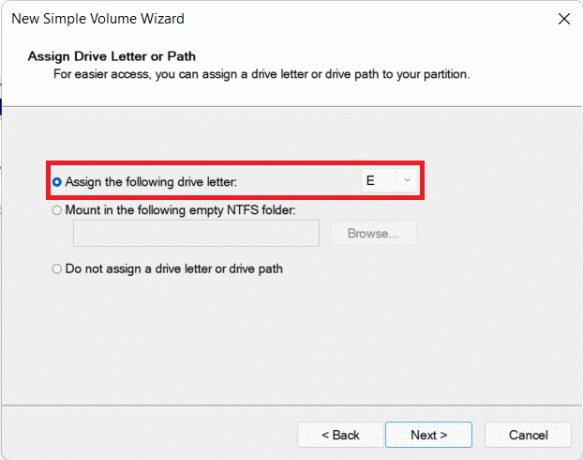
6A. Teraz môžete oddiel naformátovať výberom Naformátujte tento zväzok pomocou nasledujúcich nastavení možnosti.
- Systém súborov
- Veľkosť alokačnej jednotky
- Označenie zväzku
6B. Ak nechcete formátovať oblasť, vyberte Tento zväzok neformátujte možnosť.
7. Nakoniec kliknite na Skončiť, ako je znázornené.
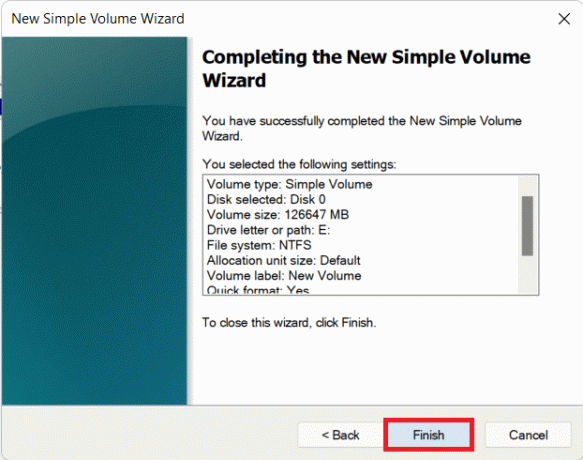
Môžete vidieť novo pridaný oddiel označený priradeným písmenom a medzerou podľa výberu.
Prečítajte si tiež:3 spôsoby, ako skontrolovať, či disk používa oblasť MBR alebo GPT v systéme Windows 10
Ako odstrániť disk, aby sa zväčšila veľkosť iného disku
V prípade, že máte pocit, že sa výkon systému spomalil alebo že nepotrebujete žiadnu ďalšiu partíciu, môžete zvoliť aj vymazanie partície. Tu je postup, ako upraviť oblasť disku v systéme Windows 11:
1. Klikni na Ikona vyhľadávania a typ Správa diskov.
2. Potom vyberte Otvorené možnosť pre Vytvárajte a formátujte oblasti pevného disku, ako je znázornené.

3. Vyberte Drive chcete odstrániť.
Poznámka: Uistite sa, že ste pripravili a zálohovanie dát pre jednotku, ktorú chcete odstrániť na inej jednotke.
4. Kliknite pravým tlačidlom myši na vybranú jednotku a vyberte Odstrániť zväzok… z kontextového menu.
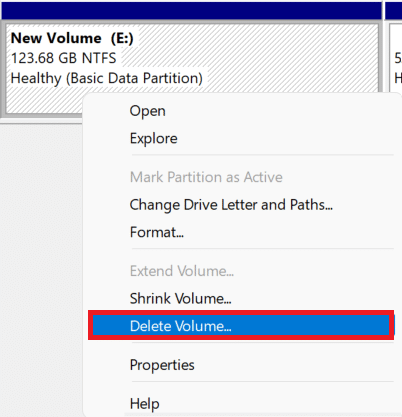
5. Kliknite na Áno v Odstrániť jednoduchý zväzok výzva na potvrdenie, ako je znázornené.
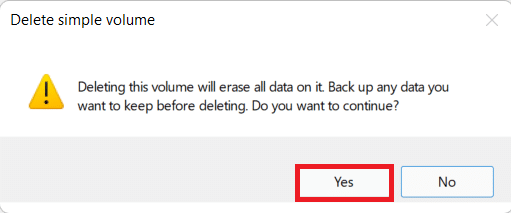
6. Uvidíš Nepridelené miesto s veľkosťou disku, ktorý ste odstránili.
7. Kliknite pravým tlačidlom myši na Drive chcete zväčšiť veľkosť a vybrať Rozšíriť hlasitosť… ako je znázornené nižšie.
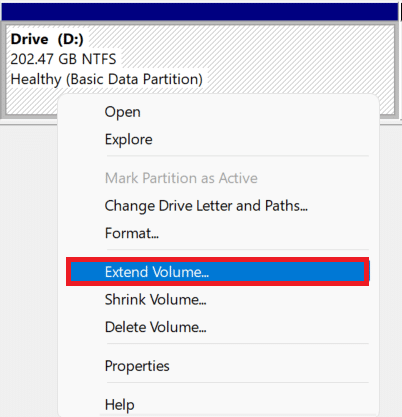
8. Kliknite na Ďalšie v Sprievodca rozšírením hlasitosti.
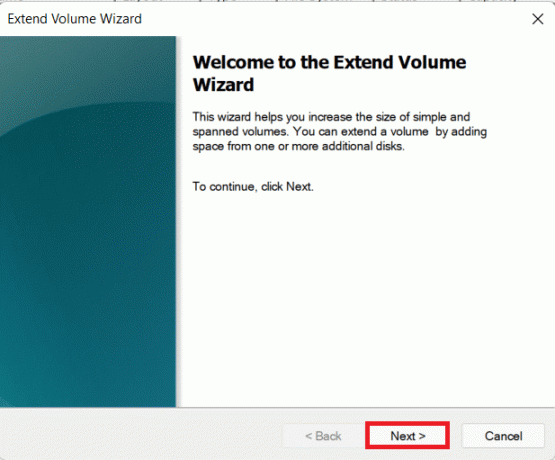
9. Teraz kliknite na Ďalšie na ďalšej obrazovke.
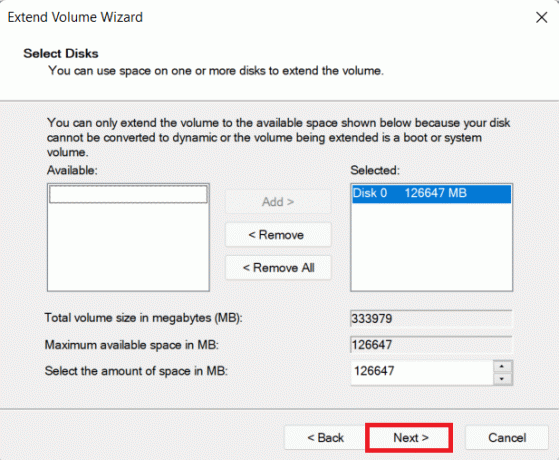
10. Nakoniec kliknite na Skončiť.
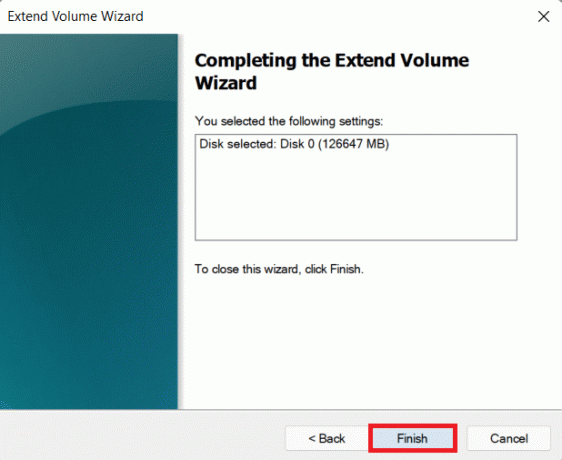
Odporúčané:
- Ako nainštalovať kodeky HEVC v systéme Windows 11
- Ako zakázať BitLocker v systéme Windows 10
- Ako vrátiť aktualizácie ovládačov v systéme Windows 11
- Ako nastaviť Windows Hello v systéme Windows 11
Dúfame, že tento článok bol pre vás zaujímavý a užitočný ako rozdeliť pevný disk v systéme Windows 11. Svoje návrhy a otázky môžete posielať do sekcie komentárov nižšie. Radi sa od vás vybavíme!



