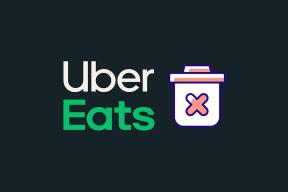Ako opraviť ukážky prehrávania iba Spotify – TechCult
Rôzne / / June 30, 2023
Spotify, platforma pre milovníkov hudby, nepochybne spôsobila revolúciu v spôsobe, akým počúvame skladby. Môže to však byť frustrujúce, keď máte náladu na svoje obľúbené melódie, ale namiesto plného zážitku získate iba upútavku. Existuje teda spôsob, ako tento problém vyriešiť? Absolútne! V tomto článku vám poskytneme praktické riešenia na opravu iba prehrávaných ukážok Spotify.

Obsah
Ako opraviť iba prehrávanie ukážok Spotify
Spotify je populárna streamovacia služba, má však nevýhodu automatického prehrávania ukážok skladieb, čo môže byť nepríjemné. Nebojte sa však! Pokračujte v čítaní, aby ste zistili, ako tomu zabrániť a užite si ničím nerušené počúvanie.
Rýchla odpoveď
Ak chcete opraviť iba prehrávanie ukážok Spotify, vymažte vyrovnávaciu pamäť aplikácie podľa týchto krokov:
1. Vo vašom zariadení nastavenie, OTVORENÉ Aplikácie.
2. OTVORENÉ Správa aplikácií a lokalizovať Spotify v ňom.
3. In Využitie úložiska, vyberte Vymazať vyrovnávaciu pamäť.
Prečo moje Spotify prehráva ukážky?
Existuje niekoľko dôvodov, prečo môže Spotify prehrávať iba ukážky skladieb. Najpravdepodobnejšie dôvody sú:
- Obmedzenia bezplatného účtu.
- Technické problémy
- Chyba servera
- Dočasná porucha
Ak vás nebaví zaoberať sa ukážkami skladieb a chcete si vychutnať celé skladby na Spotify, môžete vyskúšať niektoré potenciálne riešenia:
Metóda 1: Počkajte na dostupnosť servera
Občas sa môže vyskytnúť niekoľko dočasných porúch z ich strany. Môžete jednoducho skontrolovať, či je server je aktuálna.

Metóda 2: Vymažte vyrovnávaciu pamäť aplikácie a údaje
Vymazanie vyrovnávacej pamäte a údajov aplikácie Spotify môže pomôcť vyriešiť problémy súvisiace s prehrávaním.
Poznámka: Na vymazanie vyrovnávacej pamäte a údajov používame Oppo A57. Ak teda používate iný mobil, kroky sa môžu mierne líšiť.
Začnime najprv vymazaním vyrovnávacej pamäte. Robiť to:
1. Prejdite do svojho zariadenia nastavenie a nájsť Aplikácie oddiele
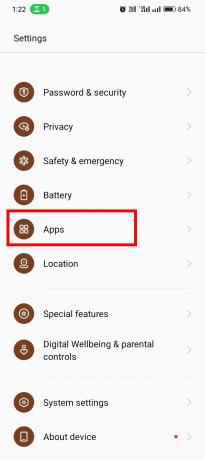
2. Klepnite na Správa aplikácií a lokalizovať Spotifya klepnite naň.

3. Vyberte Využitie úložiska.

4. Klepnite na Vymazať vyrovnávaciu pamäť.

5. Reštartujte Spotify a skontrolujte, či je problém vyriešený.
Ak problém pretrváva, môžete skúsiť vymazať údaje.
Poznámka: Vymazaním údajov sa odhlásite z aplikácie, preto sa pred pokračovaním uistite, že poznáte svoje prihlasovacie údaje.
Ak chcete vymazať údaje aplikácie, stačí postupovať podľa vyššie uvedených krokov a vybrať si Vyčistiť dáta namiesto Vymazať vyrovnávaciu pamäť v Krok 4.

Prečítajte si tiež:Spotify počíta skladby, ktoré preskočíte?
Metóda 3: Inovujte na Spotify Premium
Inovácia na Spotify Premium je najpriamejším riešením na opravu ukážok, ktoré prehrávajú iba Spotify. S predplatným Premium budete mať nepretržitý prístup k úplným skladbám a množstvu ďalších funkcií. Inováciu vykonáte takto:
1. Otvor Aplikácia Spotify a ísť do Premium oddiele.

2. Klepnite na ZOBRAZIŤ PLÁNY a vyberte si plán predplatného, ktorý vám vyhovuje.

3. Vyberte Mesačné predplatné alebo Jednorazová platba plánovať.

4. Klepnite na Pokračujte so službou Spotify.

5. Poskytnite potrebné Informácie o platbe a dokončite proces inovácie.
6. Prihlásiť sa na svoj vylepšený účet Spotify a vychutnajte si prehrávanie celej skladby.
Metóda 4: Aktualizujte aplikáciu Spotify
Zastarané verzie aplikácie Spotify môžu viesť k rôznym problémom vrátane prehrávania iba ukážok. Ak chcete aktualizovať aplikáciu Spotify, vykonajte tieto jednoduché kroky:
1. Prejdite do svojho zariadenia Obchod Google Play.
2. Skontrolujte, či nie sú nejaké dostupné aktualizácie pre aplikáciu Spotify.
3. Aktualizovaťaplikáciu na najnovšiu verziu, aby ste sa uistili, že máte všetky opravy chýb a vylepšenia.
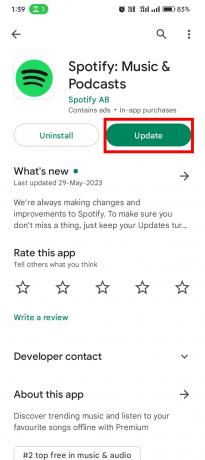
Prečítajte si tiež:Prečo sa môj Spotify zastaví po 10 sekundách?
Metóda 5: Preinštalujte aplikáciu Spotify
Ak žiadny z vyššie uvedených krokov nefunguje, odinštalovanie a opätovná inštalácia aplikácie Spotify môže často vyriešiť pretrvávajúce problémy.
1. Odinštalovať aplikáciu zo svojho zariadenia a prejdite na Obchod Google Play.
2. Vyhľadajte Spotify vo vyhľadávacom paneli a klepnite na Inštalácia.

3. Otvorte aplikáciu, prihláste sa znova pomocou svojho účtu Spotify a skontrolujte, či sa problém vyriešil.
Metóda 6: Kontaktujte podporu Spotify
Ak ste vyskúšali všetky vyššie uvedené kroky a Spotify stále prehráva iba ukážky, je najlepšie obrátiť sa na zákaznícku podporu Spotify. Majú vyhradené kanály podpory na pomoc s technickými problémami a môžu poskytnúť prispôsobené pokyny na vyriešenie problému. Ako ich kontaktovať:
1. Navštívte Spotify Kontaktuj nás stránku.

2. Vyberte si spôsob kontaktu, ktorý vám vyhovuje, napr Twitter, Facebook, alebo Pošlite nám správu.
3. Ak chcete dostať rýchlu odpoveď, vyberte si Pošlite nám správu možnosť a klepnite na Napíšte nám.

4. Prihlásiť sa do svojho účtu Spotify a klepnite na Začnite posielať správy.
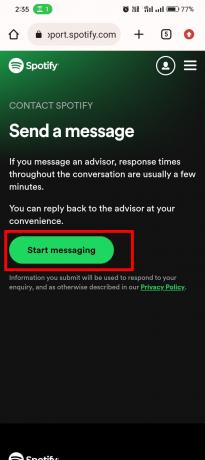
Poznámka: Robot vám položí niekoľko otázok. Vysvetlite im, že ste vyskúšali všetky spôsoby. Potom, čo botovi poskytnete základné informácie o vašom mobilnom zariadení, spojí vás so skutočným agentom.
5. Poskytnite im detailné informácie o probléme, ktorému čelíte.
Teraz počkajte na odpoveď od tímu podpory Spotify, ktorý vás prevedie krokmi na riešenie problémov a ponúkne riešenia prispôsobené vašej situácii.
Poznámka: Prípadne môžete navštíviť aj Prebiehajúce problémy komunity Spotify ak si myslíte, že ostatní používatelia čelia rovnakým problémom.

Dúfame, že vám tento článok pomohol naučiť sa, ako to opraviť Spotify prehráva iba ukážky. Dajte nám vedieť, ktorá metóda sa vám osvedčila. Ak máte pre nás nejaké návrhy alebo otázky, dajte nám vedieť v sekcii komentárov.
Henry je skúsený technický spisovateľ s vášňou pre sprístupňovanie zložitých technologických tém každodenným čitateľom. S viac ako desaťročnými skúsenosťami v technickom priemysle sa Henry stal dôveryhodným zdrojom informácií pre svojich čitateľov.