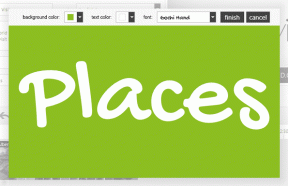Ako zmeniť profilový obrázok na Facebooku bez toho, aby to niekto vedel
Rôzne / / June 30, 2023
Chceli ste niekedy nenápadne aktualizovať svoj profilový obrázok na Facebooku? Možno chcete prekvapiť svojich priateľov alebo jednoducho urobiť zmenu bez toho, aby ste upútali príliš veľa pozornosti. V tomto článku preskúmame podrobného sprievodcu, ako zmeniť profilový obrázok na Facebooku bez toho, aby o tom niekto vedel.
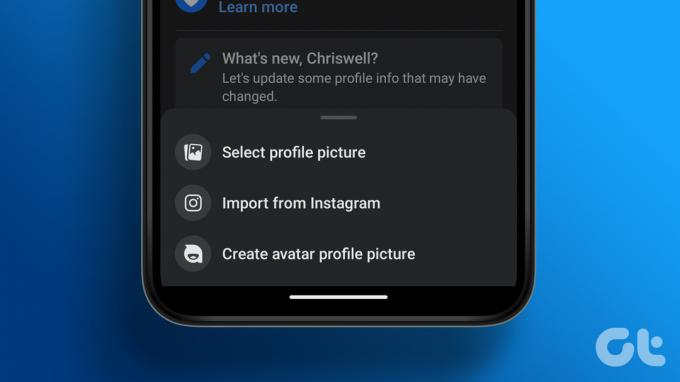
Možno sa pýtate, aké sú výhody zmeny profilovej fotky na Facebooku bez toho, aby o tom niekto vedel? Možno si chcete zachovať nízky profil a vyhnúť sa upozorneniam alebo komentárom. Možno experimentujete s rôznymi vzhľadmi. Diskrétnou zmenou svojho profilového obrázka môžete ovládať, kedy a ako odhalíte svoj aktualizovaný obrázok.
Poznámka: Na ukážku krokov v tejto príručke použijeme prehliadač Google Chrome a telefón so systémom Android. Rovnaké kroky však môžete vykonať, aj keď používate iný webový prehliadač alebo zariadenie so systémom iOS.
Čo by ste mali vedieť pred zmenou profilového obrázka na Facebooku
Pred zmenou profilového obrázka na Facebooku je potrebné pamätať na niekoľko dôležitých vecí.
- Vyberte profilový obrázok, ktorý vás vhodne reprezentuje. Mal by byť jasný, dobre osvetlený a zameraný na vašu tvár. Vyhnite sa používaniu obrázkov, ktoré môžu byť urážlivé, zavádzajúce alebo porušovať štandardy komunity Facebooku.
- Facebook vám umožňuje prispôsobiť nastavenia súkromia pre váš profilový obrázok. Môžete si vybrať, kto to môže vidieť, či sú to vaši priatelia, verejnosť alebo vlastné publikum. Pamätajte, že jeho zverejnenie znamená, že ho môže zobraziť a stiahnuť ktokoľvek na Facebooku.
- Aby váš obrázok vyzeral na Facebooku dobre, uistite sa, že spĺňa odporúčanú veľkosť 360 x 360 pixelov. Pred odovzdaním môžete obrázok orezať alebo zmeniť jeho veľkosť, aby vyhovoval tejto požiadavke.
Na záver vám ako poslednú radu odporúčame po odovzdaní novú profilovú fotku ešte raz skontrolovať, aby ste sa uistili, že vyzerá podľa plánu. S týmto porozumením začnime s článkom.
Pridajte alebo zmeňte obrázok profilu na Facebooku a uverejnite ho
Pridanie alebo zmena profilovej fotky na Facebooku je jednoduchý proces, či už na počítači alebo mobilnom zariadení. Začnime s krokmi pre pracovnú plochu.
Na pracovnej ploche
Krok 1: Prejdite na Facebook z preferovaného prehliadača a prihláste sa do svojho účtu.
Prejdite na Facebook
Krok 2: Teraz kliknite na ikonu svojho profilu z miesta, kde uverejňujete príspevok.
Poznámka: Prípadne môžete kliknúť na svoj profilový obrázok v pravom hornom rohu > z rozbaľovacej ponuky a kliknúť na svoj profil.

Krok 3: Kliknite na svoj profilový obrázok vo svojom profile a v rozbaľovacej ponuke vyberte možnosť „Aktualizovať profilový obrázok“.

Krok 4: Vo vyskakovacom okne Aktualizovať profilový obrázok vyberte možnosť Nahrať fotku.
Poznámka: Môžete si vybrať aj zo starších fotiek, ktoré ste nahrali na Facebook, upraviť si aktuálny profilový obrázok, príp vytvorte profilový obrázok avatara.

Krok 5: Vyberte obrázok, ktorý chcete nahrať z Prieskumníka súborov alebo Vyhľadávača a kliknite na Otvoriť.

Dajte Facebooku nejaký čas na spracovanie obrázka. Vaše čakanie bude priamo úmerné veľkosti nahraného obrázka. Keď sa zobrazí okno „Aktualizovať profilový obrázok“, postupujte podľa krokov nižšie.
Krok 6: Pridajte popis (ak chcete) a vykonajte potrebné úpravy obrázka jeho orezaním. Nakoniec kliknite na Uložiť, aby ste to urobili ako svoj profilový obrázok na Facebooku.
Poznámka: Tento profilový obrázok môžete nastaviť ako dočasnú, kým nenájdete spoľahlivejšiu alebo trvalú, kliknutím na tlačidlo Make Temporary.

to je všetko. Úspešne ste zmenili svoj profilový obrázok na Facebooku.
Na mobile
Krok 1: Spustite aplikáciu Facebook a klepnite na ikonu profilu v ľavej hornej časti obrazovky.

Krok 2: Na stránke profilu klepnite na profilový obrázok a na spodnom hárku vyberte možnosť „Vybrať profilový obrázok“.
Dostanete sa na obrazovku Vybrať fotografiu.

Krok 3: V časti Camera Roll prejdite galériou a vyberte fotografiu, ktorú chcete vytvoriť ako profilový obrázok.
Poznámka: Ak nevidíte obrázky svojej galérie, klepnutím na tlačidlo Povoliť povoľte Facebooku prístup do galérie vášho telefónu.
Krok 4: V časti „Ukážka profilového obrázka“ pridajte popis, ak chcete, orežte fotografiu, vykonajte úpravy a klepnutím na Uložiť v pravom hornom rohu ju uverejnite.
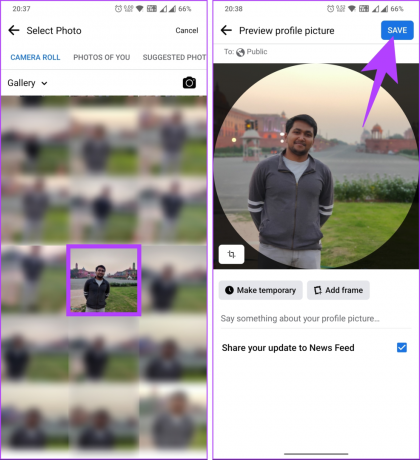
To je asi tak všetko. Váš profilový obrázok na Facebooku sa bez problémov okamžite zmení. Ak chcete zmeniť svoj profilový obrázok na Facebooku, ale skryť ho na časovej osi, pokračujte v čítaní.
Prečítajte si tiež: Ako zamknúť Facebook profil na mobile a webe
Zmeňte svoj profilový obrázok na Facebooku a skryte sa na časovej osi
Upozorňujeme, že skrytie vášho profilového obrázka znamená, že sa nezobrazí na vašej časovej osi. Naďalej však bude viditeľný na iných miestach, ako je váš profil, spravodajský kanál a keď vás niekto hľadá.
Majte to na pamäti a pokračujte krokmi na zmenu vášho profilového obrázka a jeho skrytie z vašej časovej osi na Facebooku.
Na pracovnej ploche
Krok 1: Prejdite na Facebook z preferovaného prehliadača a prihláste sa do svojho účtu.
Prejdite na Facebook
Krok 2: Teraz kliknite na ikonu svojho profilu z miesta, kde uverejňujete príspevok.
Poznámka: Prípadne môžete kliknúť na svoj profilový obrázok v pravom hornom rohu > z rozbaľovacej ponuky a kliknúť na svoj profil.

Krok 3: Kliknite na svoj profilový obrázok vo svojom profile a v rozbaľovacej ponuke vyberte možnosť Aktualizovať profilový obrázok.

Krok 4: Vo vyskakovacom okne Aktualizovať profilový obrázok vyberte možnosť Nahrať fotku.
Poznámka: Môžete si tiež vybrať zo starších fotiek, ktoré ste nahrali na Facebook, upraviť svoj aktuálny profilový obrázok alebo vytvoriť profilový obrázok Avatara.

Krok 5: Vyberte obrázok, ktorý chcete nahrať, z Prieskumníka alebo Findera a kliknite na Otvoriť.

Dajte Facebooku nejaký čas na spracovanie obrázka. Keď uvidíte vyskakovacie okno „Aktualizovať profilový obrázok“, pokračujte nižšie uvedenými krokmi.
Krok 6: Pridajte popis (ak chcete) a vykonajte potrebné úpravy obrázka a kliknite na Uložiť, aby ste z neho urobili svoj profilový obrázok na Facebooku.

Krok 7: Teraz prejdite na svoj profil a vyhľadajte profilový obrázok, ktorý ste zverejnili na svojej časovej osi. Keď ho nájdete, kliknite na ikonu s tromi bodkami v pravom hornom rohu.
Krok 8: V rozbaľovacej ponuke vyberte možnosť „Skryť z profilu“.

Nech sa páči. Úspešne ste skryli svoj profilový obrázok na svojej časovej osi.
Na mobile
Krok 1: Spustite aplikáciu Facebook a klepnite na ikonu profilu v ľavej hornej časti obrazovky.

Krok 2: Na stránke profilu klepnite na profilový obrázok a na spodnom hárku vyberte možnosť „Vybrať profilový obrázok“.

Dostanete sa na obrazovku Vybrať fotografiu.
Krok 3: V časti Camera Roll prejdite galériou a vyberte fotografiu, z ktorej chcete urobiť profilový obrázok.
Poznámka: Ak nevidíte obrázky svojej galérie, klepnutím na tlačidlo Povoliť povoľte Facebooku prístup do galérie vášho telefónu.
Krok 4: V časti „Ukážka profilového obrázka“ pridajte popis, orežte fotografiu a v prípade potreby ju upravte.
Krok 5: Po dokončení klepnite na Uložiť v pravom hornom rohu a uverejnite ho.
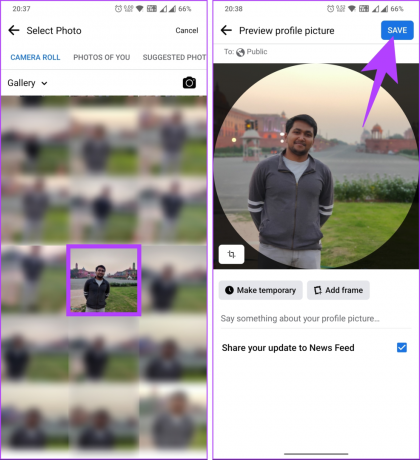
Krok 6: Teraz prejdite na svoj profil a vyhľadajte profilový obrázok, ktorý ste zverejnili na svojej časovej osi. Keď ho nájdete, kliknite na ikonu s tromi bodkami v pravom hornom rohu. Na spodnom hárku vyberte možnosť Skryť z profilu.

Tu to máte. Zmenili ste svoj profilový obrázok na Facebooku bez toho, aby ste zabránili časovej osi vášho profilu. Okrem toho, ak chcete zmeniť svoje meno na Facebooku, môžeš.
To znamená, že ak sa chcete vyhnúť mnohým krokom na aktualizáciu svojho profilového obrázka na Facebooku, pokračujte v čítaní.
Ako aktualizovať svoj profilový obrázok na Facebooku bez zverejnenia
Aktualizácia profilového obrázku na Facebooku bez zverejnenia vám umožní zmeniť obrázok bez toho, aby ste o tom informovali svojich priateľov alebo sledovateľov. To môže byť užitočné, ak chcete aktualizovať rýchlo bez generovania upozornenia alebo uprednostňujete, aby boli zmeny v profile súkromné. Začnime s podrobným sprievodcom na webe Facebooku.
Na pracovnej ploche
Krok 1: Prejdite na Facebook z preferovaného prehliadača a prihláste sa do svojho účtu.
Prejdite na Facebook
Krok 2: Teraz kliknite na ikonu svojho profilu z miesta, kde uverejňujete príspevok.
Poznámka: Prípadne môžete kliknúť na svoj profilový obrázok v pravom hornom rohu > z rozbaľovacej ponuky a kliknúť na svoj profil.

Krok 3: Kliknite na svoj profilový obrázok a v rozbaľovacej ponuke vyberte možnosť Aktualizovať profilový obrázok.

Krok 4: Vo vyskakovacom okne Aktualizovať profilový obrázok vyberte možnosť Nahrať fotku.
Poznámka: Môžete si tiež vybrať zo starších fotiek, ktoré ste nahrali na Facebook, upraviť svoj aktuálny profilový obrázok alebo vytvoriť profilový obrázok Avatara.

Krok 5: Vyberte obrázok, ktorý chcete nahrať z Prieskumníka súborov a kliknite na Otvoriť.

Dajte Facebooku nejaký čas na spracovanie obrázka. Keď uvidíte vyskakovacie okno „Aktualizovať profilový obrázok“, pokračujte nižšie uvedenými krokmi.
Krok 6: Pridajte popis (ak chcete) a vykonajte potrebné úpravy obrázkov orezaním obrázka a nakoniec kliknite na tlačidlo Uložiť, aby ste z neho urobili svoj profilový obrázok na Facebooku.

Krok 7: Teraz prejdite na svoj profil a vyhľadajte profilový obrázok, ktorý ste zverejnili na svojej časovej osi. Keď ho nájdete, kliknite na ikonu zemegule (alebo ikonu priateľov) vedľa dátumu alebo času, kedy ste obrázok uverejnili.

Krok 8: V kontextovom okne Vybrať publikum vyberte možnosť Iba ja a kliknite na tlačidlo Uložiť.
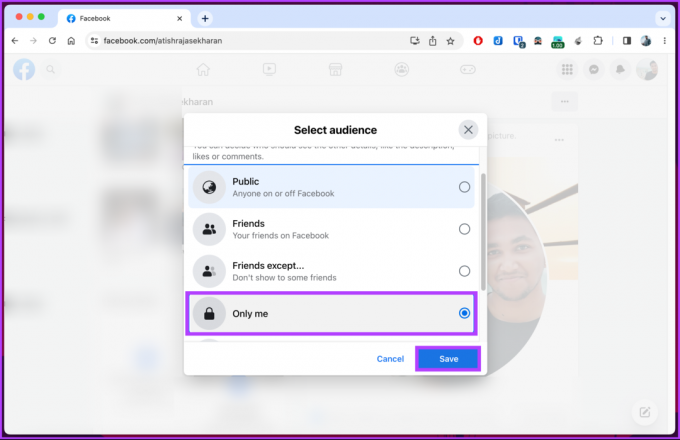
Nech sa páči. Profilový obrázok nebude viditeľný pre ostatných. Všimnite si, že ho stále uvidíte na svojej časovej osi, ale ostatní nie. Uvideli by to iba vtedy, ak by skontrolovali váš profil na Facebooku.
Na mobile
Krok 1: Spustite aplikáciu Facebook a klepnite na ikonu profilu v ľavej hornej časti obrazovky.

Krok 2: Na stránke profilu klepnite na profilový obrázok a na spodnom hárku vyberte možnosť „Vybrať profilový obrázok“.

Dostanete sa na obrazovku Vybrať fotografiu.
Krok 3: V časti Camera Roll prejdite galériou a vyberte fotografiu, ktorú chcete vytvoriť ako profilový obrázok.
Poznámka: Ak nevidíte obrázky svojej galérie, klepnutím na tlačidlo Povoliť povoľte Facebooku prístup do galérie vášho telefónu.
Krok 4: V časti „Ukážka profilového obrázka“ pridajte popis, ak chcete, zrušte začiarknutie políčka vedľa položky „Zdieľať svoju aktualizáciu v kanáli správ“ a klepnite na Uložiť v pravom hornom rohu.
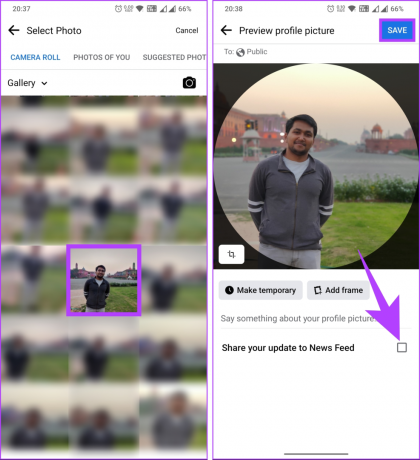
Nech sa páči. Aktualizovali ste svoj profilový obrázok na Facebooku bez toho, aby ste ho uverejnili v informačnom kanáli.
Ak chcete chrániť svoje súkromie, môžete odstrániť svoj profilový obrázok a vrátiť sa k tomu, že nebudete mať žiadny obrázok; čítaj ďalej.
Prečítajte si tiež: Ako vypnúť narodeniny na Facebooku
Ako zmeniť svoj profilový obrázok na Facebooku na nič
Než zmeníte svoj profilový obrázok na Facebooku na nič, je dôležité si uvedomiť, že táto akcia odstráni váš aktuálny profilový obrázok a ponechajte sekciu s profilovým obrázkom prázdnu, čo znamená, že vaše meno a ďalšie podrobnosti zostanú viditeľné, ale váš profilový obrázok bude prázdny.
S týmto porozumením pokračujme s podrobným sprievodcom na webe Facebook.
Na pracovnej ploche
Krok 1: Prejdite na Facebook z preferovaného prehliadača a prihláste sa do svojho účtu.
Prejdite na Facebook
Krok 2: Teraz kliknite na ikonu svojho profilu z miesta, kde uverejňujete príspevok.
Poznámka: Prípadne môžete kliknúť na svoj profilový obrázok v pravom hornom rohu > z rozbaľovacej ponuky a kliknúť na svoj profil.

Krok 3: Na stránke profilu kliknite na Fotky.
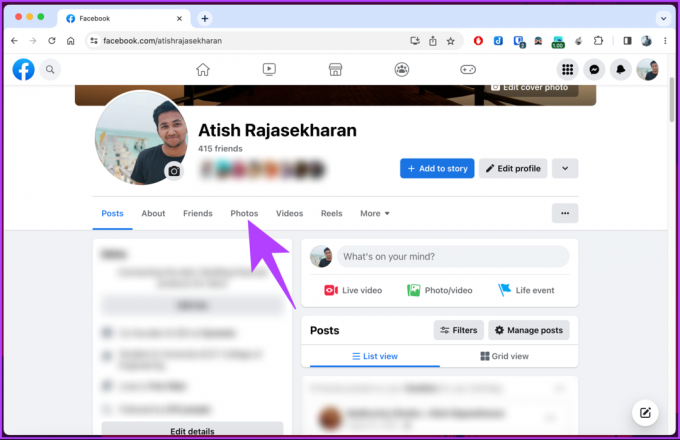
Krok 4: Vyberte položku Albumy, prejdite nadol a vyhľadajte album s profilovými obrázkami a kliknite naň.
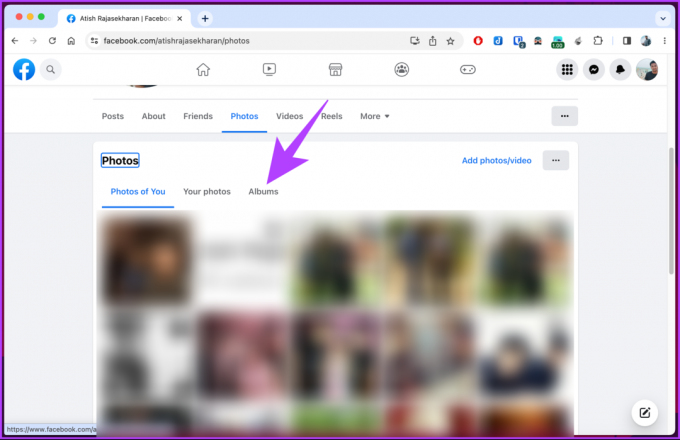

Krok 5: V albume Profilový obrázok prejdite na aktuálny profilový obrázok a kliknite na ikonu pera v pravom hornom rohu fotografie.
Krok 6: V ponuke vyberte položku Odstrániť fotografiu.

Krok 7: V kontextovom okne vyberte možnosť Odstrániť.

to je všetko. Váš profil na Facebooku sa odstráni a zobrazí sa prázdny, kým nepridáte nový.
Na mobile
Krok 1: Spustite aplikáciu Facebook a klepnite na ikonu profilu v ľavej hornej časti obrazovky.

Krok 2: Na stránke profilu sa posuňte nadol a klepnite na Fotky. Na obrazovke Fotografie prejdite na položku Albumy.

Krok 3: V albumoch prejdite nadol a nájdite album s profilovými obrázkami a klepnite naň. Teraz vyberte aktuálny profilový obrázok.

Krok 4: Klepnite na ikonu s tromi bodkami v pravom hornom rohu. Na spodnom hárku vyberte možnosť Odstrániť fotografiu.

Krok 5: Vo vyskakovacom okne Odstrániť fotografiu klepnite na Odstrániť.
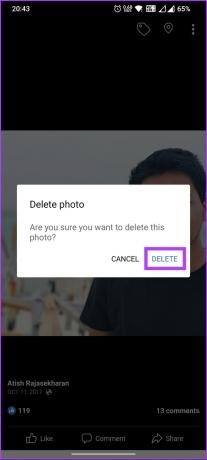
Nech sa páči. Ľahko ste odstránili svoj profilový obrázok z Facebooku. Môžete zmeniť svoj obrázok kedykoľvek chcete, ale niekedy, z akéhokoľvek dôvodu, nebudete môcť zmeniť svoj zobrazený obrázok; pokračujte v čítaní, aby ste vedeli, čo robiť v takýchto situáciách.
Čo robiť, ak nemôžete zmeniť svoj profilový obrázok
Ak nemôžete zmeniť svoj profilový obrázok, nezúfajte! Tu je niekoľko krokov na vyriešenie problému:
- Uistite sa, že váš profilový obrázok spĺňa požiadavky platformy týkajúce sa formátu súboru (napríklad JPEG alebo PNG) a veľkosti (často špecifikovanej v kilobajtoch alebo pixeloch).
- Na nahrávanie profilových obrázkov je nevyhnutné stabilné internetové pripojenie. Uistite sa, že ste pripojení na internet a skúste obnoviť stránku alebo aplikáciu.
- Niekedy môžu nahromadené údaje uložené vo vyrovnávacej pamäti prehliadača alebo v súboroch cookie spôsobiť problémy s nahrávaním profilových obrázkov. Vymazanie týchto dočasných súborov môžem pomôcť. Prejdite do nastavení prehliadača, nájdite možnosť na vymazanie vyrovnávacej pamäte a súborov cookie a skúste to znova.
Ak žiadny z vyššie uvedených krokov nefunguje, kontaktujte podpora Facebooku. Poskytnite im konkrétne podrobnosti o svojom probléme vrátane všetkých chybových hlásení, ktoré dostanete. Budú lepšie pripravení vám pomôcť a vyriešiť problém.
Často kladené otázky o zmene profilového obrázka na Facebooku
V predvolenom nastavení je váš profilový obrázok na Facebooku viditeľný pre verejnosť, čo znamená, že ho môže vidieť každý, kto navštívi váš profil alebo naň narazí. Môžete však upraviť nastavenia súkromia pre svoj profilový obrázok. Viditeľnosť profilového obrázka môžete obmedziť iba na svojich priateľov, vlastný zoznam ľudí alebo dokonca na seba.
Ak zmeníte svoj profilový obrázok na Facebooku na Iba ja, znamená to, že obrázok uvidíte iba vy. Ak vyberiete túto možnosť ochrany osobných údajov, váš profilový obrázok nebude viditeľný pre vašich priateľov, známych ani nikoho iného na Facebooku.
Ak chcete zmeniť svoj profilový obrázok špeciálne pre Facebook Messenger, otvorte na svojom zariadení aplikáciu Messenger > klepnite na svoj profilový obrázok na v ľavom hornom rohu> na obrazovke s profilovým obrázkom klepnite na tlačidlo „Upraviť“ vedľa svojho aktuálneho profilového obrázka > vyberte zdroj svojho nový profilový obrázok > upravte polohu a veľkosť obrázka podľa potreby > klepnutím na tlačidlo Uložiť nastavte nový profilový obrázok Messenger.
Je dôležité si uvedomiť, že zmena profilovej fotky v Messengeri je oddelená od zmeny profilovej fotky na Facebooku. Aktualizácia profilového obrázka v Messengeri ovplyvní iba váš profil v Messengeri, zatiaľ čo jeho zmena na hlavnej platforme Facebooku aktualizuje váš profilový obrázok na Facebooku aj v Messengeri.
Oživte svoj účet na Facebooku
Či už hľadáte svieži vzhľad alebo jednoducho chcete urobiť zmenu bez fanfár, vedieť, ako zmeniť svoj profilový obrázok na Facebooku bez toho, aby o tom niekto vedel, vám umožňuje vykonávať kontrolu nad vašou online prítomnosťou a osobný imidž. Môžete si tiež prečítať ako používať tichý režim na Facebooku.