5 spôsobov, ako opraviť Safari sa neotvorí na Macu
Rôzne / / November 28, 2021
Hoci Safari je menej známy, menej používaný webový prehliadač v porovnaní s Google Chrome alebo Mozilla Firefox; Napriek tomu má kultovú skupinu verných používateľov Apple. Jeho jednoduché používateľské rozhranie a zameranie na súkromie z neho robia atraktívnu alternatívu najmä pre používateľov Apple. Ako každá iná aplikácia, ani Safari nie je imúnne voči chybám, ako napríklad Safari sa neotvorí na Macu. V tejto príručke sme sa podelili o niekoľko rýchlych riešení na vyriešenie toho, že Safari nereaguje na problém Mac.

Obsah
- Ako opraviť Safari neodpovedá na Macu
- Metóda 1: Znova spustite Safari
- Metóda 2: Odstráňte uložené údaje webových stránok
- Metóda 3: Aktualizujte macOS
- Metóda 4: Zakážte rozšírenia
- Metóda 5: Spustenie v núdzovom režime
Ako opraviť Safari neodpovedá na Macu
Ak si všimnete, otáčajúci sa kurzor plážovej loptičky a okno Safari sa na vašej obrazovke neotvorí, toto je problém Safari sa neotvorí na Macu. Môžete to vyriešiť niektorým z nižšie uvedených spôsobov.
Kliknite tu na stiahnutie najnovšej verzie Safari na váš Mac.
Metóda 1: Znova spustite Safari
Pred vyskúšaním akejkoľvek inej metódy riešenia problémov je najjednoduchším riešením jednoducho ukončiť aplikáciu a znova ju otvoriť. Tu je postup, ako znova spustiť Safari na počítači Mac:
1. Kliknite pravým tlačidlom myši na Ikona Safari viditeľné na vašom doku.
2. Kliknite Ukončite, ako je znázornené.

3. Ak to nefunguje, kliknite na Apple Menu > Vynútiť ukončenie. Pozri daný obrázok.

4. Teraz kliknite na Safari spustiť ho. Skontrolujte, či sa problém s načítavaním stránok v prehliadači Safari na Mac nevyriešil.
Prečítajte si tiež:Ako vynútiť ukončenie aplikácií Mac pomocou klávesovej skratky
Metóda 2: Odstráňte uložené údaje webových stránok
Webový prehliadač Safari neustále ukladá informácie týkajúce sa vašej histórie vyhľadávania, často prehliadaných stránok, súborov cookie atď., aby bolo vaše prehliadanie rýchle a efektívne. Je dosť pravdepodobné, že niektoré z týchto uložených údajov sú poškodené alebo príliš veľké, čo spôsobuje, že Safari nereaguje na Mac alebo Safari nenačítava stránky na Mac. Ak chcete odstrániť všetky údaje webového prehliadača, postupujte podľa uvedených krokov:
1. Klikni na Safari ikonu na otvorenie aplikácie.
Poznámka: Hoci sa skutočné okno nemusí zobraziť, možnosť Safari by sa mala stále zobrazovať v hornej časti obrazovky.
2. Ďalej kliknite na Vymazať históriu, ako je znázornené.
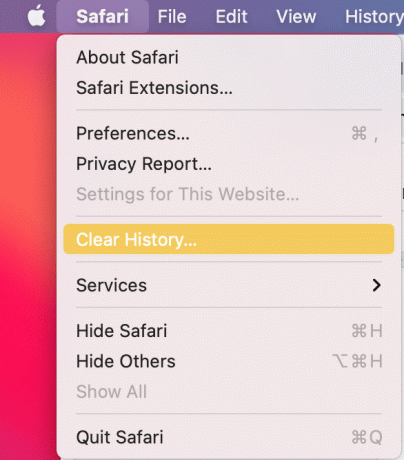
3. Kliknite Predvoľby > Ochrana osobných údajov > Správa údajov webových stránok.

4. Nakoniec vyberte Odobrať všetky na vymazanie všetkých uložených webových údajov.

Po vymazaní údajov o vašich webových stránkach by sa mal vyriešiť problém s problémom Safari, ktorý sa na Macu neotvorí.
Metóda 3: Aktualizujte macOS
Uistite sa, že váš Mac beží na najnovšom softvéri operačného systému, pretože novšie verzie aplikácií nemusia na zastaranom systéme macOS fungovať správne. To znamená, že Safari sa na Macu neotvorí, a preto by ste mali Mac aktualizovať takto:
1. Kliknite na Systémové preferencie z ponuky Apple.
2. Ďalej kliknite na Aktualizácia softvéru, ako je znázornené.

3. Nasleduj sprievodcu na obrazovke stiahnuť a nainštalovať novú aktualizáciu systému macOS, ak existuje.
Aktualizácia vášho macOS by mala opraviť problém Safari nereaguje na Mac.
Prečítajte si tiež:Ako vymazať históriu prehliadania v ľubovoľnom prehliadači
Metóda 4: Zakážte rozšírenia
Rozšírenia Safari môžu výrazne uľahčiť surfovanie online poskytovaním služieb, ako sú reklamy a blokátory sledovania alebo pridaná rodičovská kontrola. Nevýhodou však je, že niektoré z týchto rozšírení môžu spôsobiť technické problémy, ako napríklad Safari nenačítava stránky na Mac. Pozrime sa, ako môžete zakázať rozšírenia vo webovom prehliadači Safari na vašom zariadení macOS:
1. Klikni na Safari a potom kliknite na Safari z pravého horného rohu.
2. Kliknite Predvoľby >Rozšírenia, ako je znázornené nižšie.

3. Vypnite Rozšírenie jeden po druhom, aby ste zistili, ktoré rozšírenie je problematické a potom, Zakázať to.
4. striedavo, Zakázaťvšetky naraz opraviť Safari sa neotvorí na Macu.
Metóda 5: Spustenie v núdzovom režime
Spustenie počítača Mac v núdzovom režime obchádza veľa nepotrebných procesov na pozadí a môže možno vyriešiť uvedený problém. Tu je postup, ako reštartovať Mac v núdzovom režime:
1. Vypnúť váš počítač Mac.
2. Stlačte tlačidlo Vypínač na inicializáciu procesu spustenia.
3. Stlačte a podržte Kláves Shift.
4. Keď uvidíte, uvoľnite kláves Shift prihlasovacia obrazovka.

Váš Mac je teraz v núdzovom režime. Teraz môžete používať Safari bez akýchkoľvek chýb.
Poznámka: Ak chcete vrátiť váš Mac do Normálny režim, reštartujte zariadenie ako obvykle.
Často kladené otázky (FAQ)
Q1. Prečo sa Safari na mojom Macu neotvára?
Odpoveď: Môže existovať množstvo dôvodov, prečo Safari nefunguje. Môže to byť spôsobené uloženými webovými údajmi alebo chybnými rozšíreniami. Zastaraná aplikácia pre macOS alebo Safari môže tiež brániť správnemu fungovaniu Safari.
Q2. Ako opravím, že Safari nenačítava stránky na Macu?
Odpoveď: Váš prvý krok by mal byť Ukončite alebo Vynútiť ukončenie aplikáciu a znova ju spustite. V prípade, že to nebude fungovať, môžete skúsiť vymazať webovú históriu Safari a odstrániť rozšírenia. Pomôcť by vám mala aj aktualizácia aplikácie Safari a verzie vášho macOS. Môžete sa tiež pokúsiť spustiť Mac v núdzovom režime a potom skúsiť spustiť Safari.
Odporúčané:
- Oprava Zariadenie pripojené k systému nefunguje
- Ako opraviť nefungujúce správy na Macu
- Ako blokovať kontextové okná v Safari na Macu
- Oprava iMessage nedoručená na Macu
Dúfame, že sa vám pomocou nášho užitočného a komplexného sprievodcu podarilo vyriešiť problém Safari, ktorý sa na Macu neotvorí. Dajte nám vedieť, ktorá metóda sa vám osvedčila. Ak máte nejaké otázky alebo návrhy, napíšte ich do sekcie komentárov.



