6 najlepších opráv pre zaseknutie AirDrop pri čakaní na zariadeniach iPhone, iPad a Mac
Rôzne / / July 01, 2023
AirDrop je pravdepodobne jedným z dôvodov, prečo prejdete na ekosystém Apple. Rýchle pohodlie AirDrop vám umožní jednoducho prenášať súbory medzi iPhone, iPad a Mac. Môžete tiež zmeniť názov AirDrop pri prenose súborov vašim priateľom a rodine.

Používatelia sa však údajne stretávajú so scenárom, keď AirDrop na svojom zariadení Apple povie „čakanie“. Stane sa prekážkou, keď chcete rýchlo niečo odoslať cez AirDrop. Ak čelíte tomu istému, tu sú najlepšie pracovné riešenia, ktoré vám pomôžu opraviť AirDrop pri čakaní na zariadeniach iPhone, iPad a Mac.
1. Skontrolujte, či sú povolené Wi-Fi a Bluetooth
Najdôležitejším predpokladom fungovania AirDrop je zapnutie Bluetooth a Wi-Fi na vašich zariadeniach Apple. Ak teda AirDrop na vašom iPhone, iPade alebo Macu nefunguje správne, mali by ste najskôr povoliť Bluetooth a Wi-Fi na všetkých zariadeniach Apple. Potom skontrolujte, či môžete AirDrop správne používať.
2. Priblížte svoje zariadenia
Ďalším základným riešením je priblížiť svoje zariadenia Apple k sebe na prenos súborov cez AirDrop. Vzdialenosť medzi vašimi zariadeniami musí byť maximálne 30 stôp. Ak vzdialenosť presiahne toto číslo, vaše prenosy AirDrop sa zrušia alebo bude chvíľu trvať, kým sa spoja s iným zariadením.
3. Vypnutie hotspotu (iPhone a iPad)
Ak je na vašom iPhone alebo iPad povolený hotspot (s funkciou SIM karty), nebudete môcť používať Wi-Fi a Bluetooth na prenos súborov cez AirDrop. Ak nemôžete odosielať súbory cez AirDrop, odporúčame vám vypnúť Hotspot na vašom iPhone alebo iPade. Kroky zostávajú rovnaké pre obe platformy.
Krok1: Otvorte na svojom iPhone alebo iPade aplikáciu Nastavenia.

Krok 2: Klepnite na Osobný hotspot.
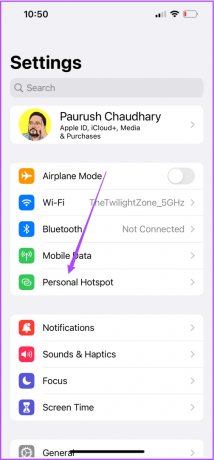
Krok 3: Klepnutím na prepínač vedľa položky Povoliť ostatným pripojiť sa vypnite osobný hotspot.

Krok 4: Zatvorte aplikáciu Nastavenia a skontrolujte, či sa problém vyriešil.
4. Skontrolujte obmedzenia AirDrop
Ak AirDrop stále čaká na vašom iPhone, iPade alebo Macu, budete musieť skontrolovať, či má AirDrop zakázané odosielať a prijímať súbory. Tu je postup.
Na zariadeniach iPhone a iPad
Krok 1: Otvorte Nastavenia na svojom iPhone alebo iPade.

Krok 2: Prejdite nadol a kliknite na Všeobecné.

Krok 3: Klepnite na AirDrop.

Krok 4: Skontrolujte nastavenia prijímania. Uistite sa, že nie je vypnutý.

Krok 5: Zatvorte Nastavenia a skontrolujte, či sa problém vyriešil.
Okrem toho môžete skontrolovať obmedzenia AirDrop pomocou Čas pred obrazovkou na vašom iPhone a iPad.
Krok 1: Otvorte na svojom iPhone alebo iPade aplikáciu Nastavenia.

Krok 2: Vyberte Čas pred obrazovkou.
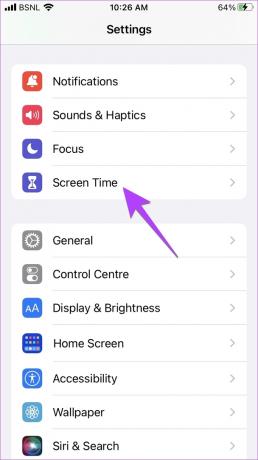
Krok 3: Klepnite na Obmedzenia obsahu a súkromia.

Krok 4: Klepnite na Povolené aplikácie.
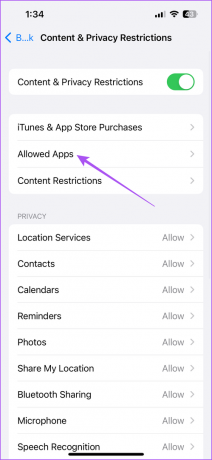
Krok 5: Klepnutím na prepínač vedľa položky AirDrop ju povolíte, ak je vypnutá.

Krok 6: Zatvorte Nastavenia a skontrolujte, či sa problém vyriešil.
Na Macu
Krok 1: Stlačením klávesovej skratky Command + medzerník otvorte vyhľadávanie Spotlight a zadajte Systémové nastavenia, a stlačte Return.

Krok 2: V ľavej ponuke vyberte položku Všeobecné.

Krok 3: Kliknite na AirDrop a Handoff.
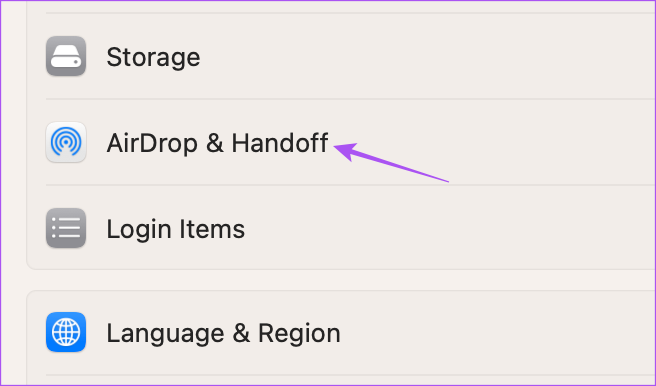
Krok 4: Kliknite na rozbaľovaciu ponuku vedľa položky AirDrop a uistite sa, že nie je vypnutá.

Okrem toho tu je návod, ako skontrolovať obmedzenia AirDrop pomocou Čas pred obrazovkou na vašom Macu.
Krok 1: Stlačením klávesovej skratky Command + medzerník otvorte vyhľadávanie Spotlight a zadajte Systémové nastavenia, a stlačte Return.

Krok 2: V ľavom menu kliknite na Čas obrazovky.

Krok 3: Vyberte položku Obmedzenia aplikácií.
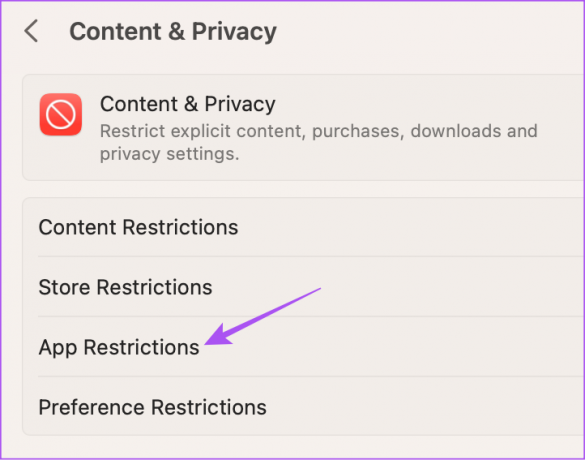
Krok 4: Posuňte zobrazenie nadol a kliknutím na prepínač vedľa položky AirDrop ju povoľte.

Krok 5: Kliknite na Hotovo v pravom dolnom rohu.

5. Obnovenie nastavení siete (iPhone a iPad)
Ak nemôžete odosielať súbory pomocou AirDrop, môžete skúsiť obnoviť nastavenia siete na vašom iPhone a iPad. Kroky zostávajú rovnaké pre iPhone a iPad.
Krok 1: Otvorte na svojom iPhone alebo iPade aplikáciu Nastavenia.

Krok 2: Prejdite nadol a klepnite na Všeobecné.

Krok 3: Posuňte zobrazenie nadol a vyberte možnosť „Preniesť alebo obnoviť iPhone“.

Krok 4: Klepnite na Resetovať.

Krok 5: Vyberte možnosť Obnoviť nastavenia siete.
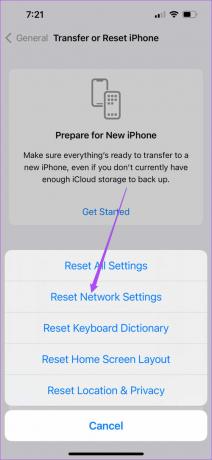
Krok 6: Zadajte prístupový kód pre iPhone alebo iPad.
Krok 7: Potvrďte opätovným klepnutím na Obnoviť nastavenia siete.

Krok 8: Po resetovaní sieťových nastavení skontrolujte, či sa problém vyriešil.
6. Aktualizujte verziu softvéru zariadenia
Ak žiadna z funkcií doteraz nefungovala, poslednou možnosťou je aktualizovať verziu softvéru na vašom iPhone, iPade a Macu.
Aktualizujte iPhone a iPad
Krok 1: Otvorte na svojom iPhone alebo iPade aplikáciu Nastavenia.

Krok 2: Prejdite nadol a klepnite na Všeobecné.

Krok 3: Vyberte položku Aktualizácia softvéru.

Krok 4: Ak je k dispozícii aktualizácia, stiahnite si ju a nainštalujte.
Aktualizujte Mac
Krok 1: Stlačením klávesovej skratky Command + medzerník otvorte vyhľadávanie Spotlight a zadajte Skontrolujte aktualizáciu softvéru, a stlačte Return.

Krok 2: Ak je k dispozícii aktualizácia, stiahnite si ju a nainštalujte.
Krok 3: Potom skontrolujte, či je problém vyriešený.
Už žiadne čakanie
Tieto riešenia nespôsobia, že AirDrop bude čakať na vašom iPhone, iPade alebo Macu. Môžete si tiež prečítať náš príspevok, ak na vašom AirDrop nefunguje iPhone alebo Mac.
Posledná aktualizácia 31. mája 2023
Vyššie uvedený článok môže obsahovať pridružené odkazy, ktoré pomáhajú podporovať Guiding Tech. Nemá to však vplyv na našu redakčnú integritu. Obsah zostáva nezaujatý a autentický.



