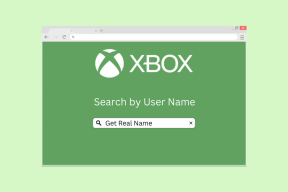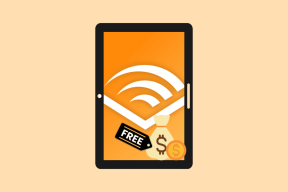Ako vytvoriť vlastnú šablónu v Dokumentoch Google
Rôzne / / November 29, 2021
Google Docs je vynikajúca platforma na spracovanie textu. Je bezplatný, založený na webe a ponúka bezproblémovú spoluprácu medzi používateľmi. Nie je prekvapením prečo Ponuka Google je populárna medzi malými podnikmi, školstvom a jednotlivcami. Hoci vždy môžete vytvoriť dokument úplne od začiatku, skutočný poklad sa skrýva v šablónach Dokumentov Google.

Pomocou šablón je možné rýchlo vytvoriť profesionálne vyzerajúci leták, obchodný list, firemný blok, brožúru a ďalšie. Google balí pomerne málo šablón. Internet je plný vývojárov tretích strán, ktorí vytvárajú špecifické Šablóny Dokumentov Google na základe rôznych kategórií. Čo ak však chcete viac prispôsobenia a lepšiu kontrolu nad šablónou v Dokumentoch Google? V takom prípade musíte vytvoriť šablónu alebo použiť existujúcu šablónu a vykonať potrebné zmeny.
Prečo by ste potrebovali vlastnú šablónu v Dokumentoch Google? Ak sa ocitnete pri vytváraní rovnakého rozloženia dokumentu znova a znova, pomocou šablóny si môžete ušetriť obrovské množstvo času.
Tento príspevok bude hovoriť o tom, ako vytvoriť vlastnú šablónu v Dokumentoch Google pomocou rôznych farieb pozadia, štýlov písma, typov a ďalších. Začnime.
Tiež na Guiding Tech
Vyberte šablónu
Najprv sa musíte rozhodnúť, ako chcete vytvoriť šablónu v Dokumentoch Google. Môžete buď začať používať prázdny dokument, alebo si vybrať krásnu šablónu a vykonať v nej potrebné zmeny. Budeme tu hovoriť o oboch metódach.
Vytvorte šablónu pomocou prázdneho plátna. Postupujte podľa nižšie uvedených krokov.
Krok 1: Navštívte službu Dokumenty Google na webe.
Krok 2: Klepnite na ikonu + a vyberte prázdne plátno.

Krok 3: Dajte šablóne relevantný názov.
Teraz navrhnime šablónu s relevantnými detailmi.
Pridajte farbu pozadia
Ak nie ste fanúšikom nudného pozadia Dokumentov Google, môžete si ho zmeniť na preferovanú farbu. Ak chcete zmeniť, postupujte podľa krokov uvedených nižšie farba pozadia v Dokumentoch Google. Ak vám biele pozadie vyhovuje, túto časť preskočte.
Krok 1: Otvorte ponuku Súbor a vyberte možnosť s názvom Nastavenie strany.
Krok 2: Rozbaľte výber farieb pod položkou Farba strany.

Krok 3: Z poskytnutých predvolieb vyberte požadovanú farbu.
Ak chcete doladiť výber farieb, vyberte možnosť Vlastné. Môžete tiež pridať hexadecimálny kód farby, aby ste získali presnú farbu pozadia, ktorú chcete.

Môžete tiež kliknúť na položku Nastaviť ako predvolenú, ak chcete, aby sa vybratá farba automaticky aplikovala na nové dokumenty. To neovplyvní staršie dokumenty – ak musíte, musíte na každom z nich manuálne zmeniť farbu.
Teraz, keď ste vybrali farbu pozadia pre šablónu, pridajte relevantné podrobnosti.
Pridajte text, logo spoločnosti a vodorovné čiary
Môžete použiť názov, podnadpis, nadpis 1/2/3 a do dokumentu pridať relevantné podrobnosti. Pridal som názov spoločnosti, slogan a adresu. Takže sa s nimi nemusím znova zaoberať.
Klepnite na ponuku Vložiť, vyberte Obrázok > Nahrať z počítača. Pridajte logo spoločnosti a ponechajte ho na preferovanom mieste. Nechal som ho v pravom hornom rohu.
Ak chcete pridať vodorovné čiary, vyberte položku Vložiť > Vodorovná čiara. Poskytuje pekné rozloženie dokumentu.

Teraz môžete do dokumentu Google Docs pridať bežný text. Môžete napríklad napísať spoločné pokyny, pravidlá a niektoré podrobnosti o registrácii spoločnosti.
Tiež na Guiding Tech
Použite šablónu tretej strany
Spôsob uvedený vyššie je jednoduchý trik na vytvorenie vlastnej šablóny v službe Dokumenty Google. Môžete sa tiež rozhodnúť pre šablónu tretej strany a vykonať v nej menšie zmeny. Ukážem vám príklad.
Na obrázku nižšie som si stiahol šablónu Predaj pre Dokumenty Google. Otvorili dokument v aplikácii a vykonali príslušné zmeny, ako je názov spoločnosti, adresa, e-mail a telefónne číslo.

Teraz môžem šablónu uložiť a nabudúce potrebujem zmeniť iba drobné detaily, ako sú položky v akcii, diskontná sadzba, názov akcie a ďalšie. Za pár minút mám pripravený leták, ktorý môžem poslať na vytlačenie.
Uložte a znova použite šablóny Dokumentov Google
Po vykonaní potrebných zmien klepnite na ponuku presunúť priečinok a uložte šablónu do a disk Google priečinok. Teraz si pamätajte, že toto je váš hlavný súbor šablóny v Dokumentoch Google. V pôvodnom súbore by ste nemali robiť žiadne zmeny.
Kedykoľvek budete chcieť použiť šablónu na vytvorenie rýchleho dokumentu, postupujte podľa krokov nižšie.
Krok 1: Navštívte Disk Google na webe a nájdite šablónu, ktorú chcete použiť.

Krok 2: Otvorte šablónu v Dokumentoch Google.
Krok 3: Teraz nerobte žiadne zmeny, pretože to pokazí pôvodný vlastný dokument.

Krok 4: Namiesto toho klepnite na Súbor > Vytvoriť kópiu a uložiť ju na Disk Google.
Teraz pokračujte a upravte potrebné podrobnosti v šablóne a môžete začať.
Tiež na Guiding Tech
Vytvárajte dokumenty Dokumentov Google na cestách
Návrh vlastnej šablóny Dokumentov Google vám môže ušetriť veľa času pri častom narábaní s rovnakým typom dokumentov v aplikácii. Pokračujte a vytvorte si vlastnú šablónu Dokumentov Google na zjednodušenie procesu. Dajte nám vedieť, ako plánujete používať funkciu vlastnej šablóny v Dokumentoch Google v sekcii komentárov nižšie.
Ďalej: Zefektívnite svoju prácu s Dokumentmi Google. Prečítajte si príspevok nižšie a dozviete sa o jedenástich najlepších šablónach Dokumentov Google na zvýšenie produktivity.