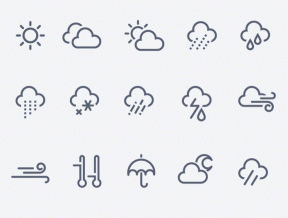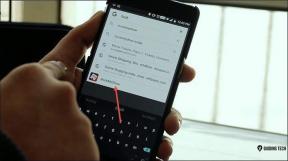7 najlepších spôsobov, ako opraviť neschopnosť nainštalovať ovládače v systéme Windows 11
Rôzne / / July 04, 2023
Ovládače sú základné programy, ktoré umožňujú systému Windows komunikovať s hardvérovými zariadeniami pripojenými k vášmu systému. Zatiaľ čo Systém Windows zvyčajne spracováva inštalácie ovládačov automaticky, môžu nastať situácie, kedy je potrebná manuálna inštalácia. Ak však napriek opakovaným pokusom nemôžete nainštalovať ovládače do počítača so systémom Windows 11, môže vám pomôcť táto príručka.
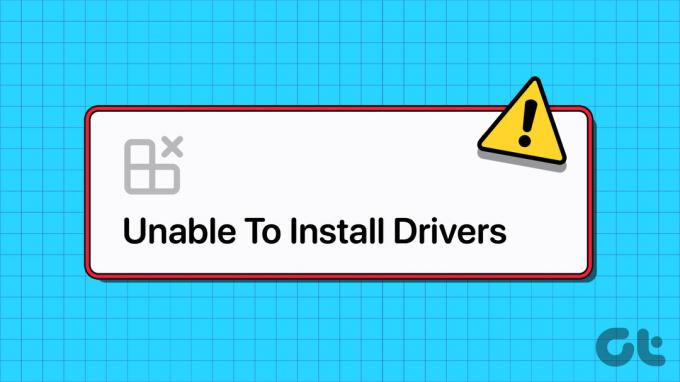
Ak ide len o jednorazovú chybu, reštartovanie počítača môže pomôcť vyriešiť problém a dať veci do pohybu. Ak to však nefunguje, môžete skúsiť vyriešiť základný problém pomocou nasledujúcich tipov na riešenie problémov.
1. Použite inštalačný balík ovládačov
Správca zariadení a aplikácia Nastavenia sú dva z najobľúbenejších nástrojov inštalácia ovládačov v systéme Windows. Ak však máte problémy s oboma, môžete si stiahnuť príslušný balík ovládačov z webovej stránky výrobcu a nainštalovať ho manuálne.
Ak napríklad nemôžete nainštalovať ovládače displeja v systéme Windows 11, prejdite na webovú stránku výrobcu (ako napr.
NVIDIA, AMD, alebo Intel), vyplňte podrobnosti, ako je číslo modelu vášho počítača a ďalšie relevantné informácie, aby ste si stiahli najnovší kompatibilný ovládač.
Po stiahnutí spustite inštalačný súbor a nainštalujte ovládače podľa pokynov na obrazovke. Ak sa počas inštalácie vyskytnú chyby ako „Nedá sa dokončiť sprievodca inštaláciou ovládača zariadenia“, pokračujte opravami uvedenými nižšie.
2. Spustite Poradcu pri riešení problémov s hardvérom a zariadeniami
Spustenie vstavaných nástrojov na riešenie problémov systému Windows je efektívny spôsob, ako vyriešiť väčšinu problémov na úrovni systému vrátane tohto. V takom prípade môžete spustiť Poradcu pri riešení problémov s hardvérom a zariadeniami a vyriešiť problémy súvisiace s hardvérom a zistiť, či to pomôže.
Krok 1: Stlačením klávesovej skratky Windows + R otvorte dialógové okno Spustiť.
Krok 2: Do poľa Otvoriť zadajte nasledujúci príkaz a stlačte kláves Enter.
msdt.exe -id DeviceDiagnostic

Krok 3: Kliknite na položku Rozšírené.

Krok 4: Začiarknite políčko Použiť opravy automaticky a kliknite na Ďalej.

Počkajte, kým nástroj na riešenie problémov nezistí a opraví všetky problémy, a potom zistite, či môžete nainštalovať ovládače.
3. Nainštalujte ovládače v režime čistého spustenia
Keď spustíte systém Windows v stave čistého spustenia, spustí sa iba základné programy a služby. Ak je problém spôsobený rušením aplikácie alebo služby na pozadí, nainštalujte ovládač do a čistý stav spustenia by mal fungovať.
Spustenie počítača v režime čistého spustenia:
Krok 1: Stlačením klávesovej skratky Windows + R otvorte dialógové okno Spustiť, zadajte msconfig.msca stlačte kláves Enter.

Krok 2: Na karte Služby začiarknite políčko „Skryť všetky služby spoločnosti Microsoft“ a potom kliknite na tlačidlo Zakázať všetky.

Krok 3: Prejdite na kartu Po spustení a kliknite na Otvoriť Správcu úloh.

Krok 4: V okne Správca úloh vyberte aplikáciu alebo program tretej strany a kliknite na tlačidlo Vypnúť v hornej časti. Opakujte tento krok, aby ste zakázali všetky spúšťacie aplikácie a programy jeden po druhom.

Reštartujte počítač, aby ste vstúpili do stavu čistého spustenia, a skúste znova nainštalovať ovládač. Ak táto metóda funguje, znamená to, že za problém bola zodpovedná jedna z aplikácií alebo programov, ktoré ste zakázali. Takže budete musieť skontrolovať nedávno nainštalované aplikácie a programy, aby ste mohli odinštalovať problémový.
4. Vypnite vynucovanie podpisu vodiča
Driver Signature Enforcement je bezpečnostná funkcia, ktorá umožňuje systému Windows overiť digitálny podpis ovládačov pred inštaláciou. Ak sa však pokúšate nainštalovať ovládače pre špecializovaný hardvér, ktorý nemá digitálny podpis, budete musieť vypnúť funkciu vynútenia podpisu ovládača.
Keďže vypnutie tejto funkcie môže ohroziť váš systém, mali by ste tak urobiť len vtedy, ak dôverujete zdroju ovládača.
Krok 1: Stlačením klávesu Windows otvorte ponuku Štart a kliknite na ikonu napájania v spodnej časti. Potom podržte kláves Shift a vyberte možnosť Reštartovať.

Krok 2: Po reštartovaní počítača sa zobrazí výzva na výber možnosti. Pokračujte kliknutím na Riešenie problémov.

Krok 3: Kliknite na Rozšírené možnosti.

Krok 4: Vyberte položku Nastavenia spustenia.

Krok 5: Kliknutím na tlačidlo Reštartovať prejdite do ponuky Nastavenia spustenia.

Krok 6: Stlačením klávesu 7 alebo F7 na klávesnici spustíte počítač s vypnutou funkciou vynútenia podpisu ovládača.
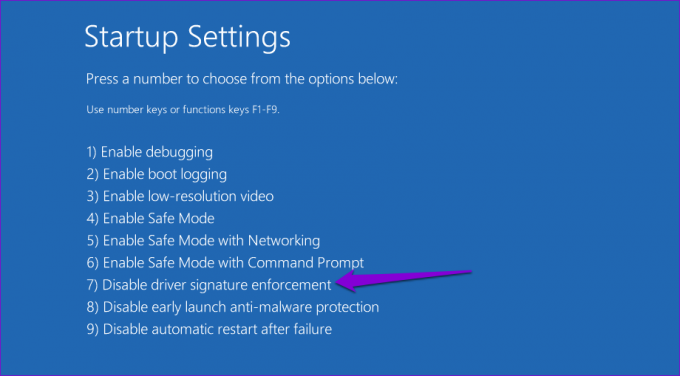
Skúste znova nainštalovať ovládač a skontrolujte, či funguje. Funkcia vynútenia podpisu ovládača sa automaticky znova aktivuje pri ďalšom reštartovaní počítača.
5. Vyhľadajte malvér
Škodlivý softvér alebo vírusy vo vašom počítači môžu tiež narúšať fungovanie systému Windows a brániť inštalácii ovládačov. Ak chcete skontrolovať túto možnosť, skúste skenovanie systému pomocou programu Windows Defender alebo antivírusový program tretej strany.

6. Nainštalujte aktualizácie systému Windows
Problém s inštaláciou ovládača môže byť obmedzený na vašu zostavu Windows. Ak je to tak, mala by pomôcť inštalácia čakajúcich aktualizácií systému Windows.
Stlačením klávesovej skratky Windows + I otvorte aplikáciu Nastavenia, prejdite na kartu Windows Update a kliknite na tlačidlo Vyhľadať aktualizácie. Stiahnite si a nainštalujte čakajúce aktualizácie a potom skontrolujte, či môžete nainštalovať ovládače.

7. Vykonajte obnovenie systému
Ak stále nemôžete nainštalovať ovládače, problém spôsobujú nedávne úpravy vášho počítača so systémom Windows 11. Si môžete vyskúšať vykonaním obnovy systému zrušte tieto zmeny a obnovte svoj počítač do normálneho stavu.
Krok 1: Kliknite na ikonu Hľadať na paneli úloh a zadajte vytvoriť bod obnovenia a stlačte Enter.
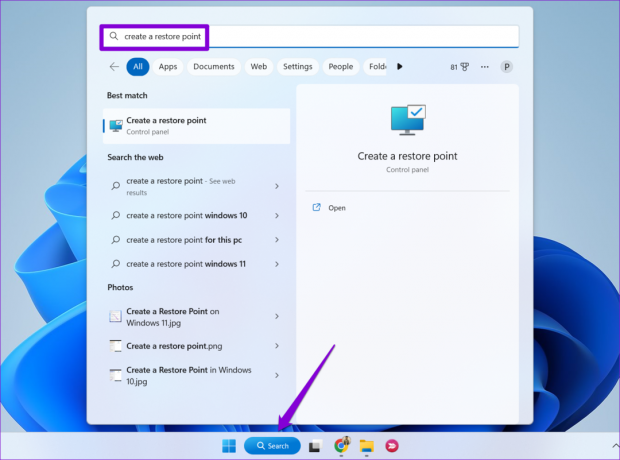
Krok 2: Na karte Ochrana systému kliknite na tlačidlo Obnovenie systému.
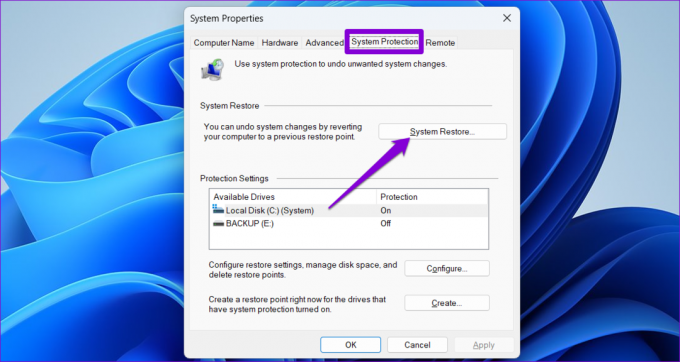
Krok 3: Pokračujte kliknutím na tlačidlo Ďalej.

Krok 4: Vyberte nedávny bod obnovenia a kliknite na tlačidlo Ďalej.

Krok 5: Pokračujte kliknutím na tlačidlo Dokončiť.

Keď systém Windows obnoví váš systém do určeného stavu, môžete nainštalovať ovládače ako predtým.
Už žiadne prekážky pri inštalácii ovládačov
Windows 11 dokáže efektívne využívať hardvér vášho počítača iba so správnym ovládačom a narazí na veľa problémov. Dúfajme, že to tak už nie je a ovládače môžete nainštalovať alebo aktualizovať na svojom počítači bez problémov. V komentároch nižšie nám dajte vedieť, ktorý z vyššie uvedených tipov vám pomohol.
Posledná aktualizácia 5. júna 2023
Vyššie uvedený článok môže obsahovať pridružené odkazy, ktoré pomáhajú podporovať Guiding Tech. Nemá to však vplyv na našu redakčnú integritu. Obsah zostáva nezaujatý a autentický.

Napísané
Pankil je povolaním stavebný inžinier, ktorý začal svoju cestu ako spisovateľ na EOTO.tech. Nedávno sa pripojil k Guiding Tech ako spisovateľ na voľnej nohe, aby sa venoval návodom, vysvetlivkám, nákupným sprievodcom, tipom a trikom pre Android, iOS, Windows a web.